Kuinka monta kertaa olet huomannut toivovasi, että voisit tehdä kaksi asiaa samanaikaisesti Android-laitteellasi? Ehkä haluat pysyä ajan tasalla suosikkiohjelmastasi Netflixissä samalla kun vastaat tärkeään sähköpostiin. Tai ehkä haluat vertailla tuotteiden hintoja eri verkkosivustoilla ilman jatkuvaa vaihtamista välilehtien välillä. Tässä jaetun näytön tila tulee esille.
Jaetun näytön tilassa voit avata kaksi sovellusta samanaikaisesti, joten voit tehdä moniajoja aivan kuten tietokoneellasi. Se on yksi Android-käyttöjärjestelmän parhaista ominaisuuksista, jota kaikki iOS-käyttäjät kadehtivat! Joten oletko valmis aloittamaan Android-laitteen hyödyntämisen parhaalla mahdollisella tavalla? Jatka sitten lukemista!
Kuinka tehdä moniajoja Android-laitteilla
Moniajo Android-laitteilla on yksinkertaista ja intuitiivista, kun olet oppinut siitä. Aloitetaan!
Kuinka siirtyä Androidin jaetun näytön tilaan
Tarkat vaiheet, joita sinun on noudatettava tehdäksesi moniajoa Android-laitteellasi, vaihtelevat sen mukaan, käytätkö elepohjaista vai painikepohjaista navigointimenetelmää. Onneksi katamme ne molemmat.
Elepohjainen navigointi:
Jos laitteesi käyttää elepohjaista navigointia, aloita moniajo noudattamalla näitä ohjeita:
1. Avaa viimeaikaiset sovellukset -näkymä pyyhkäisemällä ylös näytön alareunasta
2. Napauta sovelluskuvaketta ja valitse 'Jaettu näyttö' -vaihtoehto.
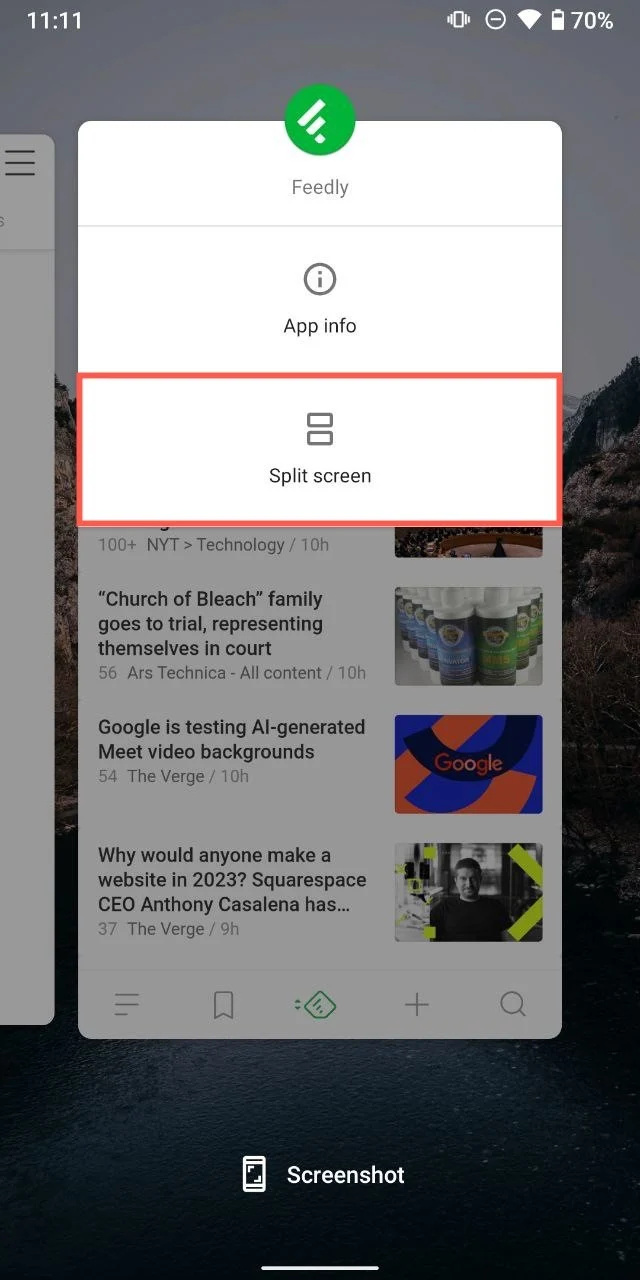
3. Napauta toista sovellusta 'viimeaikaiset sovellukset' -luettelosta avataksesi sen näytön alaosassa.
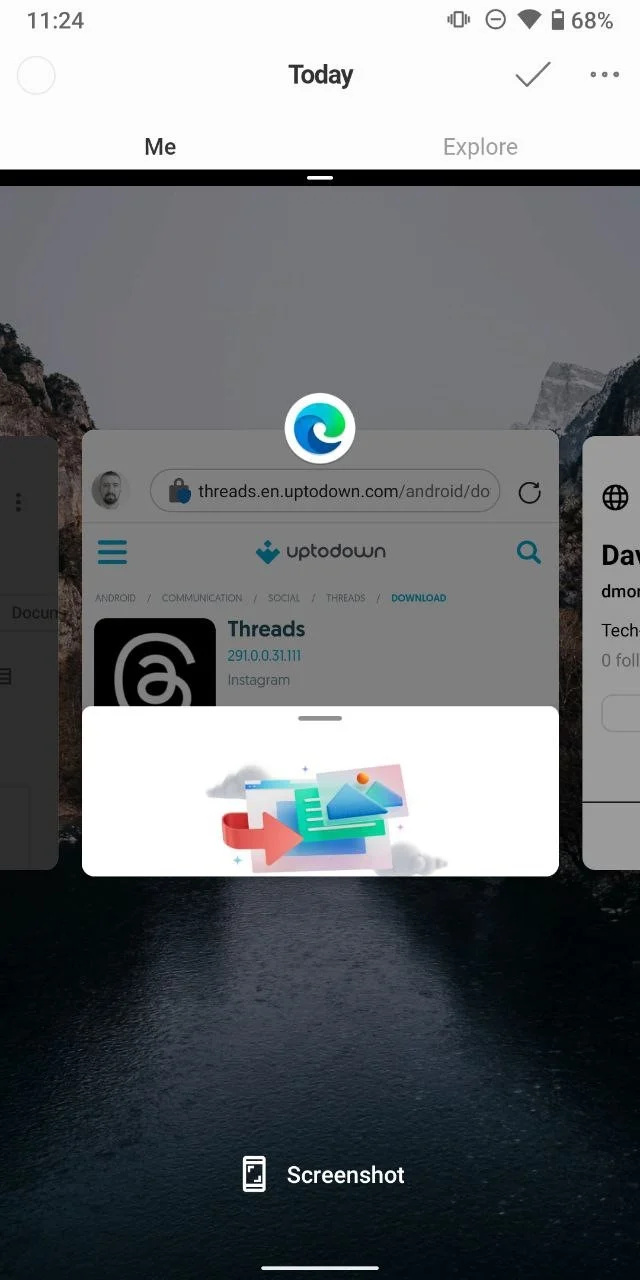
Painikepohjainen navigointi:
Ne teistä, joilla on painikepohjainen navigointi, älä huoli. et ole jätetty ulkopuolelle. Voit jakaa näytön seuraavasti:
1. Napauta neliöpainiketta (viimeaikaiset sovellukset -painike) näytön alareunassa. Tämä avaa 'viimeaikaiset sovellukset' -näkymän.
2. Napauta sovelluskuvaketta ja valitse 'Jaettu näyttö' -vaihtoehto.
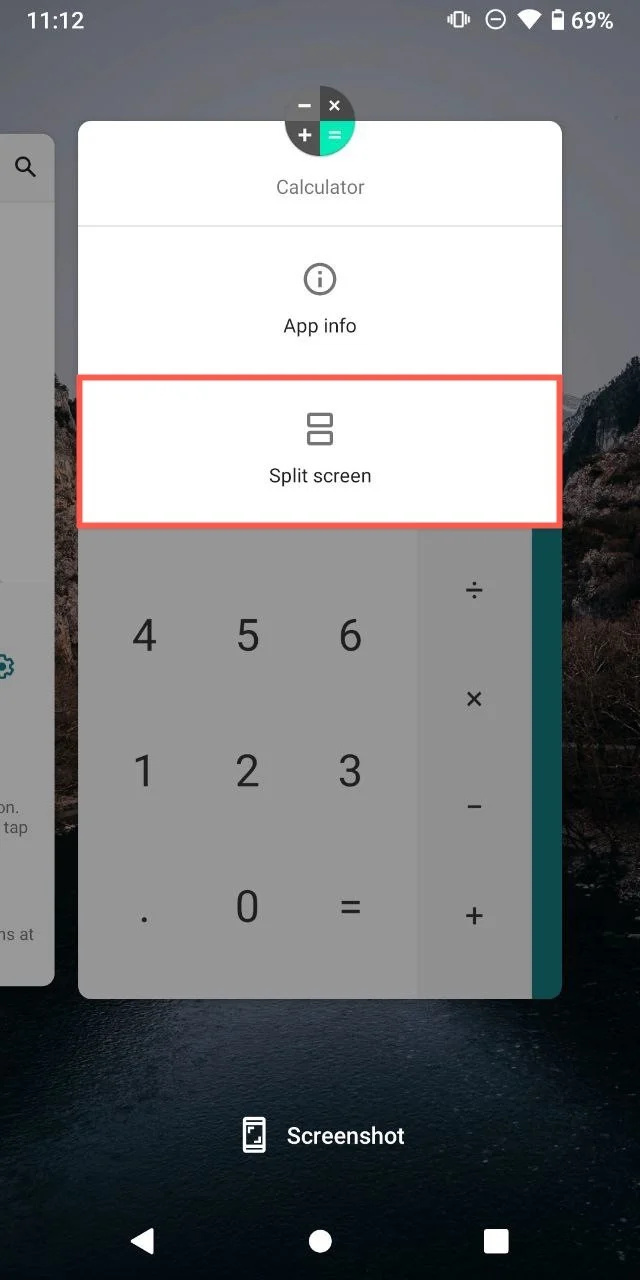
3. Napauta toista sovellusta 'viimeaikaiset sovellukset' -luettelosta avataksesi sen näytön alaosassa.
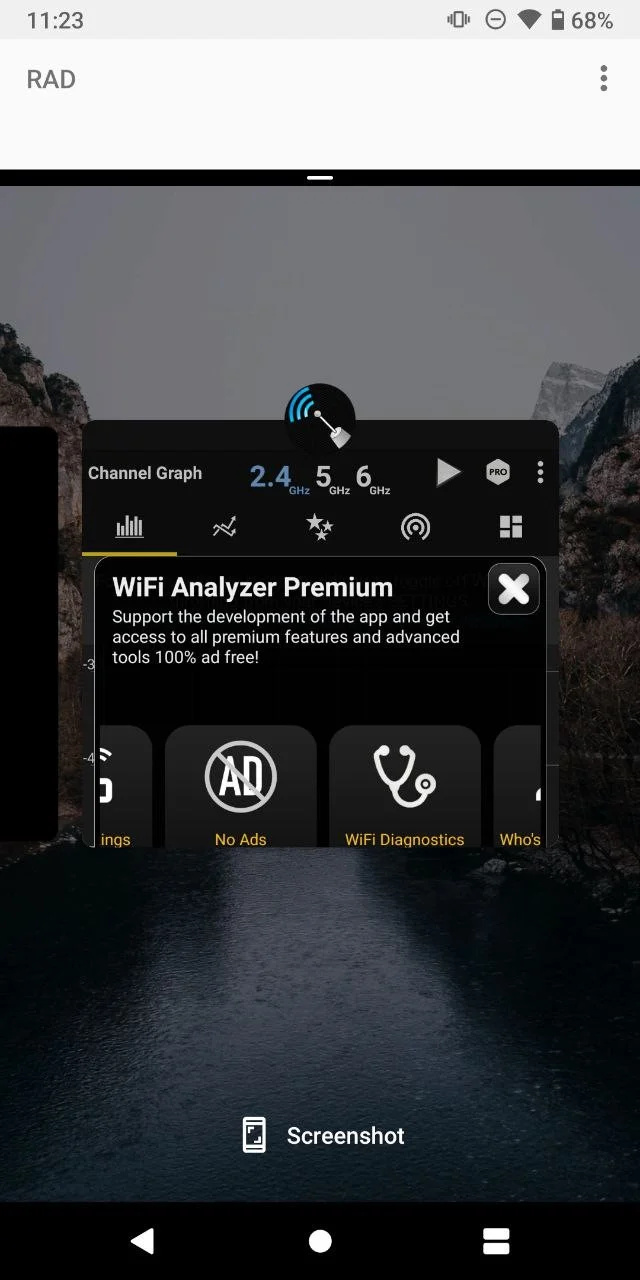
Huomautus: Joissakin laitteissa voit avata 'viimeaikaiset sovellukset' -näkymän ja pitää painettuna ja vetää yhtä sovelluksista, joita haluat käyttää jaetussa näytössä näytön yläosaan.
Jaetun näytön tilan kytkeminen päälle Huawei-laitteissa
Jaetun näytön toiminnot eivät ole yksinomaan tavallisia Android-liitäntöjä. Huawei, jossa on räätälöity EMUI-käyttöliittymä, tarjoaa myös mahdollisuuden käyttää jaetun näytön tilaa. Näin voit ottaa jaetun näytön ominaisuuden käyttöön Huawei-laitteissa:
1. Avaa sovellus, jonka haluat näyttää jaetun näytön näkymässä.
2. Pyyhkäise sisäänpäin näytön vasemmasta tai oikeasta reunasta ja pidä painettuna tuodaksesi Multi-Window-telakointiaseman näkyviin.
3. Vedä toinen sovelluskuvake Multi-Window-telakointiasemasta päänäyttöön.
Huomautus: Sinun on ehkä myös noudatettava samanlaisia laitekohtaisia vaiheita tiettyjen muiden Android-merkkien kohdalla, joista monilla on omat ainutlaatuiset käyttöliittymänsä. Prosessin pitäisi kuitenkin olla pitkälti identtinen.
Kuinka mukauttaa Androidin jaetun näytön käyttökokemus
Kun olet oppinut siirtymään jaetun näytön tilaan, saatat haluta säätää asetuksiasi maksimaalisen tuottavuuden saavuttamiseksi. Android tarjoaa useita käteviä tapoja tehdä tämä.
- Sovellusikkunan koon säätäminen: Tartu vain kahden sovellusikkunan väliseen jakajaan. Vedä sitä ylös tai alas säätääksesi sovellusten kokoa haluamallasi tavalla. Tämä voi olla erityisen hyödyllistä, jos yksi sovellus vaatii enemmän näyttötilaa kuin toinen.
- Sovelluksen vaihtaminen: Jos haluat korvata toisen kahdesta sovelluksesta, sinun tarvitsee vain napauttaa viimeksi käytettyjen sovellusten painiketta tai pyyhkäistä ylös näytön alareunasta (riippuen laitteesi asetuksista) ja valita toinen sovellus nykyisen tilalle.
Kärki: Älä unohda, että jaetun näytön tila toimii myös, kun laite on vaaka-asennossa. Käännä vain laitettasi sivulle ja nauti kokonaan uudesta moniajonäkökulmasta.
Kuinka lopettaa jaetun näytön tila Androidissa
Kun olet valmis palaamaan yhden sovelluksen näkymään, jaetun näytön tilasta poistuminen on pala kakkua. Sinun tarvitsee vain tarttua jakoviivaan, joka erottaa kaksi sovellusta, ja pyyhkäisemällä sitä ylös tai alas riippuen siitä, minkä sovelluksen haluat pitää auki. Pois pyyhkäisemäsi sovellus katoaa, ja jäljellä oleva sovellus laajenee täyttämään koko näytön.
Vinkkejä Androidin jaetun näytön tilan tehokkaaseen käyttöön
Jaetun näytön tilan mekaniikkojen tunteminen on vain puoli voittoa – sen tehokas käyttö on kokonaan toinen pallopeli. Tässä on muutamia vinkkejä, joiden avulla voit hallita jaetun näytön tilan ja tehdä moniajoja tehokkaammin:
- Käytä yhteensopivia sovelluksia: Vaikka useimmat Android-sovellukset tukevat jaetun näytön tilaa, jotkut eivät tue. Ennen kuin suunnittelet moniajoa, varmista, että sovellukset, joita haluat käyttää, toimivat jaetun näytön tilassa.
- Yhdistä sovellukset viisaasti: Yhdistä järkevät sovellukset yhteen. Avaa esimerkiksi verkkosivusto, jossa on yhteystiedot soittajasovellus kun teet ravintolavarausta tai avaa kalenteri ja sähköposti yhdessä, kun suunnittelet tapaamisia.
- Muista laitteesi suorituskyky ja akun kesto: Kahden sovelluksen käyttäminen samanaikaisesti voi kuluttaa enemmän järjestelmäresursseja. Jos huomaat, että laitteesi hidastuu tai akku tyhjenee nopeammin,
Johtopäätös
Muista, että vaikka jaetun näytön tila voi muuttaa pelin, se ei aina ole oikea työkalu työhön. Joskus keskittyminen yhteen tehtävään kerrallaan on tehokkaampaa. Tämä pätee erityisesti silloin, kun yrität oppia uutta tietoa tai kun käsittelet monimutkaisia tehtäviä, jotka vaativat täyden huomiosi.