Tässä artikkelissa käsitellään seuraavia tapoja katsella valokuvia diaesityksenä Windows 10:ssä:
- Diaesityksen käyttäminen File Explorerista
- Diaesityksen käyttäminen Kuvat-sovelluksessa
- Diaesityksen käyttäminen työpöydän taustalla
Kuinka katsella valokuvia diaesityksessä File Explorerista?
Käyttäjät voivat katsella valokuvia diaesityksenä File Explorerissa avaamalla valokuvakansion ja valitsemalla sitten Diaesitys-vaihtoehdon. Jotta ymmärrät perusteellisesti, noudata alla olevia vaiheita.
Vaihe 1: Siirry Valokuvat-kansioon
Avaa ensin File Explorer käyttämällä ' Windows + E ”-pikakuvaketta ja siirry kansioon, johon valokuvat on tallennettu:
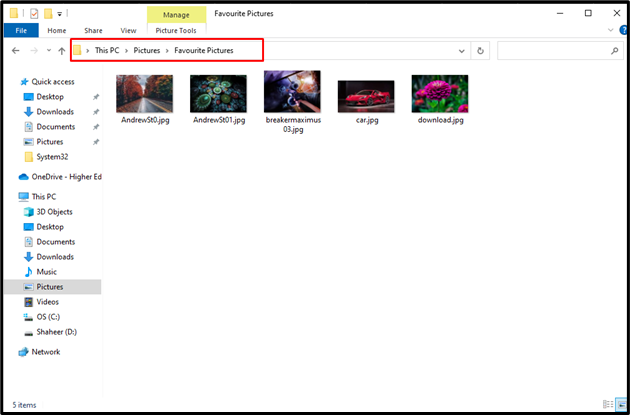
Vaihe 2: Aloita diaesitys
Kun valokuvakansio on avattu, napsauta 'Kuvatyökalut' nähdäksesi käytettävissä olevat työkalut kuvan median käsittelyyn. Napsauta sitten 'Diaesitys' vaihtoehto valikosta:
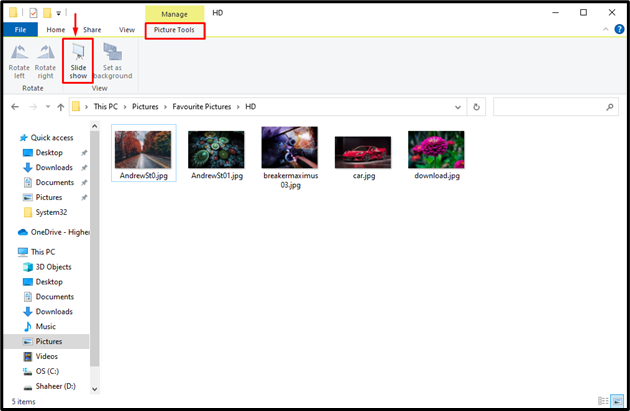
Kun teet tämän, diaesitys kaikista kansiossa olevista valokuvista alkaa:
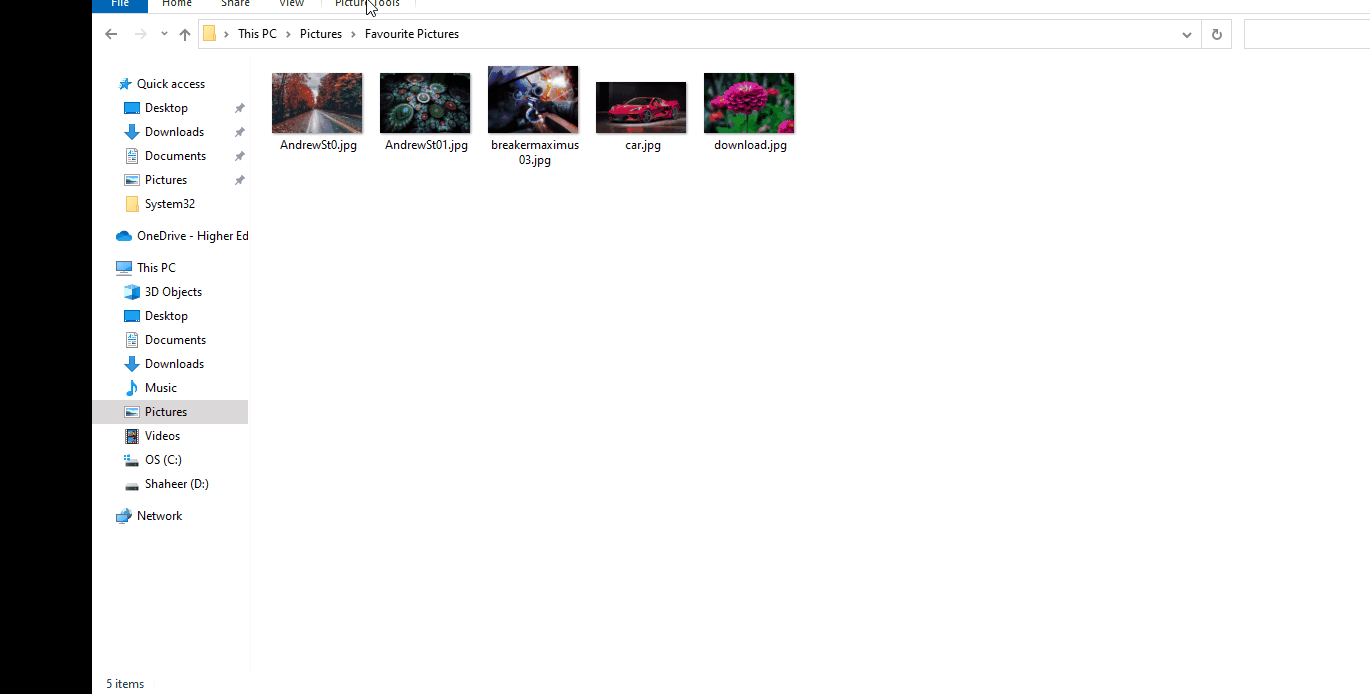
Käyttäjät voivat poistua diaesityksestä käyttämällä ' poistu ”-näppäintä näppäimistöllä.
Kuinka katsella valokuvia diaesityksenä Photos-sovelluksesta?
Kuvat-sovellus on oletusarvoinen Windows-sovellus kuvien katseluun. Windows Photos -sovellus tarjoaa monia ominaisuuksia, kuten katselun, muokkauksen ja diaesityksen. Käyttäjät voivat aloittaa kuvilleen diaesityksen myös Kuvat-sovelluksella. Voit tehdä sen noudattamalla alla olevia ohjeita.
Vaihe 1: Avaa Kuvat-sovellus
Siirry Käynnistä-valikkoon, kirjoita ' Kuvat ' hakukentässä ja napsauta ' Avata ”vaihtoehto:
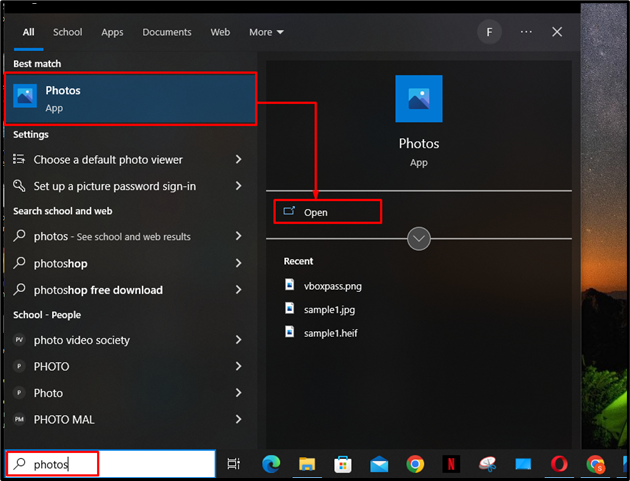
Vaihe 2: Avaa Kuvat-kansio
Napsauta nyt Kuvat-sovelluksessa 'Kansiot' mahdollisuus valita tietty kansio diaesitykseen:
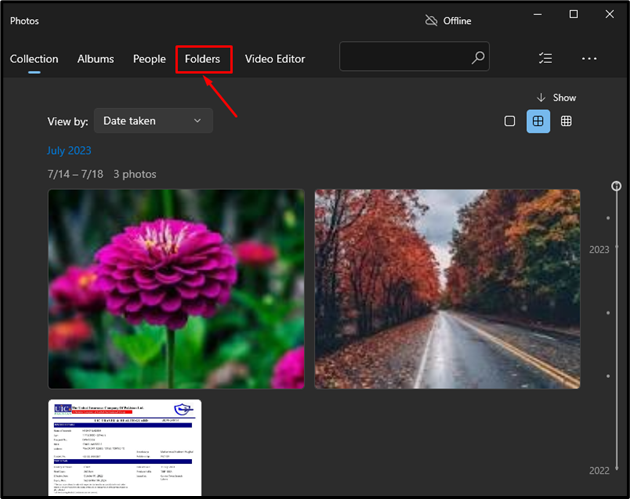
Napsauta seuraavaksi haluamaasi kansiota kokoelmista avataksesi sen:
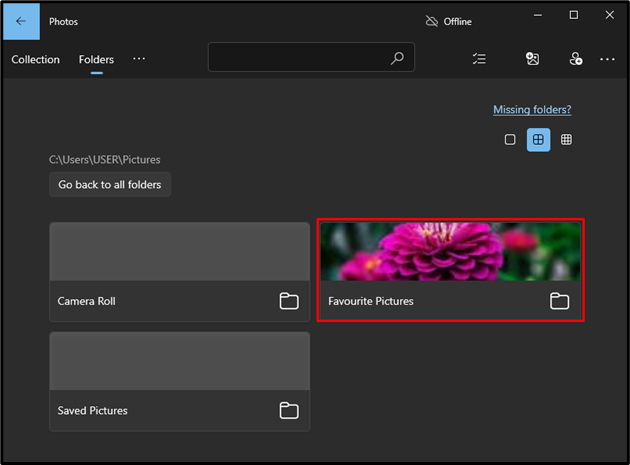
Vaihe 3: Aloita diaesitys
Kun käyttäjä on avannut kuvan kansion, napsauta 3 pistettä ikkunan oikeassa yläkulmassa ja valitse 'Diaesitys' vaihtoehto näkyviin tulevasta kontekstivalikosta:
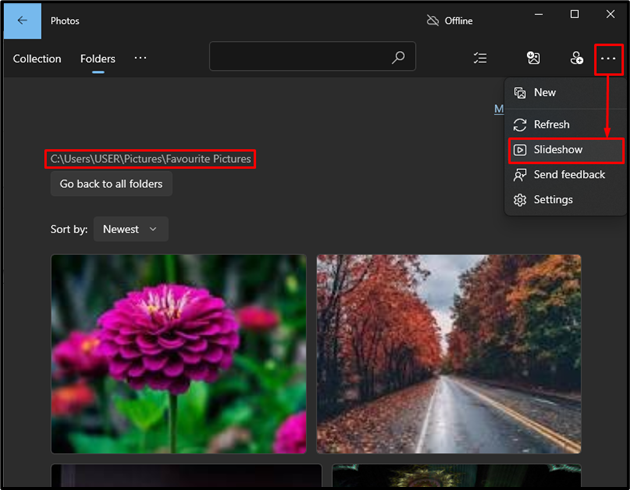
Kun teet niin, diaesitys alkaa ja käyttäjä voi poistua siitä käyttämällä 'Poistu' avain:
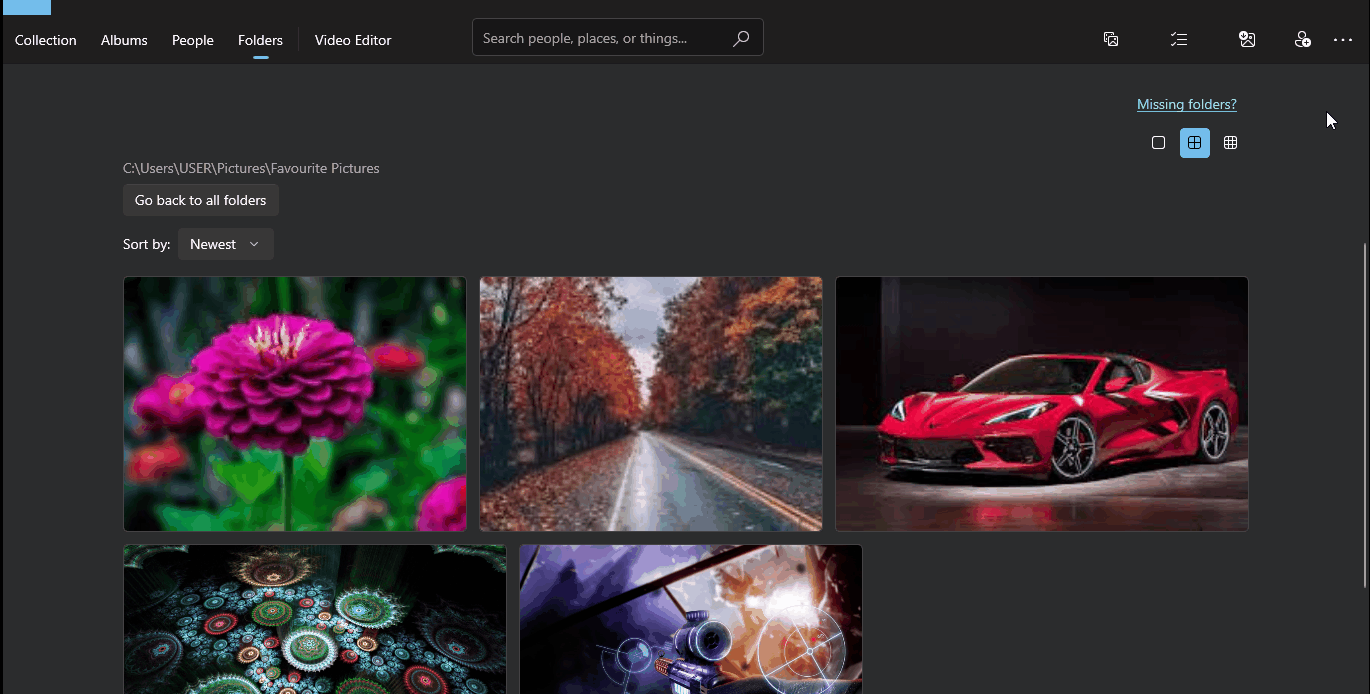
Kuinka katsella valokuvia diaesityksenä työpöydän taustalla?
Käyttäjät voivat myös asettaa työpöydän taustan suosikkikuviensa diaesityksen katseluohjelmaksi. Voit katsella valokuvia diaesityksenä työpöydän taustalla noudattamalla alla olevia ohjeita.
Vaihe 1: Siirry Tausta-asetuksiin
Avaa ensin 'Asetukset' käyttämällä 'Windows + I' pikakuvake ja napsauta 'Personointi' vaihtoehto:
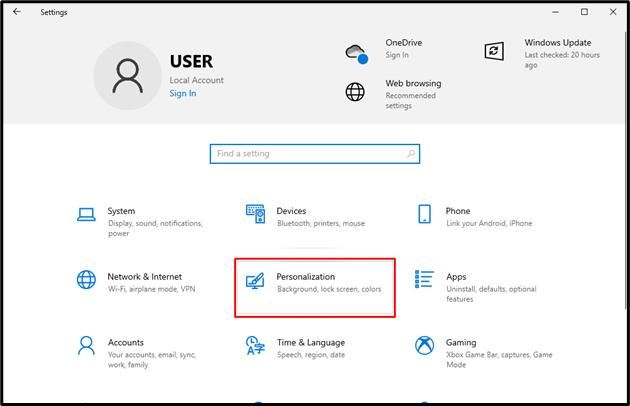
Napsauta Mukauttamisasetuksissa -kuvaketta 'Tausta' avattavasta valikosta ikkunan oikeassa ruudussa ja valitse 'Diaesitys' -vaihtoehto:
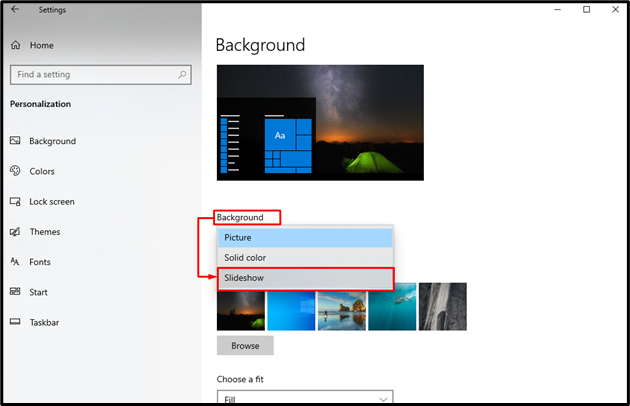
Vaihe 2: Valitse kansio
Kun Diaesitys on valittuna, käyttäjän on seuraavaksi valittava kansio, johon kuvat tallennetaan. Voit tehdä sen napsauttamalla 'Selaa' painike:
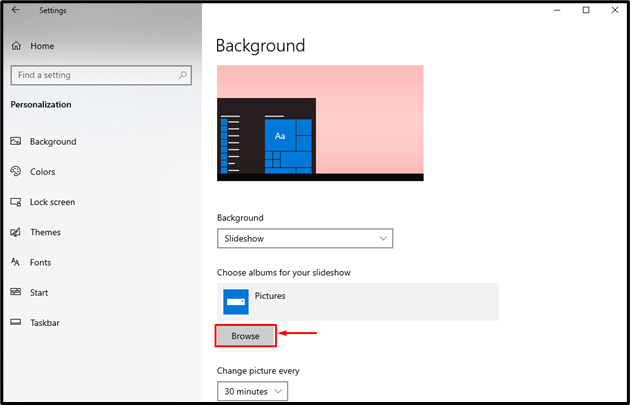
Vuonna 'Valitse kansio' ikkunassa, selaa paikkaan, johon kuvat on tallennettu. Valitse sitten kansio ja paina 'Valitse tämä kansio' painike:
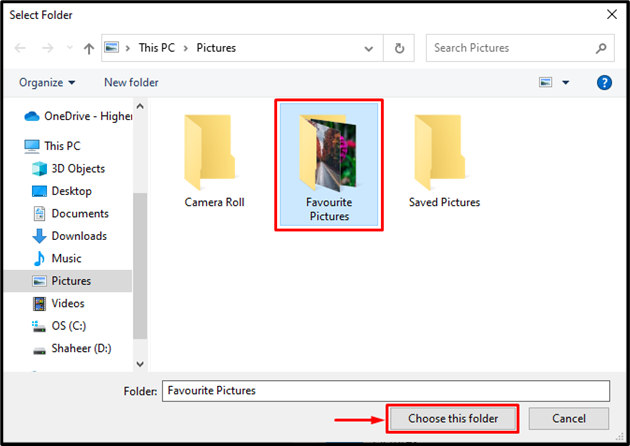
Kun teet niin, valittu kansio näkyy alla 'Valitse albumit diaesitykseen' jakso:
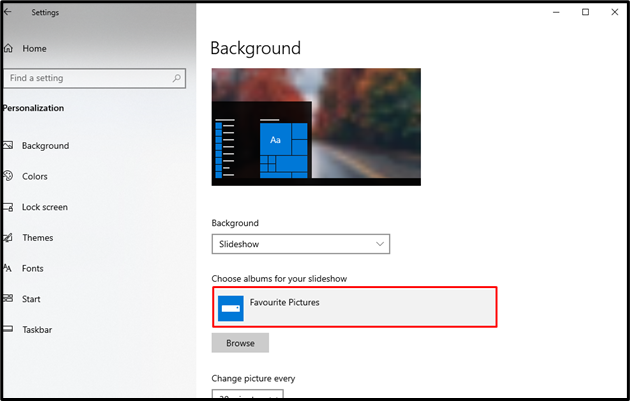
Kun teet niin, kaikki kuvat 'Suosikkikuvat' kansio näytetään diaesityksenä tietokoneen työpöydän taustalla:

Vaihe 3: Muokkaa diaesitysasetuksia
Vieritä Mukauttaminen-asetuksissa hieman alaspäin nähdäksesi diaesityksen asetukset. Käyttäjä voi muuttaa jokaisen kuvan kellonaikaa, kytkeä kuvien sekoitus päälle/pois ja valita sopivan taustan:
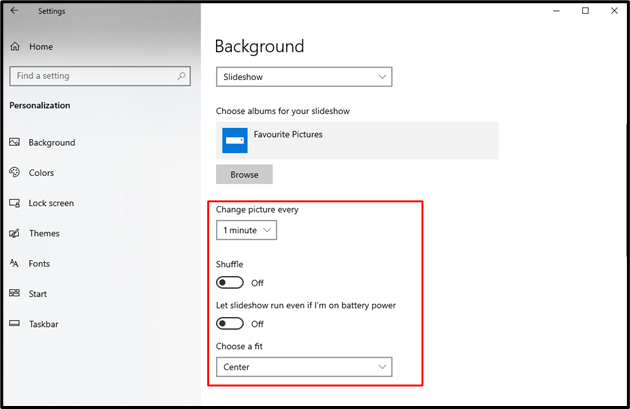
Siinä on kyse valokuvien katselusta diaesityksessä Windows 10:ssä.
Johtopäätös
Kuvien katseleminen a Diaesitys , avaa asetukset käyttämällä 'Windows + I' pikanäppäin ja napsauta ' Personointi ”asetus. Napsauta seuraavaksi ' Tausta ” -pudotusvalikosta ja valitse 'Diaesitys' vaihtoehto. Valitse diaesityksen valokuvakansio napsauttamalla 'Selaa' -painiketta ja valitsemalla kansion käyttämällä 'Valitse kansio' ikkuna. Käyttäjät voivat myös määrittää diaesityksen asetukset, kuten kunkin kuvan ajan, kuvien sekoittamisen ja taustalla olevien kuvien sovituskoon. Tässä artikkelissa on useita tapoja katsella valokuvia diaesityksenä Windows 10:ssä.