Linuxin mukana tulee CIFS-Utils-paketti, jota käytetään eri alustojen tiedostojen ja tulostimien liittämiseen ja hallintaan paikallisverkossa CIFS-protokollia käyttäen. The mount.cifs on osa Linux CIFS-Utils -pakettia.
Tässä opetusohjelmassa tutkin kuinka Linuxia käytetään mount.cifs apuohjelma jaetun kansion asentamiseen Linuxissa.
Huomautus: CIFS-protokolla on korvattu uusimmilla ja turvallisemmilla SMB2- ja SMB3-protokollalla. Windowsissa se on oletuksena poistettu käytöstä. se voidaan kuitenkin ottaa käyttöön kohdasta Laita Windows toiminnot päälle tai pois vaihtoehto.
- CIFS Utilities -paketin asentaminen Linuxiin
- Jaetun kansion asentaminen CIFS:n avulla
- Liitä jaettu kansio pysyvästi
- Irrota jaettu kansio
- Jaetun kansion luominen Macissa
CIFS Utilities -paketin asentaminen Linuxiin
Käyttääksesi mount.cifs Linuxissa ensin sen apuohjelmapaketti on asennettava.
Sen asentaminen Ubuntuun, sen makuihin ja Debian-pohjaisiin jakeluihin.
sudo apt Asentaa cifs-utils
CentOS- ja Fedora-jakeluissa dnf paketinhallintaa käytetään.
sudo dnf Asentaa cifs-utilsSuorita alla oleva komento asentaaksesi cifs-utils päällä punainen hattu (RHEL) ja Red Had -pohjainen jakelut.
sudo nam asennus cifs-utils
Huomautus: The cifs-utils paketti on saatavilla kaikille Linux-jakeluille. Mutta käytän tämän oppaan ohjeita Ubuntu 22.04 . Tässä oppaassa käytetyt komennot toimivat ilman virheitä jakelusta riippumatta.
Lisäksi seuraavassa esimerkissä jaettu kansio liitetään Macista Linuxiin käyttämällä mount.cifs apuohjelmasta, mutta asennusprosessit Linuxista ja Windowsista ovat samat.
Jaetun kansion asentaminen CIFS:n avulla
Jaetun kansion liittäminen etäkoneelta Linuxiin sisältää 2 vaihetta.
1. Mount Pointin luominen
Liitäntäpiste viittaa hakemistoon, johon etäkoneen jaettu kansio liitetään ja johon sitä käytetään. Se voidaan luoda missä tahansa asiakkaan järjestelmässä millä tahansa nimellä. Olen luomassa liitoskohtaa /mnt hakemistoon, joka on yleinen liitoskohta tiedostojärjestelmän väliaikaiseen liittämiseen Linuxissa.
Olen luomassa toista hakemistoa /ShareMac kiinnityspisteenä /mnt käyttämällä mkdir komento sudo-oikeuksilla.
sudo mkdir / mnt / ShareMacKiinnityspiste luodaan; seuraava vaihe on jaetun kansion liittäminen etäkoneesta tähän liitoskohtaan.
2. Jaetun kansion kiinnittäminen asennuskohtaan
Jos haluat liittää jaetun kansion macOS:stä Linuxiin, mount-komentoa käytetään -t cifs vaihtoehto.
sudo kiinnitys -t cifs //< etä-IP >>< kansio > / mnt /< kansio > -O käyttäjätunnus = < käyttäjätunnus >Yllä olevassa komennossa:
- -t cifs -vaihtoehtoa käytetään jaetun kansion liittämiseen CIFS-protokollan avulla
-
on etäkoneen IP-osoite (Mac) -
on jaettu kansio, joka on luotu etäkoneeseen (Mac) - /mnt/
on liitoskohta asiakaskoneessa (Linux) [Se voi olla mikä tahansa hakemisto] -
on etäjärjestelmän käyttäjätunnus
Asennetaan MyFolder kansio etäkoneesta Linuxin liitoskohtaan /mnt/ShareMac .
sudo kiinnitys -t cifs // 192.168.18.133 / MyFolder / mnt / ShareMac -O käyttäjätunnus = yksinSalasana käyttäjälle hän itse kysytään, kun suoritat yllä olevan komennon. Jaettu kansio MyFolder asennetaan /mnt/ShareMac kiinnityskohta Linuxissa. Et kuitenkaan saa mitään tulostetta, jossa sanotaan, että asennus on onnistunut. Käyttää df -h liitetyn kansion tarkistamiseksi.
df -h 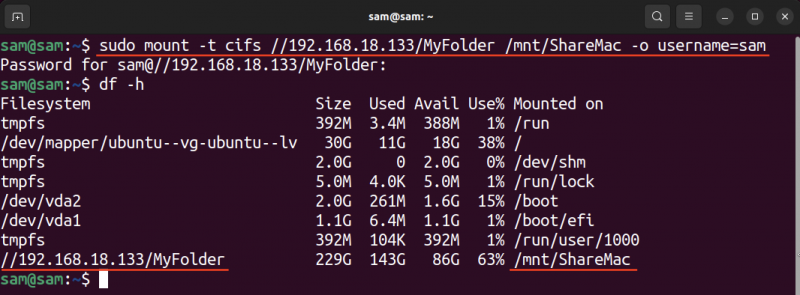
Kansio (MyFolder) on asennettu onnistuneesti Linuxiin. Huomaa, että mainittuja ohjeita jaetun kansion luomiseksi Macissa on noudatettava osiossa annettujen ohjeiden mukaisesti Jaetun kansion luominen Macissa alla.
Käyttämällä valtakirjat vaihtoehto mount.cifs hyödyllisyys on a turvallisella tavalla liittääksesi jaetun kansion. Tällä menetelmällä voit tallentaa kirjautumistiedot tiedostoon, joka voidaan välittää komennon kautta käyttämällä valtakirjat vaihtoehto.
Luo ensin tiedosto, joka tallentaa etäkoneen tunnistetiedot /jne hakemistosta. Tiedostolla voi olla mikä tahansa nimi, annan sille valtuustiedot-tiedosto nimi.
sudo nano / jne / valtuustiedot-tiedostoLisää valtuustiedot:
käyttäjätunnus = < käyttäjätunnus >Salasana = < Salasana >

Käytä nyt valtakirjat vaihtoehto jälkeen -O tiedostopolun kanssa.
sudo kiinnitys -t cifs // 192.168.18.133 / MyFolder / mnt / ShareMac -O valtakirjat = / jne / valtuustiedot-tiedostoLiitä jaettu kansio pysyvästi
Uudelleenkäynnistyksen yhteydessä liitetty kansio poistetaan, ja sinun on liitettävä se manuaalisesti uudelleen. Jos haluat liittää jaetun kansion automaattisesti jopa käynnistyksen yhteydessä, noudata alla olevia ohjeita.
Varoitus: Seuraavassa menetelmässä oletetaan, että etäkoneella/palvelimella on staattinen IP.
Varmistaaksesi, että jaettu tiedostojärjestelmä liitetään automaattisesti, kun järjestelmä käynnistetään, fstab tiedostoa Linuxissa muokataan.
sudo nano / jne / fstabSijoita tiedostoon seuraava rivi.
//< etä-IP >/ jakonimi / mnt /< kansio > cifs valtakirjat = / jne / valtuustiedot-tiedosto 0 0Yllä olevan esimerkin mukaisesti tiedostoa muokataan seuraavalla tavalla.
// 192.168.18.133 / MyFolder / mnt / ShareMac cifs valtakirjat = / jne / valtuustiedot-tiedosto 0 0 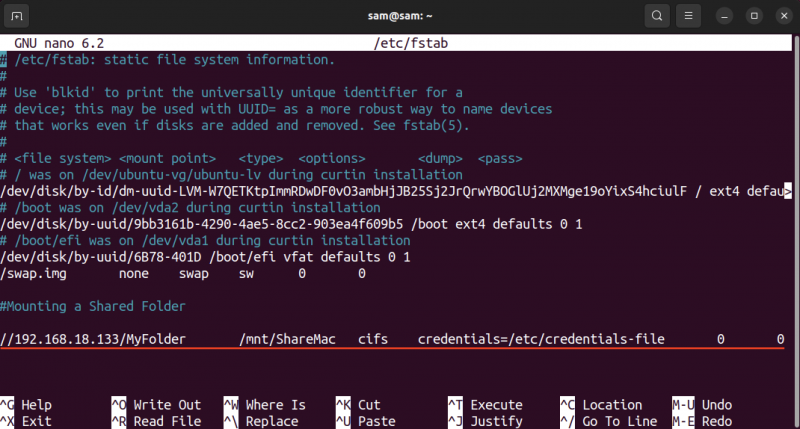
Huomaa, että kun lisäät yllä olevan ohjeen fstab tiedosto, erottele jokainen kenttä käyttämällä a -välilehti välilyönnin sijaan.
Nyt sulje ja tallenna fstab tiedostoa painamalla ctrl+x .
Varmista, että asennus on virheetöntä, käytä mount -a komento.
sudo kiinnitys -a 
Jos virhettä ei ole, se osoittaa, että jaettu kansio on asennettu onnistuneesti.
Uudelleenkäynnistyksen jälkeen etäkoneen jaettu kansio liitetään automaattisesti.
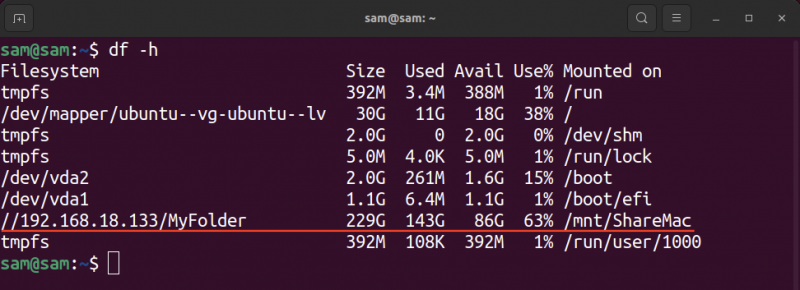
Irrota jaettu kansio
Voit purkaa jaetun kansion umount komentoa käytetään liitoskohdan kanssa.
sudo umount < kiinnityspiste > Yllä olevassa esimerkissä kiinnityspiste oli /mnt/ShareMac , vaihda vain
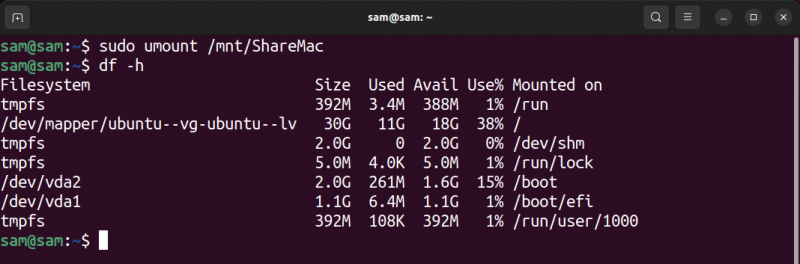
Yllä oleva kuvakaappaus näyttää, että liitetty tiedostojärjestelmä on poistettu.
Jaetun kansion luominen Macissa
Jaetun kansion luominen Macissa on otettava käyttöön useita vaihtoehtoja.
Luo ensin kansio mihin tahansa Macin hakemistoon.
Sitten alkaen Järjestelmäasetukset, avata Jakaminen sisään Kenraali. Ota käyttöön Tiedostonjako napsauttamalla vaihtopainiketta.
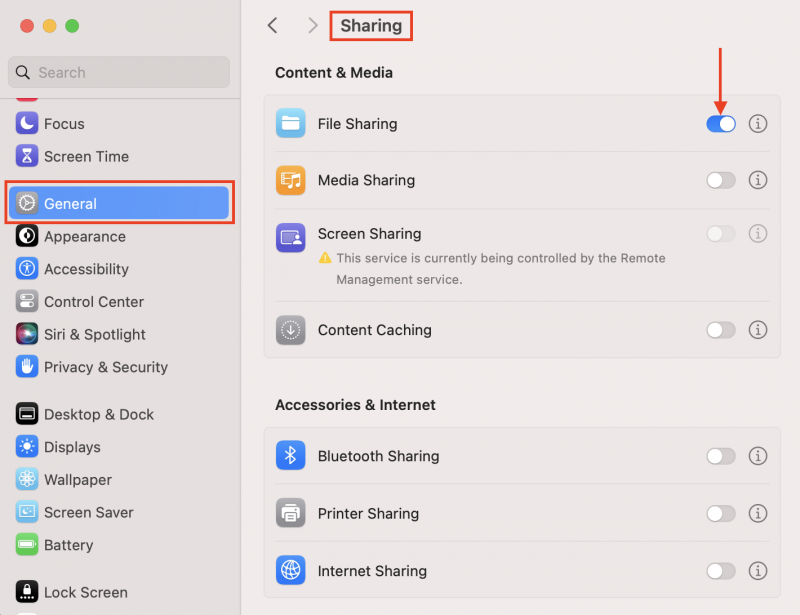
Klikkaa i -kuvake vaihtopainikkeen vieressä Tiedostonjako .
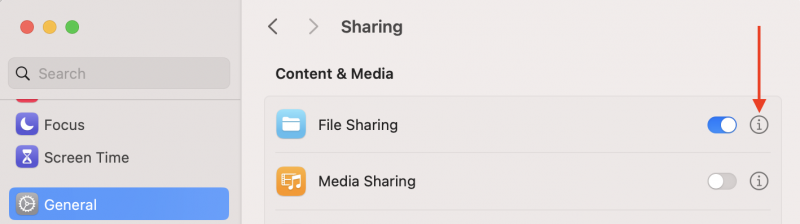
Vuonna Jaettu kansio osio, napsauta + -kuvaketta lisätäksesi kansion jakamista varten.
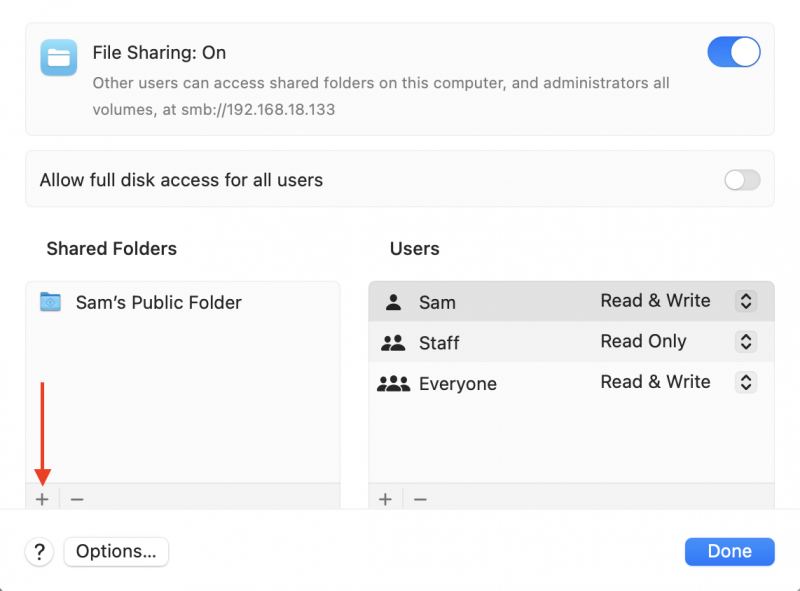
Olen lisännyt kansion MyFolder loin vuonna Asiakirjat hakemisto; Se voidaan kuitenkin luoda missä tahansa järjestelmässä. Klikkaa Vaihtoehdot, toinen ikkuna avautuu.
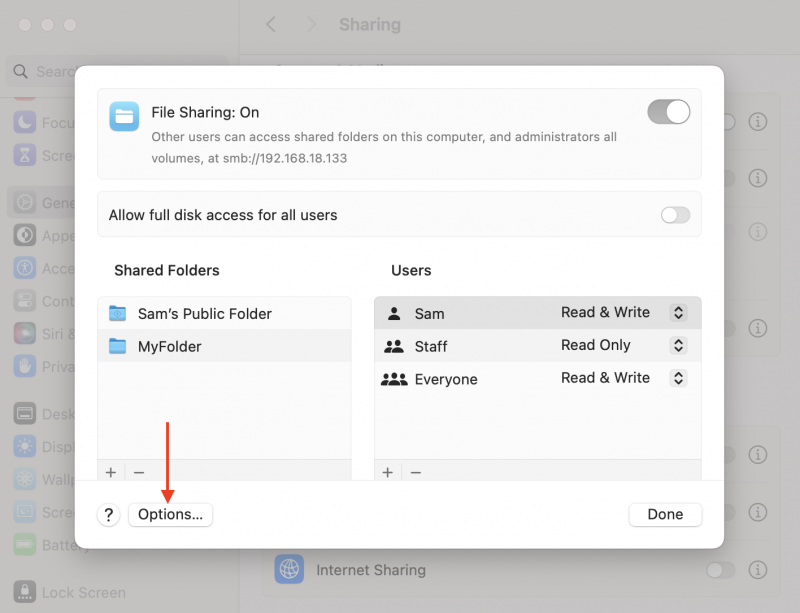
ota käyttöön Jaa tiedostoja ja kansioita SMB:n avulla, ja myös Windowsin tiedostojen jakaminen -osiossa ota tili käyttöön antamalla käyttäjätunnuksen salasana.
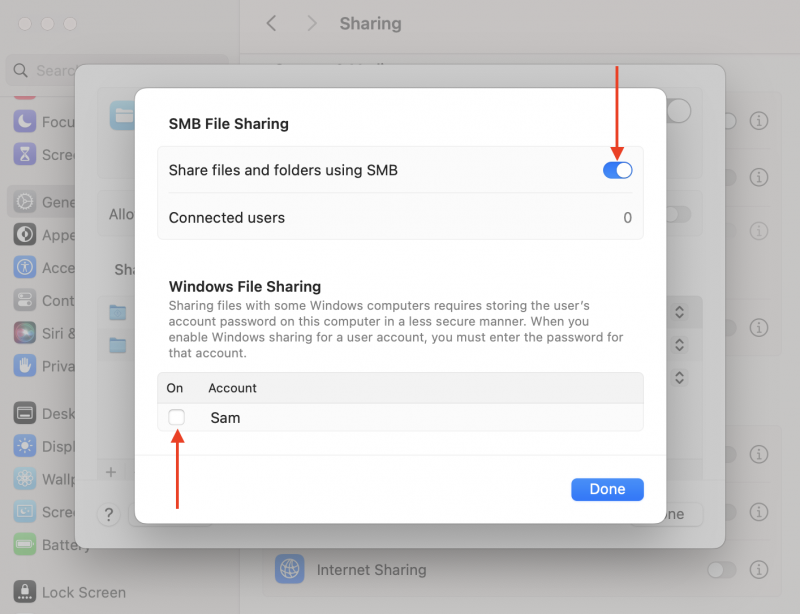
Minun tapauksessani käyttäjä on hän itse ja kirjoitan järjestelmän salasanan käyttäjälle hän itse .
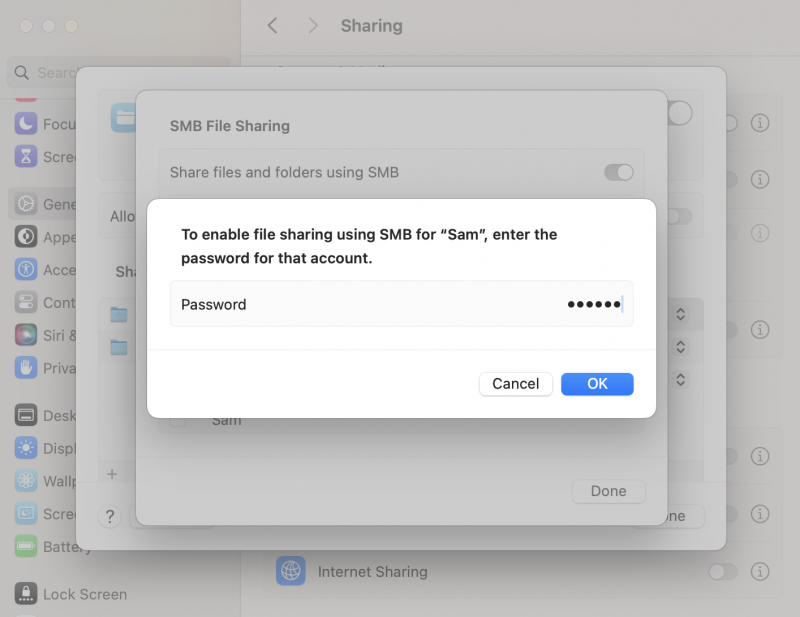
Kansio on valmis jaettavaksi Internetin kautta käyttämällä IP-osoitetta alla olevan kuvan mukaisesti.
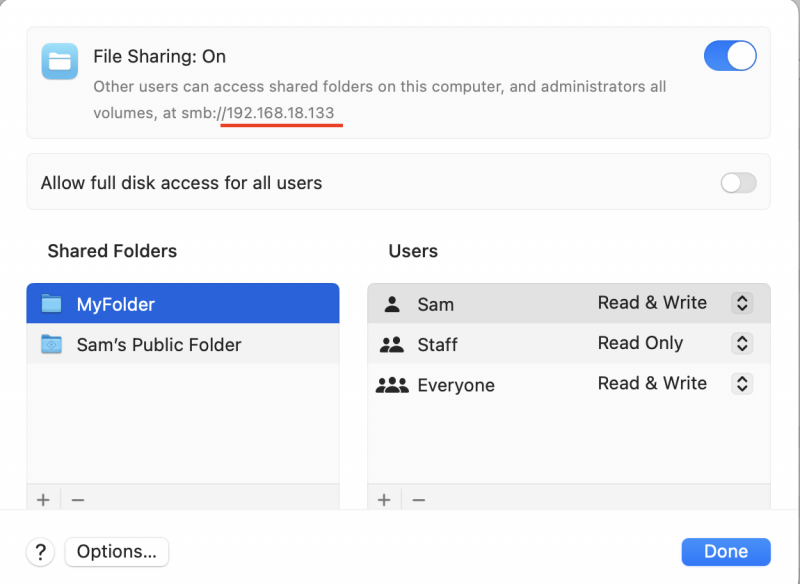
Johtopäätös
The mount.cifs apuohjelmaa käytetään jaetun etähakemiston asentamiseen asiakaspuolella. Jaetun hakemiston liittämistä varten etäkoneeseen on luotava asennushakemisto. Palvelimen ylläpitäjä voi tehdä minkä tahansa hakemiston jaettavaksi. Jaetun kansion liittäminen etäkoneesta Linuxiin sisältää kaksi vaihetta: liitoskohdan luominen siihen ja sitten jaetun kansion liittäminen. The kiinnitys komentoa käytetään kanssa -t cifs mahdollisuus liittää jaettu kansio CIFS:n avulla.
On tärkeää huomata, että CIFS-protokollaa ei enää hyväksytä turvallisuussyistä ja kaikissa nykyaikaisissa käyttöjärjestelmissä tämä protokolla on korvattu turvallisemmalla ja tehokkaammalla SMB3-protokollalla.