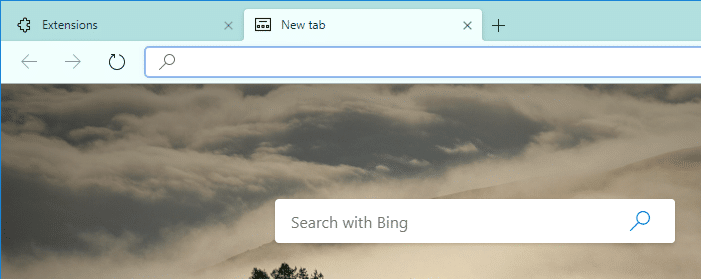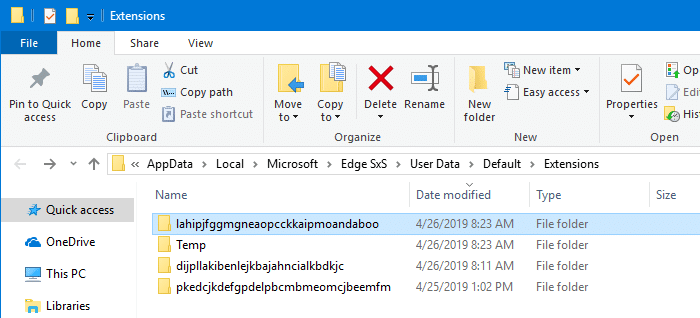Microsoft päätti lopettaa EdgeHTML-selainmoottorin, jota käytettiin Edge-verkkoselaimessa. Joulukuussa 2018 Microsoft ilmoitti siitä Edgeä rakennettiin uudelleen Chromium-pohjaisena selaimena, mikä tarkoittaa Blink-moottorin käyttöä ja EdgeHTML: n lopettamista. Kutsu uusi Edge-selain nimellä Edge Chromium tai Chromium-pohjainen Edge.
Tässä artikkelissa keskitytään teemojen ja laajennusten asentamiseen Edge Chromiumiin Chrome Web Storesta tai muista kolmannen osapuolen lähteistä.
Chrome-teemojen ja laajennusten asentaminen Edge Chromiumiin
Edge Chromiumin osalta kaikki Chrome-laajennukset ja teemat toimivat siinä. Mutta mitä tahansa muuta lähdettä kuin Windows Store, kuten Chrome-verkkokauppa, pidetään kolmannen osapuolen lähteenä. Edge Chromiumissa on siis otettava käyttöön asetus, joka sallii teemojen ja laajennusten asentamisen muista lähteistä.
Teeman asentaminen
- Avaa Edge Chromium ja napsauta Asetukset ja paljon muuta -kuvake (Alt + F), joka näkyy kolmella pisteellä oikeassa yläkulmassa.
- Valitse Laajennukset. Tämä johtaa sinut Edge Extensions -sivulle
reuna: // laajennukset / - ota käyttöön Salli laajennus muista kaupoista .
- Klikkaus Sallia kun näet seuraavan vastuuvapauslausekkeen: Muista lähteistä kuin Microsoft Storesta asennetut laajennukset ovat vahvistamattomia ja voivat vaikuttaa selaimen suorituskykyyn. Jos haluat tarkistaa Microsoftin vahvistamat laajennukset, käy Microsoft Storessa.
- Käy Chrome Web Storessa ja lisää Hanki CRX laajennusta napsauttamalla Lisää Chromeen -painiketta.
- Valitse teema Chrome Web Storesta. Valitse esimerkiksi Sea Foam -teema tästä linkistä:
https://chrome.google.com/webstore/detail/sea-foam/ lahipjfggmgneaopcckkaipmoandaboo
- Klikkaa Hanki CRX laajennuskuvake osoiterivin lähellä ja napsauta Hanki tämän laajennuksen CRX .
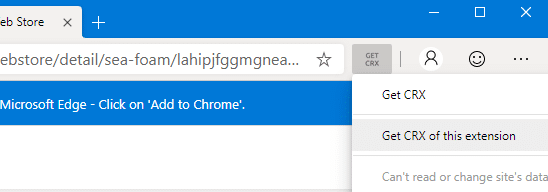
- Tallenna .CRX-tiedosto
Merivaahto.crxtyöpöydällesi. .CRX on Google Chrome -laajennuksen (& teemat) asennusohjelman tiedostomuoto. - Avaa
reuna: // laajennuksetuudelleen. - Raahata Merivaahto.crx kansiosta ja pudota se Edge Chromium -laajennussivulle.
- Klikkaus Jatkaa kun näet viestin: Laajennukset, sovellukset ja teemat voivat vahingoittaa tietokonettasi. Oletko varma, että haluat jatkaa?
- Klikkaus Lisää teema kun näet Lisätäänkö 'Sea Foam' Microsoft Edgeen? kehote.
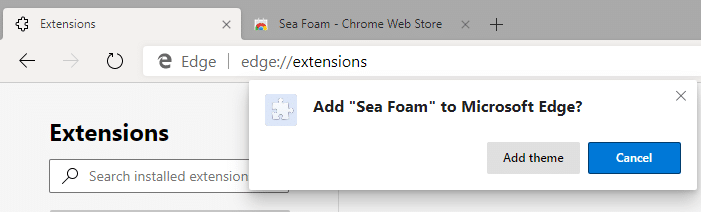 Tämä asentaa Sea Foam -teeman Chrome Web Storesta Chromium-pohjaiseen Edgeen.
Tämä asentaa Sea Foam -teeman Chrome Web Storesta Chromium-pohjaiseen Edgeen. 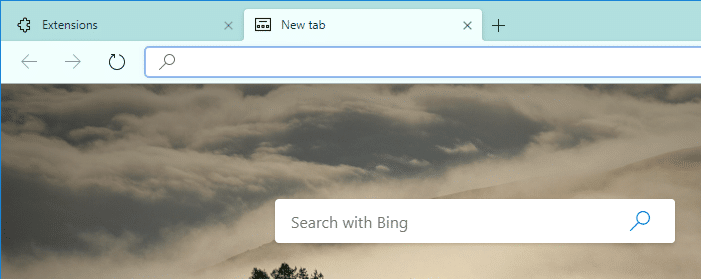
Poista teema
Sivulla ladatun teeman poistaminen Chromium-pohjaisesta Edgestä on tehtävä manuaalisesti.
- Selaa seuraavaa kansion sijaintia Resurssienhallinnassa:
% localappdata% Microsoft Edge SxS User Data Default Extensions
- Etsi Meri Vaahto teemakansio. Kansion nimet eivät kuvaa teeman nimeä, mutta niissä käytetään laajennustunnistetta, joka näkyy teeman Chrome Web Store -linkissä.
Merivaahtoteeman URL-osoite ↓
https://chrome.google.com/webstore/detail/sea-foam/ lahipjfggmgneaopcckkaipmoandaboo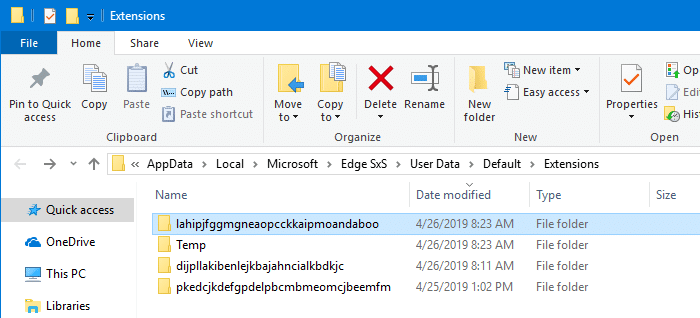
- Poista Sea Foam -teemakansio
lahipjfggmgneaopcckkaipmoandaboo. - Mene Oletus kansio (Alt + Ylös yhden tason nousemiseksi) - eli seuraavaan kansioon:
% localappdata% Microsoft Edge SxS User Data Default
- Avata Asetukset tiedosto Notepadilla.
- Poista teemaviite Asetukset tiedosto. Muuta seuraavasti muuttamalla seuraavia merkintöjä:
'theme': {'id': 'lahipjfggmgneaopcckkaipmoandaboo', 'pack': 'C: \ Users \ username \ AppData \ Local \ Microsoft \ Edge SxS \ User Data \ Default \ Extensions lahipjfggmgneaopcckkaipmoandaboo \ 1.1_0 '}seuraaviin, tarkalleen:
'theme': {'id': '', 'pack': ''}
Tämä poistaa Sea Foam -teeman Edge Chromiumista. Menettely on sama kaikille muille asennetuille aiheille.
Laajennuksen asentaminen ja poistaminen
- Klikkaus Asetukset ja paljon muuta kuvake ( Kaikki + F ), joka näkyy kolmella pisteellä Edge Chromiumin oikeassa yläkulmassa
- Valitse Laajennukset.Tämä avaa Edge Extensions -sivun
reuna: // laajennukset / - ota käyttöön Salli laajennus muista kaupoista .
- Avaa Chrome Web Store
- Etsi ja valitse asennettava laajennus.
- Klikkaus Lisää Chromeen .
- Jotkin laajennukset ilmoittavat sinulle, tarvitsevatko ne tiettyjä käyttöoikeuksia tai tietoja. Ota käyttöön napsauttamalla Lisää laajennus.
Jos haluat poistaa laajennuksen, valitse poistettava laajennus ja napsauta Poista-painiketta.
Yksi pieni pyyntö: Jos pidit tästä viestistä, jaa tämä?
Yksi 'pieni' osuutesi sinulta auttaisi vakavasti paljon tämän blogin kasvussa. Hyviä ehdotuksia:- Kiinnittää sen!
- Jaa se suosikki blogiisi + Facebookiin, Reddit
- Twiitti se!
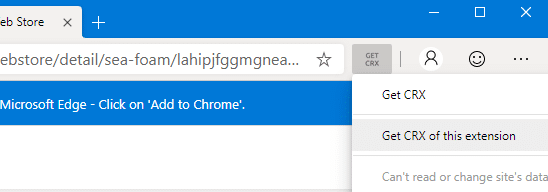
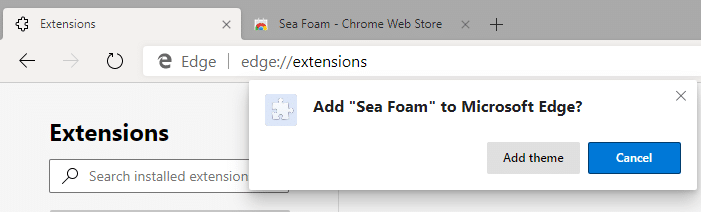 Tämä asentaa Sea Foam -teeman Chrome Web Storesta Chromium-pohjaiseen Edgeen.
Tämä asentaa Sea Foam -teeman Chrome Web Storesta Chromium-pohjaiseen Edgeen.