Kali Linux on avoimen lähdekoodin ilmainen Linux-jakelu, jota käytetään yleisesti turvallisuuden tarkastamiseen ja testaamiseen. Se tarjoaa satoja avoimen lähdekoodin paketteja ja työkaluja, joita käytetään täyttämään käyttäjien vaatimukset ja markkinoiden muutokset, kuten tietoturvatutkimukset, testaukset, tietokoneiden rikostekniset tiedot, haavoittuvuuksien hallinta ja monet muut. Nykyään IT-ammattilaiset ja opiskelijat käyttävät sitä laajasti oppimiseen, testaamiseen ja tietoturvatarkoituksiin.
Useimmiten käyttäjä käyttää Kali Linuxia käynnistämällä sen livenä järjestelmässä. Tämä on yksi luotettavimmista ja nopeimmista tavoista käyttää Kali Linuxia ja aloittaa sen käytön milloin tahansa. Tätä tarkoitusta varten käyttäjät voivat luoda Kali Linux -käynnistettävän USB:n.
Tämä blogi käsittelee Kali Linuxin käynnistettävän USB:n luomista seuraavan ohjeen avulla:
- Edellytykset
- Lataa Kali Linuxin ISO-kuva
- Tapa 1: Kuinka tehdä Kali Linux -käynnistettävä USB Etcherin avulla?
- Tapa 2: Kuinka tehdä Kali Linuxin käynnistys-USB Linuxissa?
- Tapa 3: Kuinka tehdä Kali Linux -käynnistettävä USB Macissa?
- Johtopäätös
Edellytys
Kali Linux Bootable USB:n tekemisen aloittamiseksi tarvitset vain:
- ISO-kuva Kali Linuxista
- USB (vähintään 8GB)
Aloitetaan lataamalla Kali Linux ISO Image sen viralliselta verkkosivustolta.
Lataa Kali Linuxin ISO-kuva
Voit ladata Kali Linuxin ISO:n vierailemalla Kali Linux Official -sivustolla Verkkosivusto :
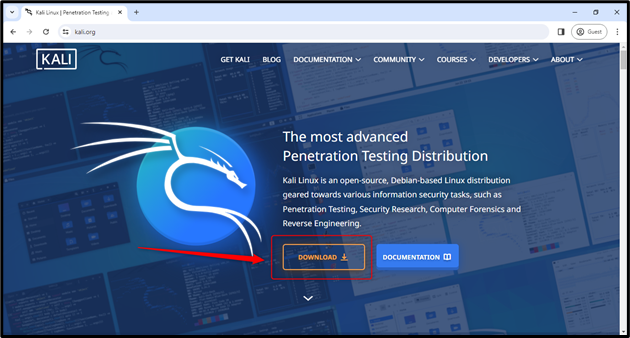
Napsauta oranssia 'Lataa' -painiketta, kuten yllä olevassa kuvassa näkyy.
Se vie sinut 'Get Kali' -sivulle valitaksesi Kali-alustan:
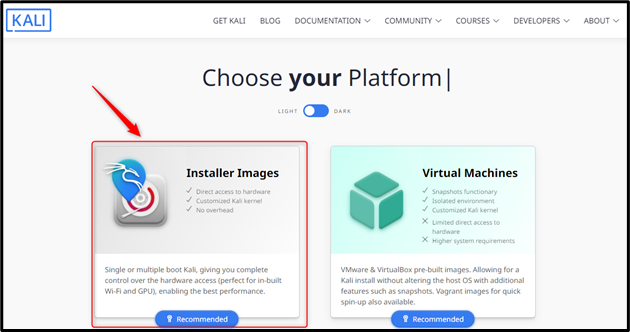
Valitse asennuskuvakorttilaatikko, ja se liukuu alas suhteelliseen osioon, josta voit valita haluamasi asennuskuvan:
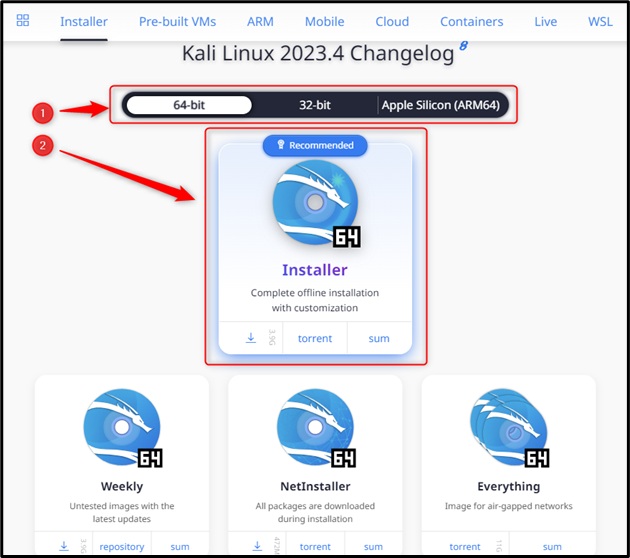
Valitse ensin käyttöjärjestelmä (esim. 64-bittinen, 32-bittinen tai Apple Silicon(ARM64)) ja napsauta sitten 'Asentaja'-latauspainiketta aloittaaksesi Kali Linux ISO -kuvan lataamisen:
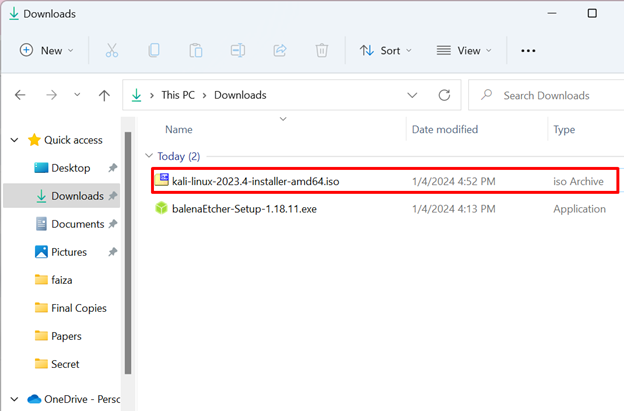
Kali Linux ISO Image on ladattu onnistuneesti. Latausprosessi on sama Mac OS:lle ja Linuxille, sinun on vain valittava vastaava käyttöjärjestelmätyyppi valittaessa asennuskuvaa.
Kun ISO-kuva on ladattu ja USB (johon haluat tehdä Kali Linuxin käynnistettävän) on kytketty järjestelmään, aloitetaan ensimmäisellä menetelmällämme tehdä Kali Linux Bootable USB Etcherin avulla.
Tapa 1: Kuinka tehdä Kali Linux -käynnistettävä USB Etcherin avulla?
Tätä menetelmää voidaan käyttää jokaisessa seuraavista käyttöjärjestelmistä:
- Windows
- Mac käyttöjärjestelmä
- Linux
Vaihe 1: Lataa ja asenna Balena Etcher
Vieraile Balena Etcherin virallisella verkkosivustolla osoitteessa linkki . Lataa se sitten napsauttamalla vihreää 'Lataa Etcher' -painiketta alla olevan kuvan mukaisesti:
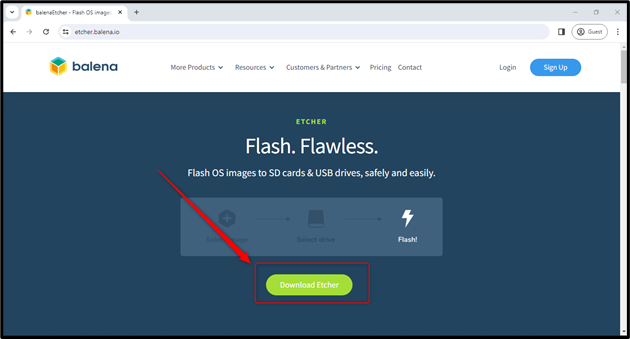
Se liu'uttaa sinut alas Lataukset-osioon ja antaa sinun valita sopivan asennusmedian käyttöjärjestelmäsi mukaan (esim. Windows, Linux tai Mac OS):
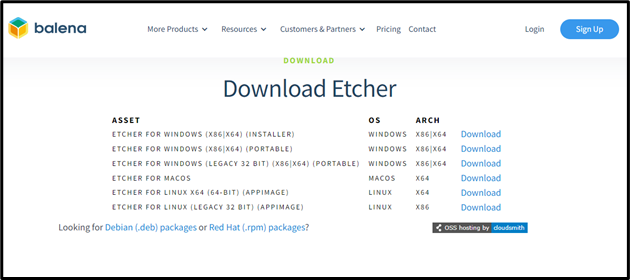
Esittelyä varten jatkamme Windowsin valitsemista.
Huomautus: Prosessin loppuosa on kuitenkin sama muissa käyttöjärjestelmissä, kuten Linuxissa ja Mac OS:ssä.
Kun asennusmedia on ladattu, suorita balenaEtcher “exe”-tiedosto ja asenna se:
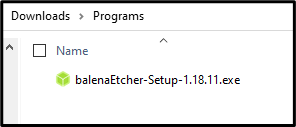
Asennuksen jälkeen edessäsi on Balena Etcherin (Imaging Tool) tervetulo-/aloitusnäyttö alla olevan kuvan mukaisesti:
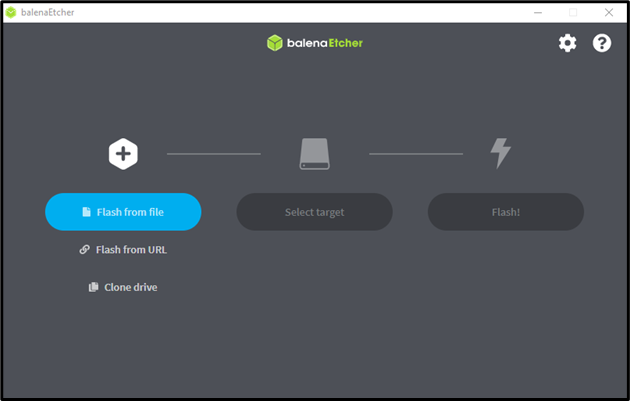
Kuten käyttöliittymästä näkyy, käynnistettävän USB:n tekeminen on vain kolmivaiheinen prosessi:
- Anna ISO (tiedosto tai URL)
- Valitse kohde (USB-asema tai mikä tahansa muu asema, johon haluat tehdä käynnistysaseman)
- Flash (aloittaa prosessin, jossa USB-asema on käynnistettävä)
Vaihe 2: Toimita Kali Linuxin ISO-tiedosto Etcherille
Valitse ' Flash tiedostosta ” -painiketta valitaksesi Kali Linuxin ISO-kuvan:
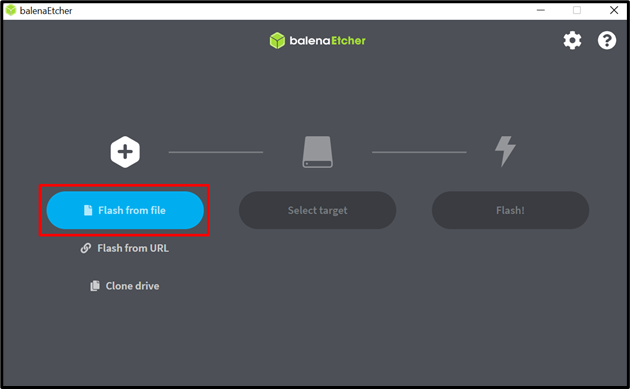
Ponnahdusikkuna avautuu; mene vastaavaan kansioon, johon Kali Linux ISO -kuva ladattiin, ja avaa se painamalla 'Avaa' -painiketta:
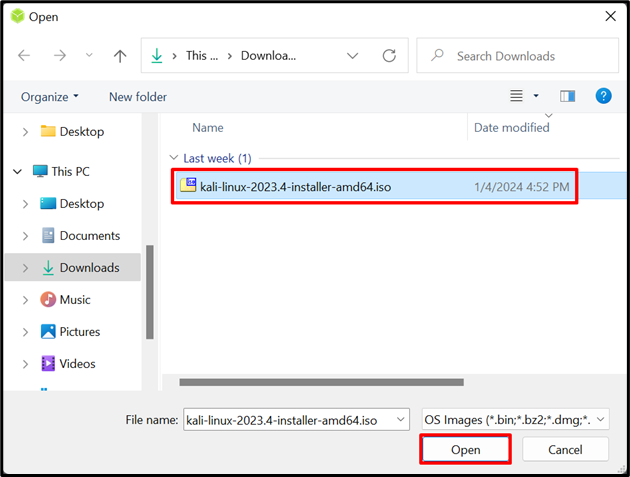
Kun Kali Linux ISO Image on toimitettu onnistuneesti Etcherille, on aika valita asema (USB-asema), josta haluat tehdä käynnistyvän.
Vaihe 3: Valitse asema (USB-asema)
Klikkaa ' Valitse Kohde ” -painiketta ja se näyttää kaikki käytettävissä olevat laitteet:
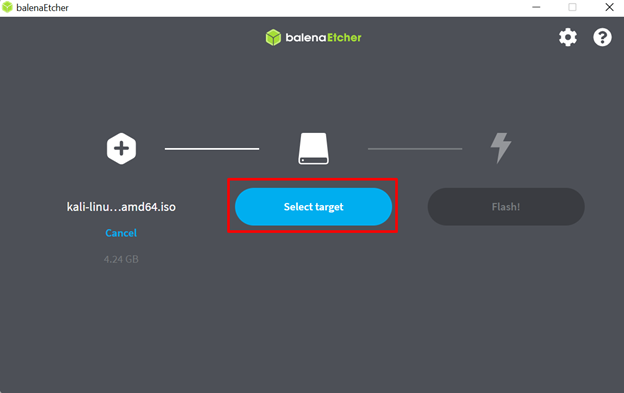
Huomautus: Jos se ei näytä mitään laitetta, varmista, että olet liittänyt USB-portin oikein ja että se ei ole vioittunut.
Valitse haluamasi USB-laite ja napsauta sinistä 'Valitse' -painiketta, kuten alla olevassa kuvakaappauksessa on korostettu:
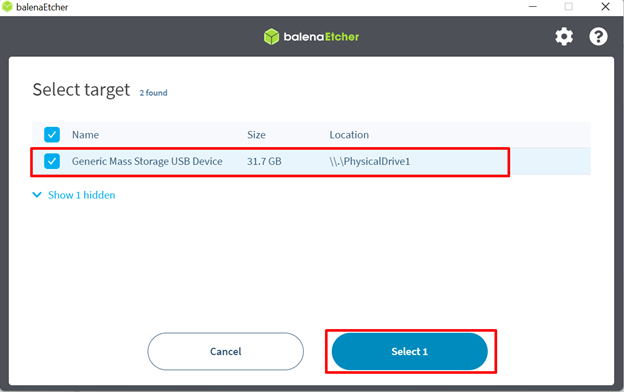
Kun olet toimittanut ISO-kuvan ja USB-aseman, on aika vilkkua!
Vaihe 4: Aloita vilkkumisprosessi
Napsauta 'Flash' -painiketta ja se alkaa tehdä USB Kali Linux -käynnistettäväksi:
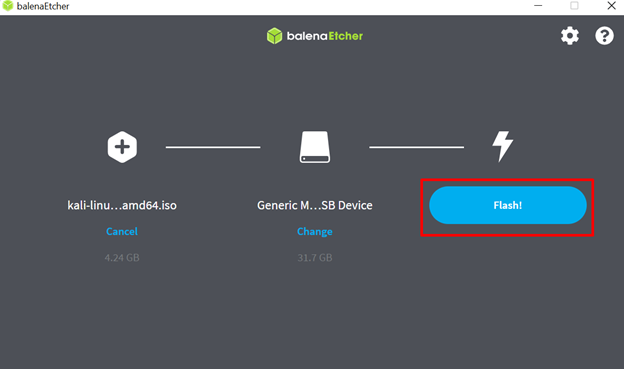
Kun olet napsauttanut Flash-painiketta, se käynnistää Kali Linuxin käynnistys-USB:n tekemisen:
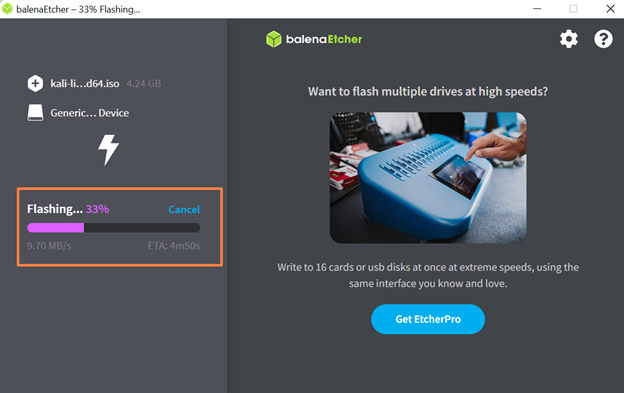
USB-muistiin tehtyjen muutosten tarkistaminen järjestelmäsi prosessointitehon perusteella kestää muutaman minuutin:
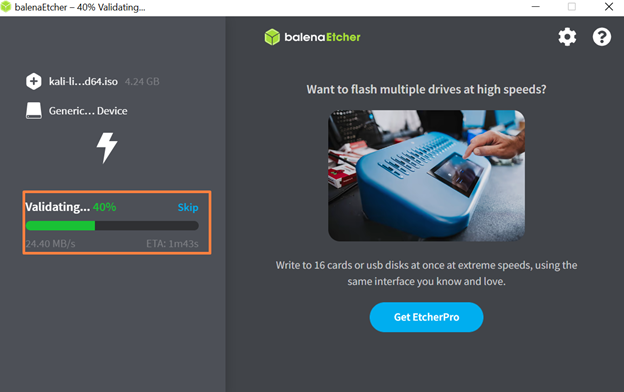
Vahvistuksen jälkeen se näyttää onnistumisnäytön mainitsemalla 'Flash Completed!':
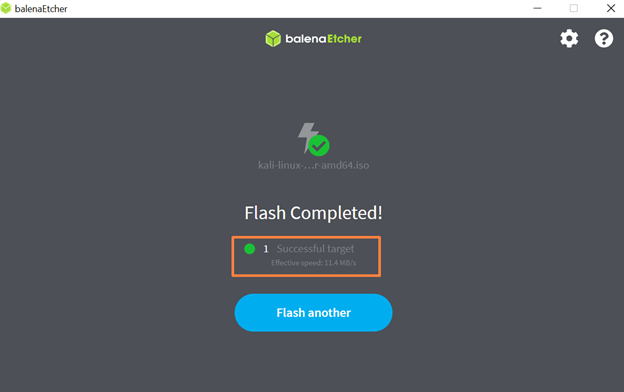
USB-laitteesi on valmis kytkettäväksi irti järjestelmästäsi ja asentamaan Kali Linux mihin tahansa järjestelmään käyttämällä vastaavaa USB-asemaa.
Tässä on kyse siitä, kuinka yksinkertaisesti voit tehdä Kali Linux -käynnistettävän USB:n Etcher-kuvaustyökalun avulla.
Tämä menetelmä toimii kuitenkin kaikissa kolmessa tärkeimmässä käyttöjärjestelmäympäristössä (Windows, Linux ja MacOS); Linux ja Mac OS tarjoavat kuitenkin ylimääräisen menetelmän Kali Linuxin käynnistys-USB:ksi, joka on kuvattu alla.
Tapa 2: Kuinka tehdä Kali Linuxin käynnistys-USB Linuxissa?
Oletuksena on, että järjestelmään on liitetty USB ja Kali Linux ISO Image ladataan ennen tämän menetelmän aloittamista.
Käynnistettävän USB:n luominen Kali Linuxille käyttämällä dd-komentoa (komentorivityökalu, jota käytetään vuorovaikutukseen lohkolaitteiden kanssa) on vain yksi komennon suorittamisprosessi. Sinun on kuitenkin suoritettava ' dd ”-komento antamalla sille seuraavat vaihtoehdot:
- ISO-kuvatiedoston nimi
- USB-aseman polku
- Muunnostyyppi
- Lohkon koko
- Tila (valinnainen)
Vaihe 1: Siirry hakemistoon, jossa Kali Linux ISO Image sijaitsee
Kuten se yleensä ladataan Lataukset hakemisto; Joten siirry kohtaan Lataukset hakemistosta Koti hakemistoon käyttämällä CD komento:
CD Lataukset
Tarkista, onko Kali Linux ISO Image sijoitettu nykyiseen työhakemistoon vai ei ls komento:
ls

Merkitse muistiin ISO-kuvan tiedostonimi, koska ' dd ”komento. Meidän tapauksessamme se on ' kali-linux-2023.4-installer-amd64.iso ”.
Vaihe 2: Merkitse muistiin USB-aseman polku
Paras käytäntö oikean USB-aseman polun selvittämiseksi on irrottaa USB-asema ja suorittaa komento:
sudo fdisk -l
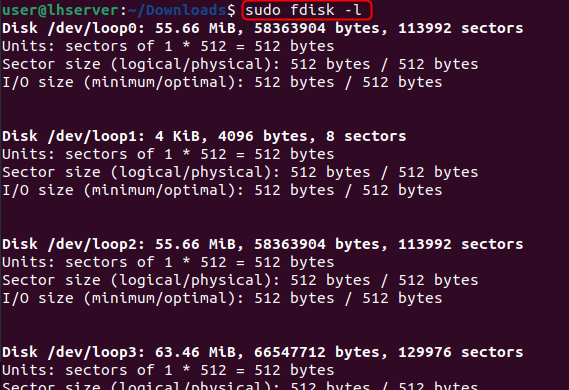
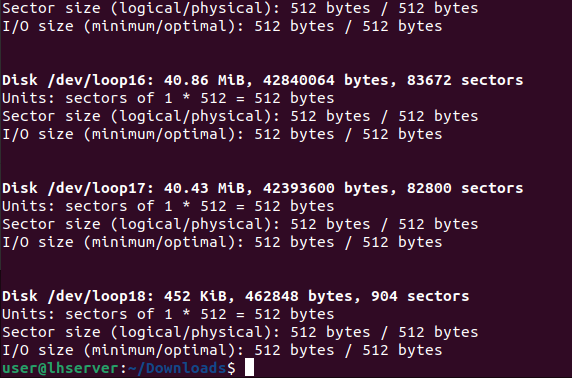
Liitä sitten USB ja suorita alla kirjoitettu komento uudelleen:
sudo fdisk -l
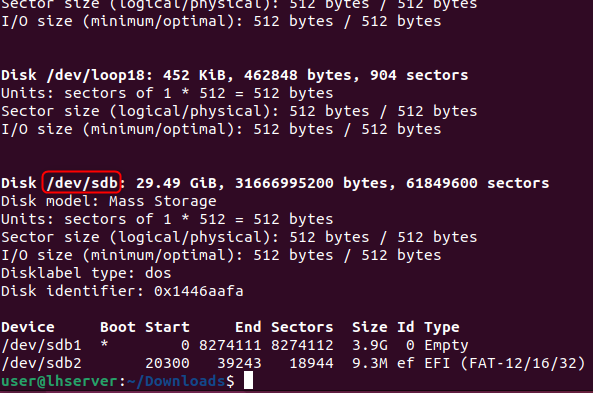
Voit huomata, että ' /dev/sdb ” levy ei ollut saatavilla aiemmin, ja se näkyy nyt komennolla USB-liittimen liittämisen jälkeen. Voit tarkistaa levyn koon perusteella, onko se oikea USB-asema (johon haluat käynnistää Kali Linuxin). 29,14 Gt ' meidän tapauksessamme. Kun olet löytänyt oikean USB-polun, on aika suorittaa se dd -komento käynnistääksesi käynnistysprosessin.
Vaihe 3: Tee USB-käynnistyskelpoinen
Aloita Kali Linux Bootable USB -aseman tekeminen kirjoittamalla alla oleva komento Linux-päätteeseen ja varmista, että annat/muuta Kali Linuxin ISO-kuvatiedoston nimi ja USB-aseman polku:
sudo dd jos = < kali-linux-ISO-tiedoston-nimi > / = < USB-aseman polku > konv =fsync bs = 4 milj Tila = edistystä
Yllä olevassa komennossa:
- Anna Kali Linuxin ISO-kuvatiedoston nimi jos operandi
- Anna USB-aseman polku / operandi
- Aseta konv operandi fsync, varmistaaksesi, että jokainen lohko on onnistuneesti kopioitu USB-asemaan
- Aseta lohkon kooksi 4 megatavua (suositus, mutta voit suurentaa kokoa nopeuttaaksesi prosessia)
- Aseta status=progress näyttääksesi edistymisen, kun teet USB-käynnistyksen (valinnainen).

Komennon suorittamisen jälkeen se alkaa tehdä USB-käynnistyskelpoiseksi ja kestää muutaman minuutin:

Kun USB on käynnistettävä, tulos näyttää koon ja kokonaisajan, joka kului Kali Linux Bootable USB:n tekemiseen Linuxissa.
Tapa 3: Kuinka tehdä Kali Linux -käynnistettävä USB Macissa?
Jos haluat luoda Kali Linux -käynnistettävän USB:n Macissa, lataa ensin Kali Linux ISO Image ja liitä USB-laite.
Kali Linux -kuvan luominen käyttämällä dd komento Macissa on suoraviivainen ja helposti seurattava menetelmä. Sinun on suoritettava dd-komento antamalla sille seuraavat vaihtoehdot:
- ISO-kuvatiedoston nimi
- USB-aseman polku
- Lohkon koko
Vaihe 1: Tunnista USB-aseman polku
Paras käytäntö oikean USB-aseman polun selvittämiseksi on irrottaa USB-asema ja suorittaa alla annettu komento Mac-päätteessä:
kyseenalainen lista
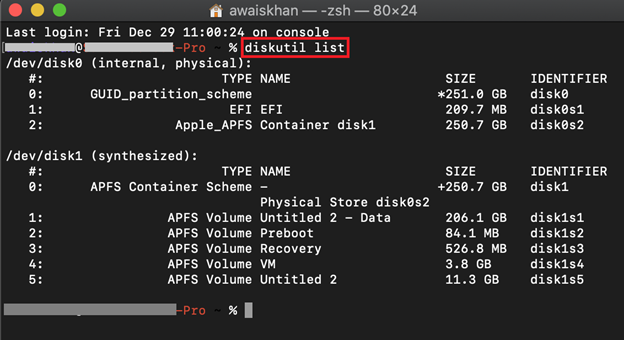
Tämä komento näyttää vain kaikki Mac OS:lle saatavilla olevat levyt.
Liitä USB ja suorita ' kyseenalainen lista 'komento uudelleen:
kyseenalainen lista
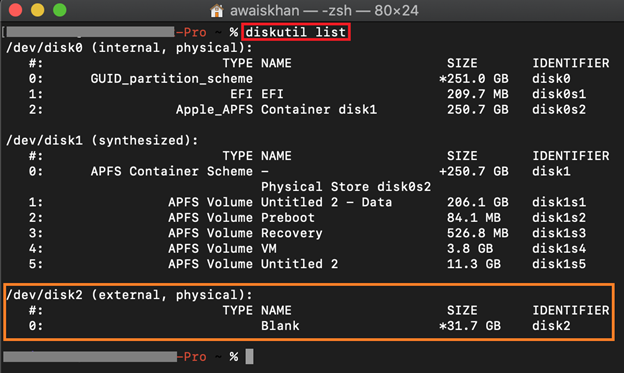
Kytketyn USB-aseman polku näkyy lopussa, ja voit myös tarkistaa, onko se oikea levy (USB-asema) katsomalla USB-aseman kokoa. Meidän tapauksessamme se on ' /dev/disk2 ”, kirjoita se muistiin, koska tarvitsemme sitä jatkossa.
Vaihe 2: Irrota USB-asema
Irrota USB-asema käyttämällä keskusteltu komento ja anna sille USB-aseman polku alla mainitulla tavalla:
diskutil unmountDisk / kehittäjä / levy 2

Vaihe 3: Siirry hakemistoon, josta Kali Linux ISO Image ladataan
Yleensä ISO-kuva ladataan Lataukset hakemistosta. Joten siirry kohtaan Lataukset hakemistosta Koti hakemistoon käyttämällä CD komento:
CD Lataukset
Voit tarkistaa nykyisen työhakemiston käyttämällä pwd komento myös:
pwd

Vaihe 4: Aloita Kali Linuxin käynnistys-USB:n tekeminen
Kun olet hakemistossa, johon Kali Linux ISO Image ladataan, aloita Kali Linux Bootable USB:n tekeminen käyttämällä dd komento sudo-oikeuksilla alla olevan kuvan mukaisesti:
sudo dd jos = < kali-linux-ISO-tiedoston-nimi > / = < USB-aseman polku > bs = 4 m
Yllä olevassa komennossa:
- Anna Kali Linuxin ISO-kuvatiedoston nimi jos
- Anna USB-aseman polku -lta operandi (että ' r ' levyn nimeen (eli /dev/ r levy2) kirjoitusprosessin nopeuttamiseksi)
- Aseta lohkon kooksi 4 megatavua (suositus, mutta voit suurentaa kokoa nopeuttaaksesi prosessia)
Huomautus: käytä pientä m pääoman sijaan M ' bs = 4 m ”operandi, kun se heittää 'dd: virheellinen numero: '4M' ”virhe:
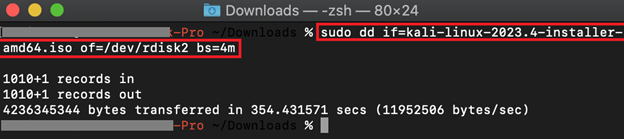
Se ei näytä mitään ulostuloa ja tuntuu siltä, että se on jumissa, mutta älä huoli, kestää muutaman minuutin prosessin loppuun saattaminen (järjestelmäsi laskentatehon perusteella) ja ulostulon näyttäminen yllä olevassa kuvakaappauksessa.
Kärki: Voit nähdä edistymisen prosessin aikana käyttämällä 'status=progress' -komentoa dd komento. Joskus se kuitenkin aiheuttaa virheitä, jotka johtuvat tämän komennon yhteensopimattomuudesta macOS-versiosi kanssa. Älä käytä siinä tapauksessa ' tila = edistyminen ” ja ole kärsivällinen, kun se on prosessissa.
Kali Linuxin käynnistäminen Kali Linuxin käynnistys-USB:n avulla?
Kun Kali Linuxin käynnistys-USB on luotu, kytke järjestelmääsi Kali Linuxin käynnistys-USB. Käynnistä järjestelmä uudelleen ja siirry käynnistysvalikkoon käynnistysvalikkonäppäimellä (eli F12, F9, Delete, ESC, järjestelmäsi mukaan).
Valitse käynnistysvalikon vaihtoehdoista Bootable USB ja paina Enter. Tämä käynnistää ja käynnistää Kali Linuxin asennusprosessin kohdekoneellesi:
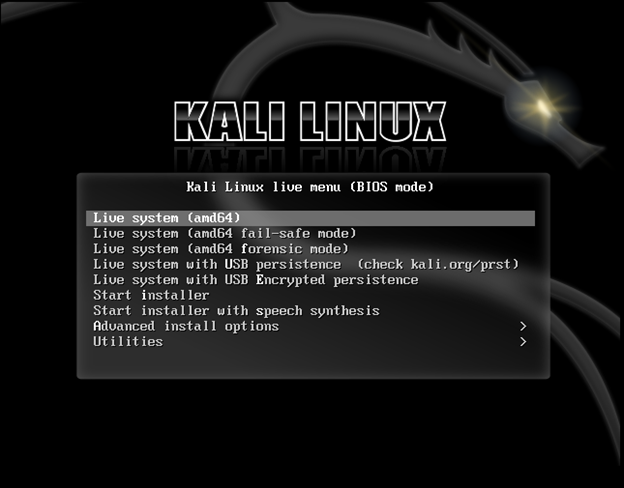
Tästä eteenpäin voit aloittaa Live Kali Linuxin käytön tai käynnistää asennusohjelman Kali Linuxin asentamiseksi järjestelmääsi.
Olemme käsitelleet kuinka Kali Linuxin käynnistys-USB tehdään.
Johtopäätös
Kali Linuxin käynnistys-USB:n luomiseen tarvitset vain USB-aseman ja Kali Linux ISO -kuvan aloittaaksesi. Tehokkain tapa tehdä USB-käynnistys on käyttää kuvantamistyökalua, kuten Etcher (koska se toimii kaikissa kolmessa suurimmassa käyttöjärjestelmässä, kuten Windows, Mac OS ja Linux). Tämä artikkeli tarjoaa yksityiskohtaisen esittelyn siitä, kuinka USB-käynnistys voidaan tehdä Kali Linuxilla Etcherin avulla. Lisäksi vaiheittainen yksityiskohtainen opas on myös esitelty USB-käynnistyksen tekemisestä dd-komennolla Mac OS:ssä ja Linuxissa.