Tämän kirjoituksen tarkoituksena on tarjota ratkaisu Bluetooth-ohjainten asentamiseen ja korjaamiseen Windowsissa käytännön esittelyn avulla.
Kuinka asentaa ja korjata / määrittää Bluetooth-ohjaimet Windowsissa?
Bluetooth-ohjain voidaan asentaa ja korjata seuraavilla tavoilla:
- Päivitä Bluetooth-ohjaimet
- Asenna Bluetooth-ohjaimet uudelleen
- Korjaa järjestelmätiedostot
- Suorita Bluetooth-vianmääritys
- Käynnistä Bluetooth-tukipalvelu uudelleen
- Suorita laitteiston vianmääritys
Tutkitaan jokaista menetelmää yksitellen.
Korjaus 1: Päivitä Bluetooth-ohjaimet
Ensimmäinen tapa korjata Bluetooth-ohjaimet on päivittää ne. Tästä syystä käynnistä ensin ' Laitehallinta ' Windowsin Käynnistä-valikon kautta:
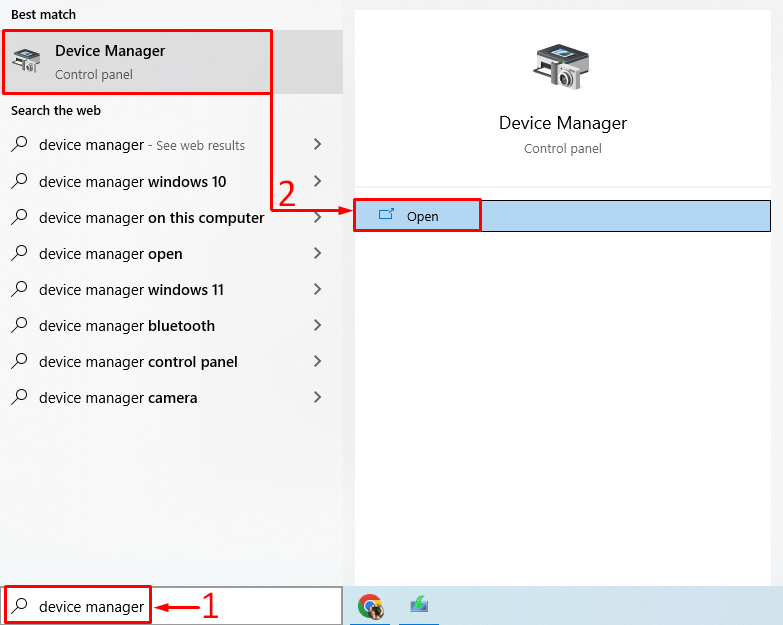
Laajenna ' Bluetooth ”-osio. Etsi Bluetooth-ohjain. Napsauta sitä hiiren kakkospainikkeella ja käynnistä ' Päivitä ohjain ':
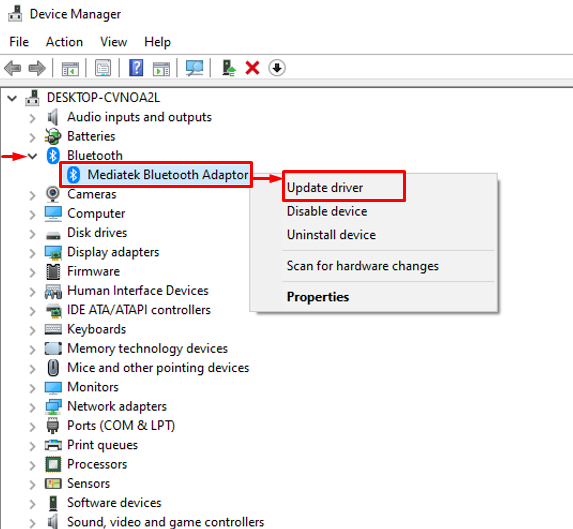
Käynnistä korostettu vaihtoehto:
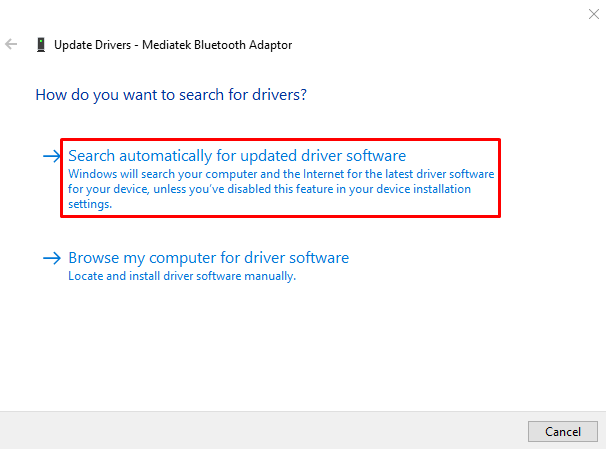
Tämä tarkistaa ohjainpäivitykset. Jos ohjainpäivitykset ovat saatavilla, se lataa ja asentaa ne.
Korjaus 2: Asenna Bluetooth-ohjaimet uudelleen
Toinen tapa on asentaa Bluetooth-ohjaimet uudelleen ilmoitetun virheen korjaamiseksi. Voit tehdä sen avaamalla ensin ' Laitehallinta ' Käynnistä-valikosta. Laajenna Bluetooth-ohjainosio ja napsauta hiiren kakkospainikkeella Bluetooth-ohjainta ja valitse ' Poista laitteen asennus ':
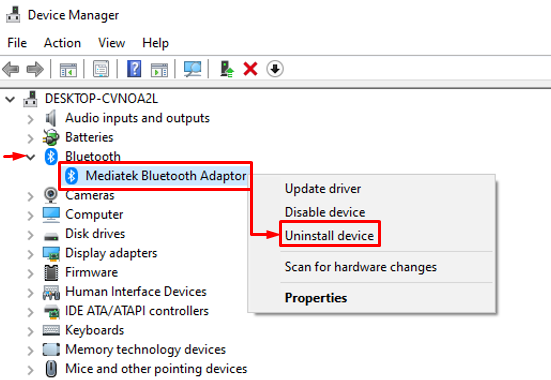
Klikkaa ' Poista asennus ”-painike:
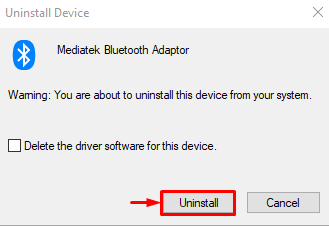
Klikkaa ' Toiminta ' ja valitse ' Etsi laitteistomuutokset ':
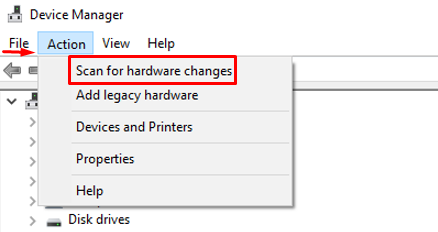
Tämä asentaa automaattisesti puuttuvan ohjaimen:
Kuten näet, että Bluetooth-ohjain on asennettu uudelleen:
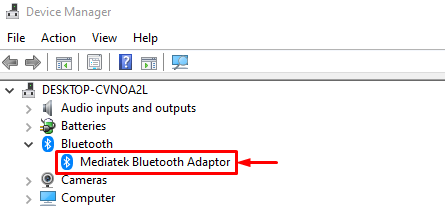
Käynnistä Windows uudelleen ja tarkista, onko ongelma ratkaistu vai ei.
Korjaus 3: Korjaa järjestelmätiedostot
Korruptoituneiden järjestelmätiedostojen korjaaminen auttaa myös ratkaisemaan ilmoitetun ongelman. Tästä syystä käynnistä ensin ' CMD ” aloitusvalikosta:
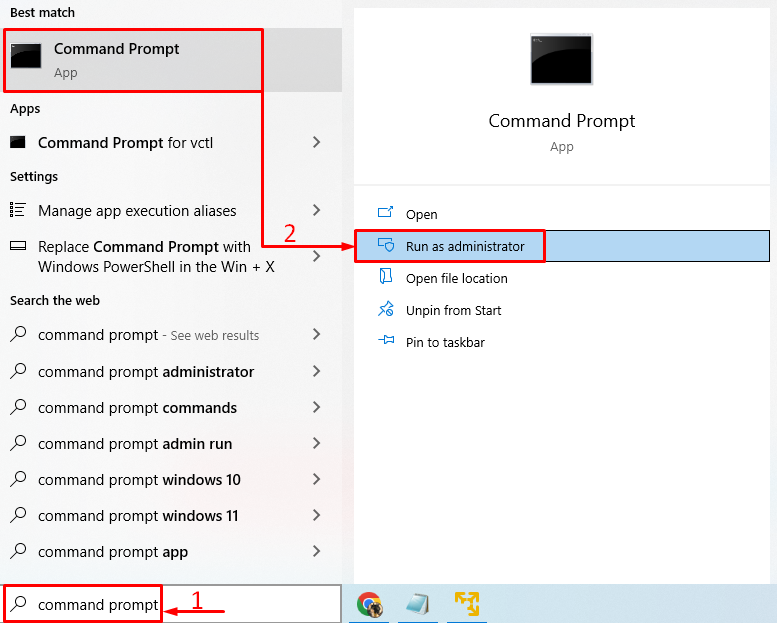
Suorita alla oleva koodi CMD-konsolissa käynnistääksesi järjestelmän tiedostojen tarkistuksen:
> sfc / skannaa nyt 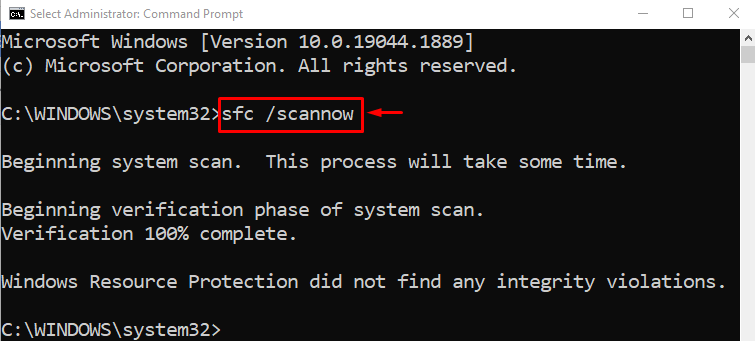
Järjestelmätiedostojen tarkistus on korjannut vioittuneet ja puuttuvat järjestelmätiedostot.
Korjaus 4: Suorita Bluetooth-vianmääritys
Avaa ' Asetusten vianmääritys ' Windowsin Käynnistä-valikon kautta:
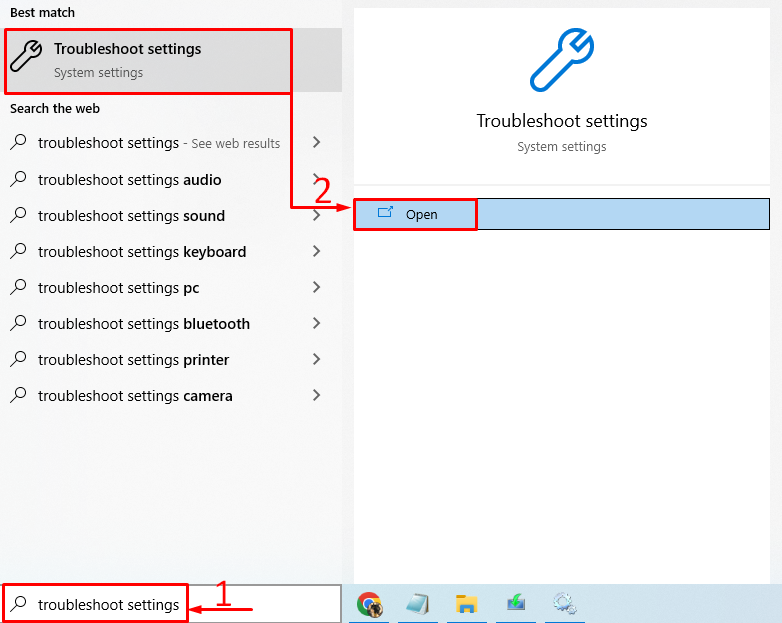
Etsiä ' Bluetooth ' ja napsauta ' Suorita vianmääritys ”:
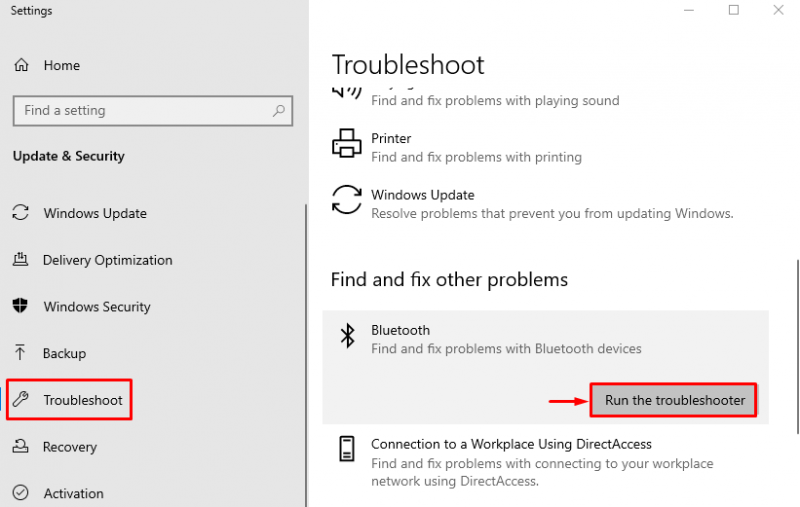
Kuten näet, vianmääritys on löytänyt ja korjannut ongelman:
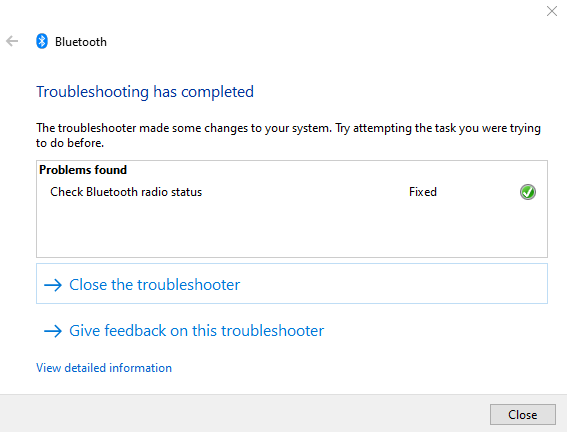
Käynnistä Windows uudelleen ja tarkista, onko ongelma ratkaistu vai ei.
Korjaus 5: Käynnistä Bluetooth-tukipalvelu uudelleen
Ilmoitetun virheen taustalla voi olla pysäytys ' Bluetooth-tukipalvelu ”. Käynnistä ensin ' Palvelut ' Käynnistä-valikosta:
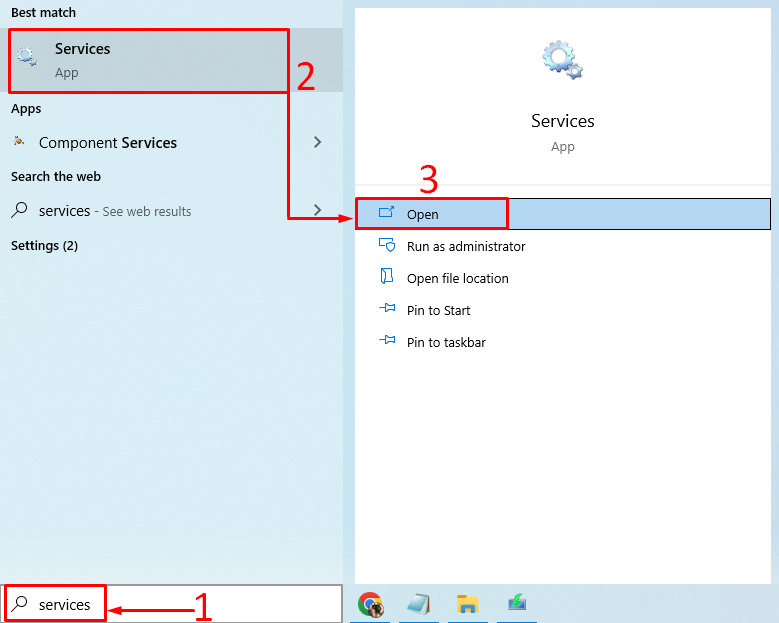
Paikanna ' Bluetooth-tukipalvelu , napsauta sitä hiiren kakkospainikkeella ja valitse Uudelleenkäynnistää ':
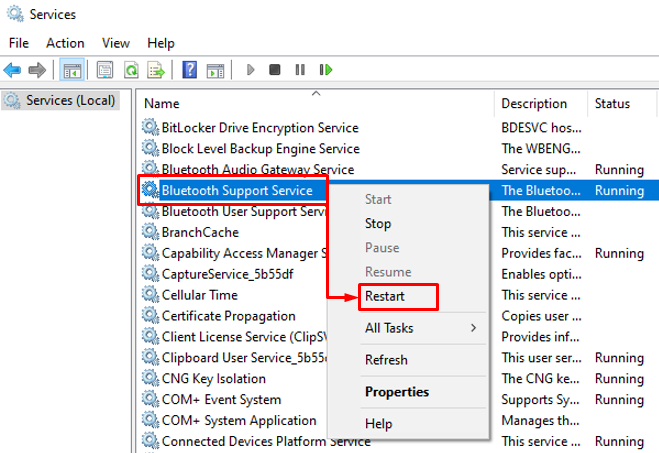
Tämä käynnistää Bluetooth-tukipalvelun uudelleen.
Korjaus 6: Suorita laitteiston vianmääritys
Ilmoitettu virhe voidaan korjata suorittamalla laitteiston vianmääritys. Tästä syystä käynnistä ensin ' Juosta ' Windowsin Käynnistä-valikon kautta:
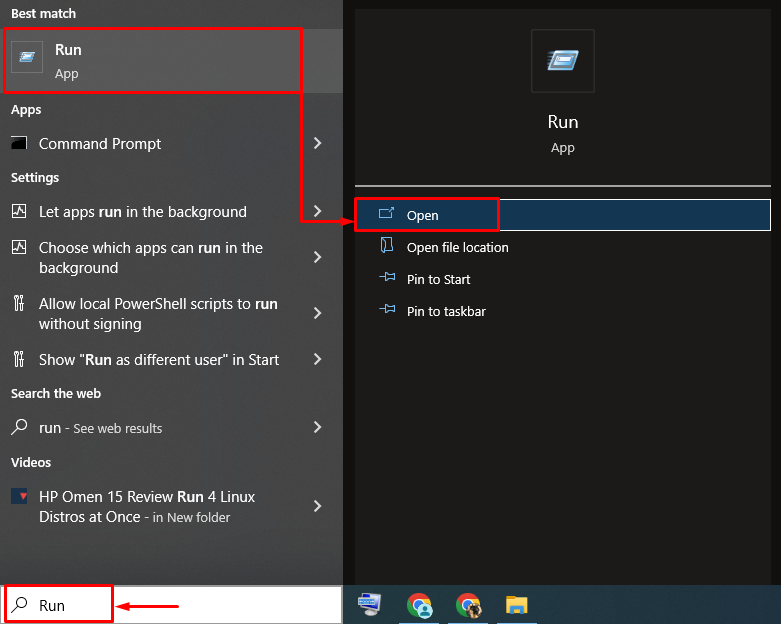
Kirjoita ' msdt.exe -id DeviceDiagnostic ' ja paina ' OK ”-painike:
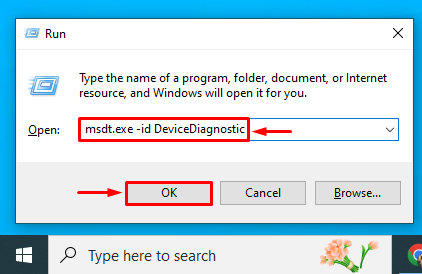
Klikkaa ' Seuraava ”-painike:
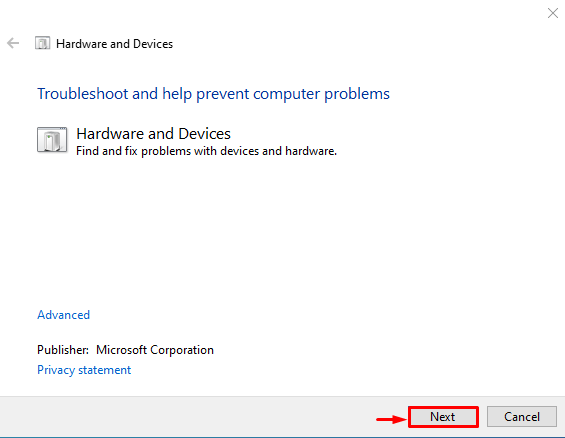
Kuten näet, vianmääritysohjelma on alkanut etsiä virheitä:
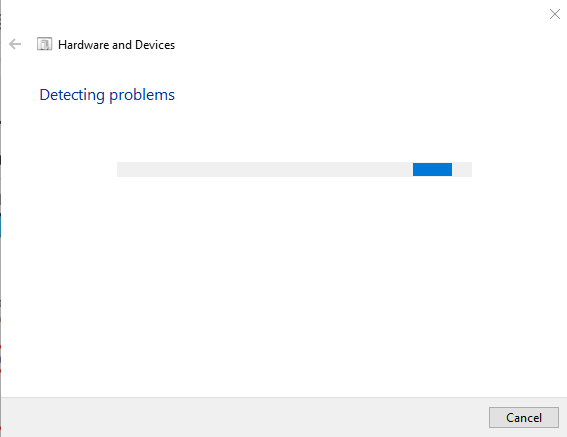
Heti kun vianmääritys on valmis, se on tehtävä. Käynnistä Windows uudelleen ja tarkista, korjautuiko virhe vai ei.
Johtopäätös
Bluetooth-ohjaimet voidaan asentaa tai korjata useilla tavoilla. Näitä menetelmiä ovat Bluetooth-ohjainten päivittäminen, Bluetooth-ohjainten uudelleenasennus, vioittuneet järjestelmätiedostot, Bluetooth-vianmääritys, Bluetooth-tukipalvelun uudelleenkäynnistys tai laitteiston vianmääritys. Tässä artikkelissa on esitelty useita tapoja ratkaista määritetty ongelma.