PyTorch on tunnettu syväoppimiskehys, joka tarjoaa erilaisia työkaluja ja moduuleja lukuisten kuvien käsittelyyn. Se tarjoaa myös 'torchvision.transforms' -moduulin, jossa on joukko luokkia ja toimintoja erilaisten kuvien muunnosten suorittamiseen, kuten rajaamiseen, koon muuttamiseen, pyörittämiseen, kääntämiseen, skaalaan ja moniin muihin. Käyttäjät voivat käyttää ' Muuta kokoa() ” -menetelmää ja määritä koko eli korkeus ja leveys muuttaaksesi haluamasi kuvan kokoa. Tämä menetelmä palauttaa uuden määritetyn kokoisen kuvan.
Tämä blogi esittelee menetelmän muuttaa kuvan kokoa tiettyyn kokoon PyTorchissa.
Kuinka muuttaa kuvan kokoa tiettyyn kokoon PyTorchissa?
Voit muuttaa kuvan mittoja ja muuttaa sen kokoa tiettyyn kokoon PyTorchissa noudattamalla alla olevia ohjeita:
- Lähetä kuva Google Colabiin
- Tuo vaaditut kirjastot
- Lue syöttökuva
- Laske ja tulosta syötetyn kuvan koko
- Luo muunnos
- Käytä muunnos määritettyyn kuvaan
- Näytä muutettu kuva ja sen koko
Vaihe 1: Lähetä kuva Google Colabiin
Avaa ensin Google Colab ja napsauta alla olevia kuvakkeita. Valitse sitten tietty kuva tietokoneelta ja lataa se:
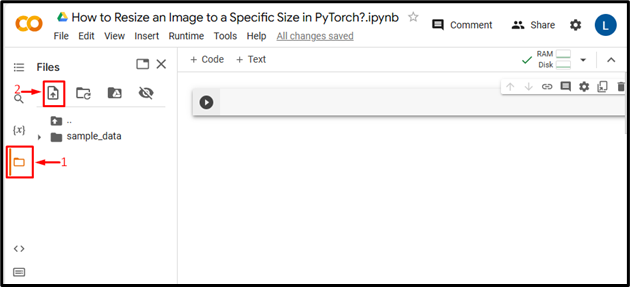
Myöhemmin kuva ladataan Google Colabiin:
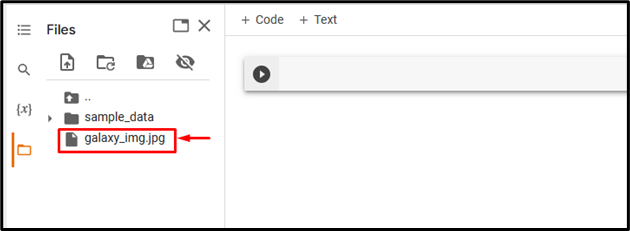
Olemme ladanneet tänne seuraavan kuvan ja muutamme sen koon tiettyyn kokoon:
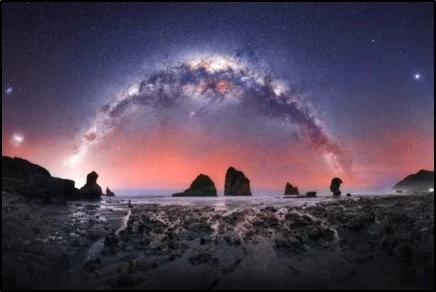
Vaihe 2: Tuo vaadittu kirjasto
Tuo seuraavaksi tarvittavat kirjastot. Olemme esimerkiksi tuoneet seuraavat kirjastot:
tuonti taskulampputuonti torchvision.transforms kuten Muuttaa
PIL-tuontikuvasta
tuo matplotlib.pyplot kuten plt
Tässä:
- ' tuonti taskulamppu ” tuo PyTorch-kirjaston.
- ' tuonti torchvision.transforms as transforms ” tuo muunnosmoduulin torchvisionista, jota käytetään kuvatietojen esikäsittelyyn ennen sen syöttämistä neuroverkkoon.
- ' PIL-tuontikuvasta ” avaa ja tallentaa erilaisia kuvatiedostomuotoja.
- ' tuo matplotlib.pyplot muodossa plt ' tuo 'pyplot'-moduulin, jota käytetään visualisointien ja kaavioiden luomiseen:

Vaihe 3: Lue syöttökuva
Lue sen jälkeen syötekuva tietokoneelta. Täällä luemme ' galaxy_img.jpg ' ja tallentamalla sen ' input_img ”muuttuja:
input_img = Image.open ( 'galaxy_img.jpg' )

Vaihe 4: Laske ja tulosta syöttökuvan koko
Laske sitten syötekuvan koko, eli leveys ja korkeus, ja tulosta se:
koko = input_img.sizeTulosta ( 'Alkuperäisen (syöttö)kuvan koko:' , koko )
Voidaan havaita, että syöttökuvan leveys on '384' ja kuvan korkeus on '576':

Vaihe 5: Luo muunnos
Määritä seuraavaksi muunnos syöttökuvan koon muuttamiseksi. Käyttäjien on määritettävä uuden kuvan uusi koko eli korkeus ja leveys. Tässä olemme määrittäneet korkeuden '200' ja leveyden '400':
transform = Transform.Resize ( koko = ( 200 , 400 ) )

Vaihe 6: Käytä muunnosa syöttökuvassa
Käytä nyt yllä olevaa muunnosa määritettyyn syöttökuvaan muuttaaksesi sen mittaa:
new_img = muunnos ( input_img )

Vaihe 7: Näytä muutettu kuva ja sen koko
Lopuksi tarkastele muutettua kuvaa näyttämällä se ja tarkista sen koko:
Tulosta ( 'Kuvan uusi koko koon muuttamisen jälkeen:' , new_img.size )plt.imshow ( uusi_kuva )
plt.show ( )
Alla oleva tuloste osoittaa, että syöttökuvan kokoa on muutettu onnistuneesti. Nyt sen leveys on '400' ja sen korkeus on '200':
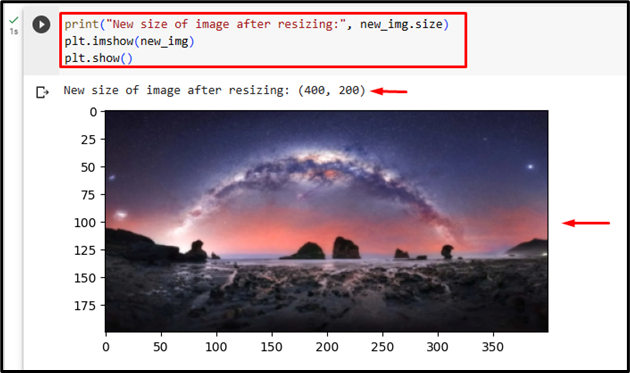
Vastaavasti käyttäjät voivat määrittää minkä tahansa muun koon kuvan koon muuttamiseksi. Tässä muutamme saman syöttökuvan kokoa toisella koolla, eli korkeudella '250' ja leveydellä '150':
transform = Transform.Resize ( koko = ( 250 , 150 ) )

Tämä muuttaa kuvan koon uusiin mittoihin:
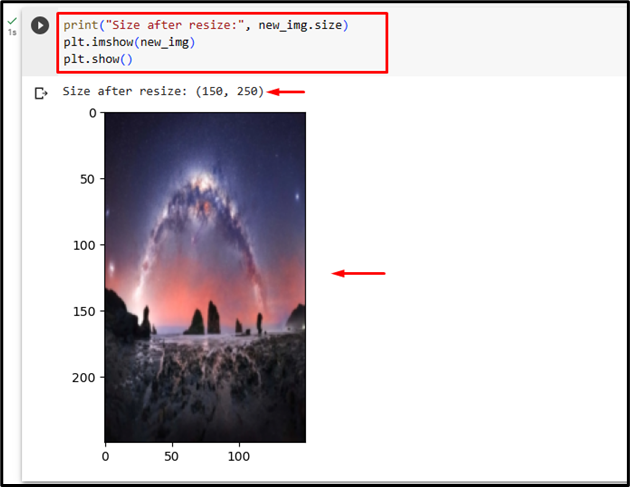
Vertailu
Alkuperäisen kuvan ja erikokoisten kuvien vertailu näkyy alla:
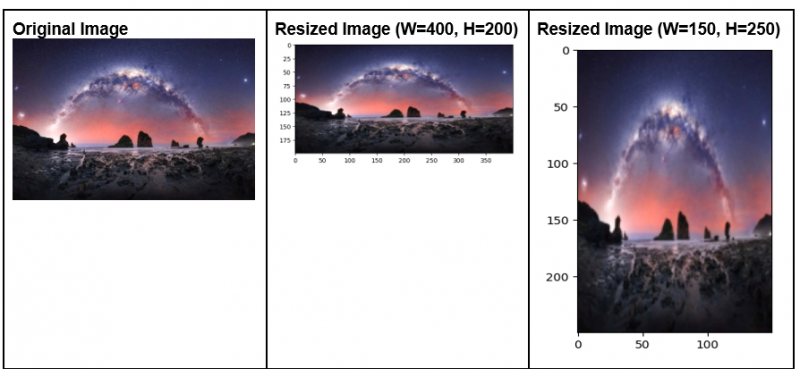
Huomautus : Pääset käyttämään Google Colab -muistikirjaamme tästä linkki .
Olemme selittänyt tehokkaasti menetelmän kuvan koon muuttamiseen haluttuun kokoon PyTorchissa.
Johtopäätös
Jos haluat muuttaa halutun kuvan kokoa tiettyyn kokoon PyTorchissa, lataa ensin haluamasi kuva Google Colabiin. Tuo sitten tarvittavat kirjastot ja lue syöttökuva. Seuraavaksi laske ja tulosta syöttökuvan koko. Käytä sen jälkeen ' Muuta kokoa() ” -menetelmää määrittämään ja käyttämään muunnos haluttuun tulokuvaan. Näytä lopuksi uusi koko muutettu kuva ja sen koko. Tämä blogi on osoittanut menetelmän muuttaa halutun kuvan kokoa tiettyyn kokoon PyTorchissa.