Tämä artikkeli sisältää yksityiskohtaiset vaiheittaiset ohjeet YouTuben lataamiseen ja asentamiseen Windows 10/11 -käyttöjärjestelmään.
Kuinka asentaa YouTube Windows 10/11 -käyttöjärjestelmään?
YouTube on yksi johtavista alustoista, jota käyttävät kaikenikäiset ihmiset, kuten lapsista teini-ikäisiin aikuisiin. YouTube on molempien lähde viihde- ja oppimistarkoituksiin valtavan yleisön kanssa ympäri maailmaa. YouTube jatkaa ominaisuuksien lisäämistä ja käyttöliittymän päivittämistä tehokkaasta algoritmistaan käyttäjien mieltymyksiin perustuviin suosituksiin helpottaakseen käyttöä ja parantaakseen käyttökokemusta.
YouTube voidaan asentaa Windowsiin verkkoselaimien, kuten Chromen ja Microsoft Edgen, kautta. Tässä artikkelissa luetellaan erilaisia tapoja asentaa YouTube Windowsiin:
- Microsoft Edge Manage App -ominaisuuden käyttäminen
- Microsoft Edge -sovelluksen saatavuusominaisuuden käyttäminen
- Google Chrome -sovellusominaisuuden käyttäminen
- Google Chromen Luo pikakuvake -menetelmän käyttäminen
- Google Chromen suoran asennusominaisuuden käyttäminen
Tapa 1: Microsoft Edge Manage App -ominaisuuden käyttäminen
Microsoft Edgeä voidaan käyttää YouTuben asentamiseen paikallisesti. Noudata tätä tarkoitusta varten alla olevia vaiheita:
Vaihe 1: Napsauta Kolmen pisteen valikkoa
Avaa Microsoft Edge -selain järjestelmässäsi ja vieraile virallisella verkkosivustolla YouTube . Napsauta oikeassa yläkulmassa olevan sivupalkin kanssa ' Kolme pistettä ”-valikko. Näkyviin tulee avattava luettelo useista vaihtoehdoista:
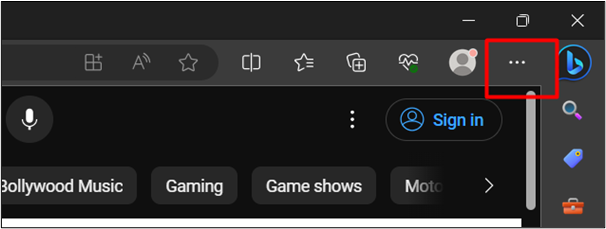
Vaihe 2: Napsauta 'Asenna YouTube' -vaihtoehtoa
Napsauta avattavasta luettelosta ' Sovellukset ' ja napsauta sitten ' Asenna YouTube ”vaihtoehto:
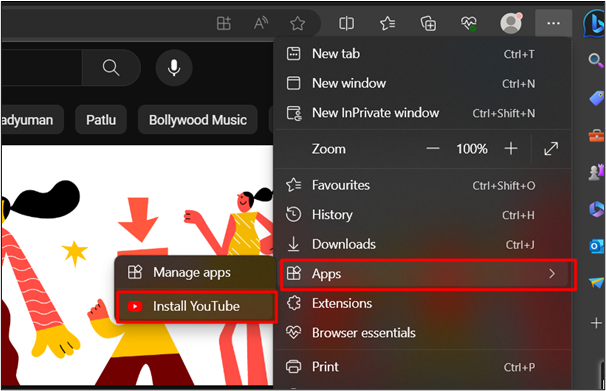
Vaihe 3: Paina 'Asenna' -painiketta
Napsauta seuraavasta valintaikkunasta ' Asentaa ”-painike:
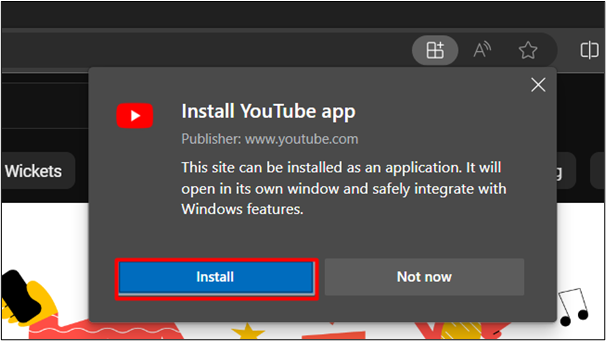
Vaihe 4: Tarkista asennus
Hakuvalikosta voimme myös varmistaa YouTuben onnistuneen asennuksen Windows 10/11 -käyttöjärjestelmään. The ulostulo on liitteenä alla:
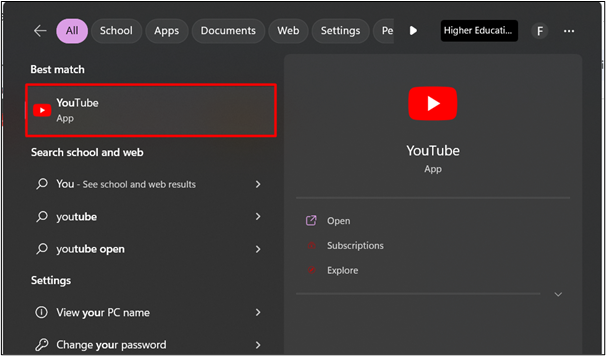
Siirrytään toiseen menetelmään:
Tapa 2: Microsoft Edge -sovelluksen saatavuusominaisuuden käyttäminen
Microsoft Edge tarjoaa myös toisen tavan asentaa YouTube Windowsiin. Noudattamalla alla olevia ohjeita voit helposti asentaa YouTuben myös järjestelmääsi:
Vaihe 1: Napsauta 'Sovelluksen saatavuus' -ominaisuutta
Vieraile virallisella verkkosivustolla YouTube ja napsauta ' Sovelluksen saatavuus ”-ominaisuus, joka on korostettu alla oheisessa kuvassa:
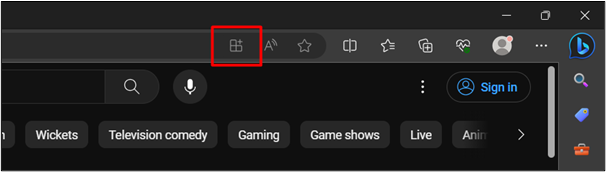
Vaihe 2: Napsauta 'Asenna' -painiketta
Tämä avaa valintaikkunan. Klikkaa ' Asentaa ”-painike:
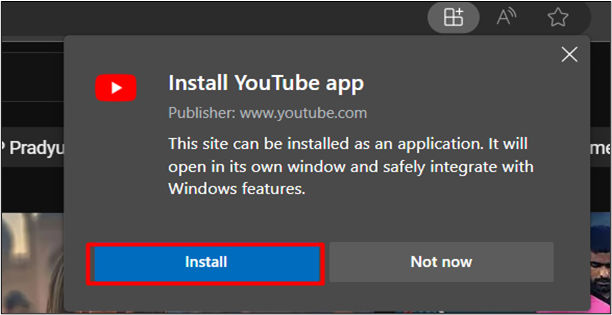
Vaihe 3: Luo työpöydän pikakuvake
Kun olet napsauttanut ' Asentaa '-painiketta, tarkista ' Luo pikakuvake työpöydälle ” vaihtoehto. Tämä luo työpöydän pikakuvakkeen painamisen jälkeen Sallia ”-painike:
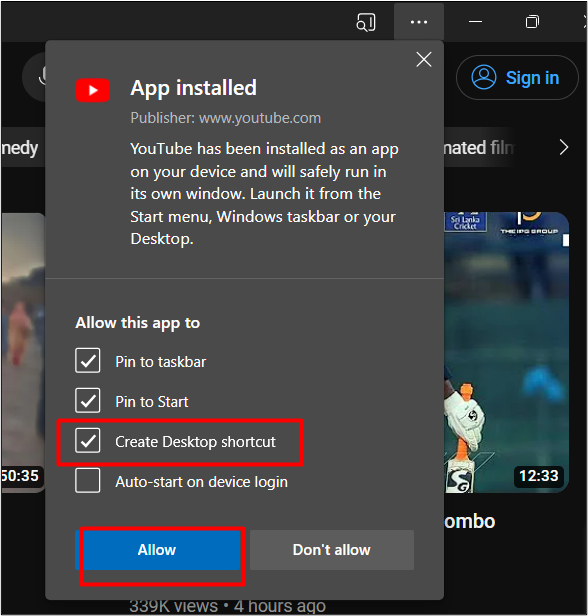
YouTube on nyt kiinnitetty tehtäväpalkkiin ja myös työpöydän pikakuvake. Tämä varmistaa YouTuben onnistuneen asennuksen Windowsiin:
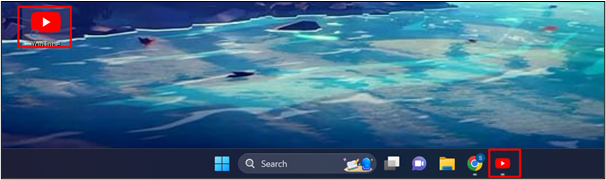
Tapa 3: Google Chrome -sovellusominaisuuden käyttäminen
Google Chrome on yksi uusimmista selaimista, jotka voivat asentaa YouTuben paikallisesti. Vieraile virallisella verkkosivustolla YouTube . Klikkaa ' Asenna YouTube ” -kuvake, joka on korostettu annetussa kuvassa:
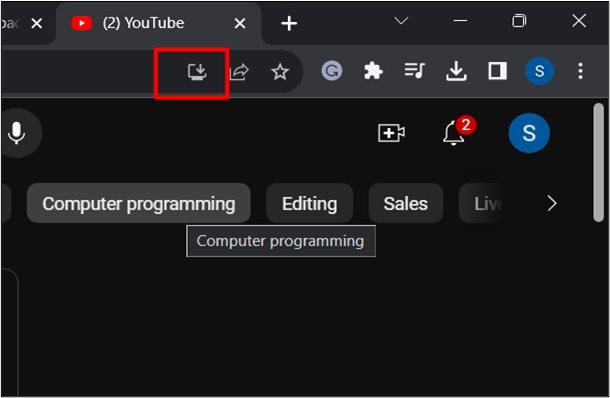
Tämä asentaa YouTuben automaattisesti paikallisesti. Voit nyt etsiä YouTubesta aloitusvalikosta ja aloittaa sen käytön avaamalla sen.
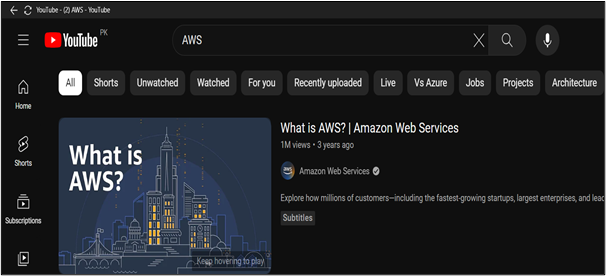
Tapa 4: Google Chromen Luo pikakuvake -menetelmän käyttäminen
YouTuben asentaminen Google Chromen pikakuvakemenetelmällä on aivan kuin Microsoft Edge.
Tässä on toinen mainittu menetelmä:
Vaihe 1: Napsauta Kolmen pisteen valikkoa
Avaa Google Chrome järjestelmässäsi ja käy osoitteessa YouTube . Kuten alla olevassa liitteenä olevassa kuvassa korostetaan, napauta ' Kolme pistettä ” -valikko sijaitsee selaimen oikeassa yläkulmassa. Näkyviin tulee avattava luettelo vaihtoehdoista:
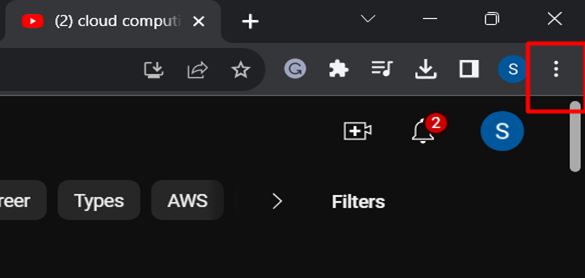
Vaihe 2: Valitse 'Luo pikakuvake' -vaihtoehto
Napsauta avattavasta luettelosta ' Lisää työkaluja ' ja sitten ' Luo pikakuvake ”vaihtoehto:
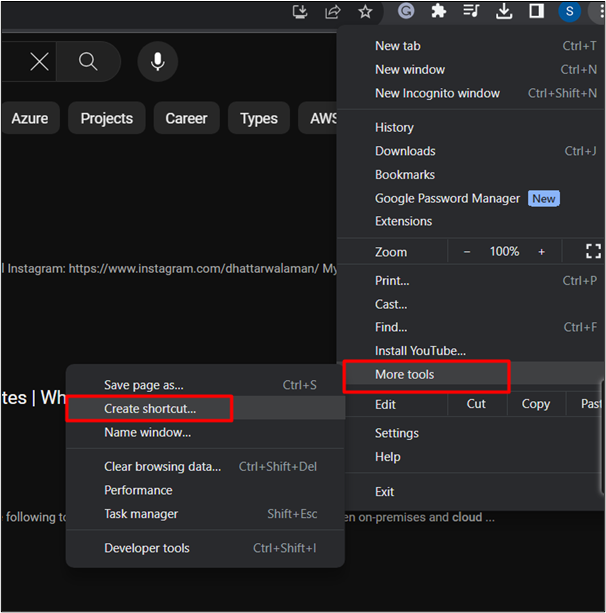
Vaihe 3: Paina 'Luo' -painiketta
Tämä avaa valintaikkunan. Valitse ruutu ' Avaa ikkunana ' avataksesi YouTuben järjestelmän asennuksen jälkeen. Lyö ' Luoda ”-painiketta jälkeenpäin:
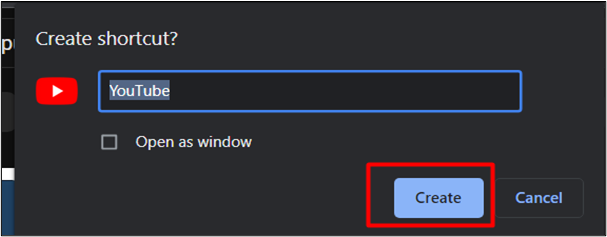
Voit nyt käyttää YouTubea aloitusvalikosta:
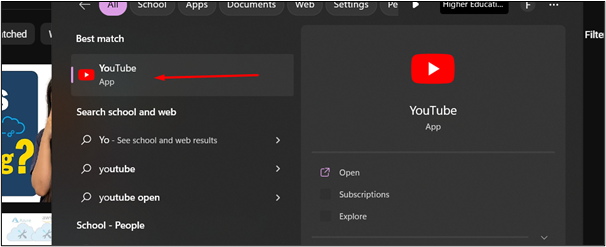
Tapa 5: Google Chromen suoran asennusominaisuuden käyttäminen
Toinen tapa asentaa YouTube Google Chromen avulla on mainittu alla:
Vaihe 1: Napsauta Kolmen pisteen valikkoa
Avaa Chrome järjestelmässäsi ja käy osoitteessa YouTube . Napsauta selaimen oikeassa yläkulmassa ' Kolme pistettä ”-valikko. Näkyviin tulee avattava luettelo vaihtoehdoista:
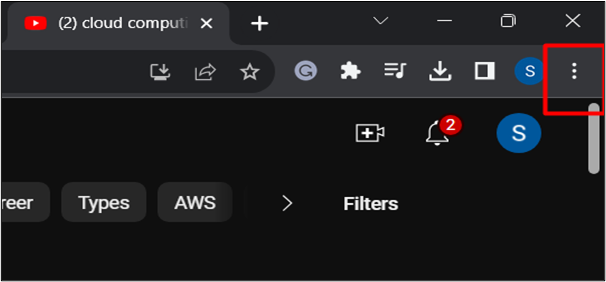
Vaihe 2: Napsauta 'Asenna YouTube' -vaihtoehtoa
Napsauta avattavasta luettelosta ' Asenna YouTube ”vaihtoehto:
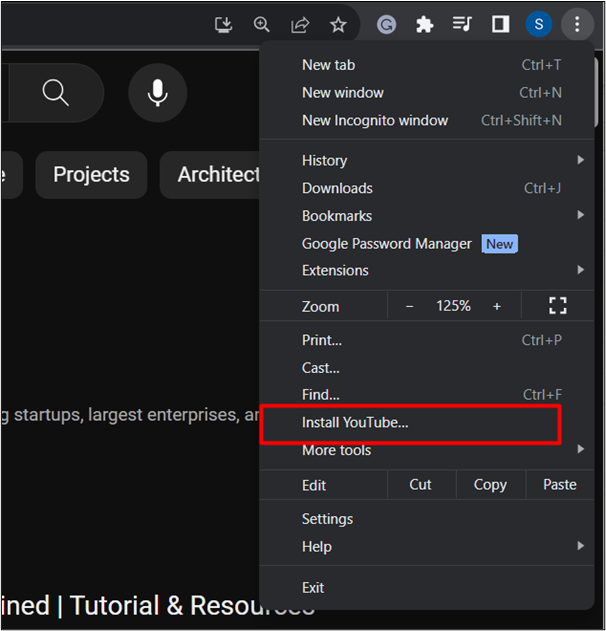
Vaihe 3: Aloita asennus
Napsauta näkyviin tulevasta valintaikkunasta ' Asentaa ”vaihtoehto. Tämä asentaa YouTuben paikallisesti:
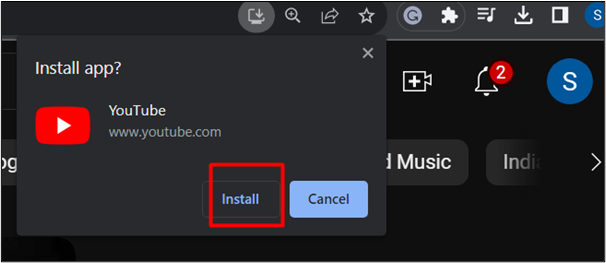
Tässä YouTube on asennettu järjestelmääsi:
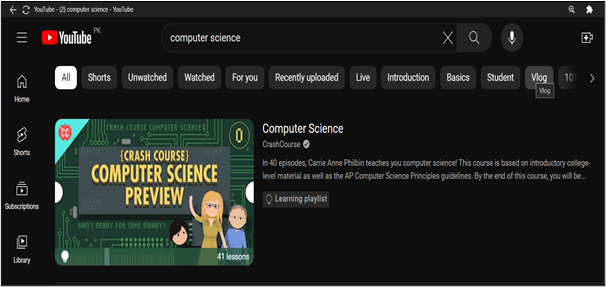
Siinä kaikki ohjeesta.
Johtopäätös
YouTube voidaan asentaa uusimmalla verkkoselaimella, kuten Chromella ja Edgellä. Seuraa näitä selaimia käyttämällä erilaisia menetelmiä, kuten sen asentamista sovellusominaisuudena, pikakuvakkeiden luomista ja suoria asennusominaisuuksia. YouTuben kasvavien markkinoiden perusteella se on onnistunut nousemaan sosiaalisen median johtavaksi alustaksi ja palvelee erilaisia tarkoituksia, kuten pelaamista, oppimista ja viihdettä. Tässä artikkelissa on yksityiskohtainen vaiheittainen opas YouTuben lataamiseen ja asentamiseen Windows 10/11 -käyttöjärjestelmään.