SSH on 'salattu verkkoprotokolla', joka on hyödyllinen tiedon siirtämisessä verkossa, joka on myös salattu. Tässä artikkelissa keskustelemme kaikista mahdollisista menetelmistä SSH-avaimen luomiseen Windows 11:ssä.
Tapoja luoda Windows 11 'SSH-avain':
Seuraavat ovat menetelmät, joita käsittelemme SSH-avaimien luomiseksi Windows 11:ssä. Molemmat menetelmät ovat käteviä SSH-avaimen luomiseen. Valitse sinulle ymmärrettävämmän avaimen luontitapa.
Keskustellaan askel askeleelta tavoista yksityiskohtaisella kuvauksella ymmärtääksesi paremmin luotavan SSH-avaimen Windows 11:ssä:
Tapa # 01: Komentorivi SSH-avaimen luominen Windows 11:ssä
Luodaan SSH-avain Windows 11:ssä komentorivin avulla. Windows on kehittänyt avoimen SSH-asiakkaan sisäänrakennetun ominaisuuden. Windows-pääte on myös oletusarvoisesti asennettu Windows 11:een komentorivin käyttöön ja pois käytöstä milloin tahansa, mikä suorittaa Powershell-, cmd- ja Windows-alijärjestelmän suorituskyvyn paremmin kuin koskaan. Noudatetaanko avaimen komentorivin SSH-sukupolven vaiheita.
Vaihe 01:
Avaa komentokehote ensin etsimällä aloitusvalikosta tai hakupalkin kuvakkeesta aloitusvalikon vieressä. Valitse cmd ja napsauta sitä.
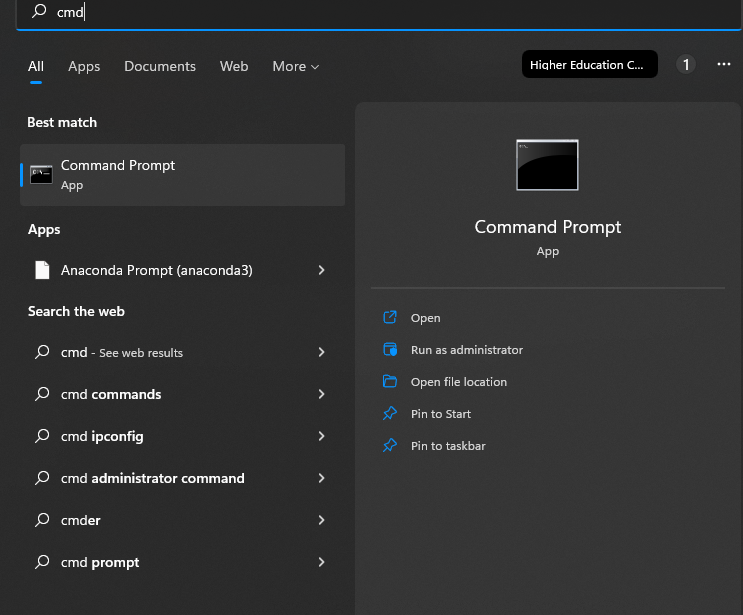
Vaihe 02:
Kirjoita komentokehotteeseen 'SSH - Keygen' ja paina 'enter'-näppäintä.
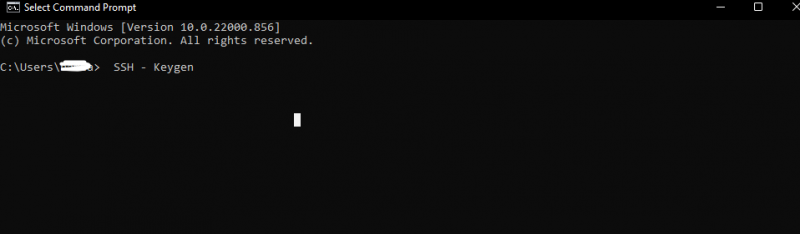
Vaihe 03:
Yllä oleva komento luo jo avaimen. Nyt meidän on nimettävä avain ja valittava myös tietty sijainti avaimen tallentamiseksi. Jos emme tallenna avainta tietylle alueelle järjestelmässämme, avain tallennetaan oletusarvoisesti työpöydän 'c'-asemaan nimellä 'C: User [ kirjoita käyttäjänimi] . ssh”. Ja jos käyttäjätili on tallennettu johonkin muuhun kansioon, niin se oletetaan, että 'c' sijaan.

Vaihe 04:
Sitten meitä pyydetään asettamaan ja antamaan jokin salasana, joka on salasana. Tai jos emme halua sitä, paina vain enteriä. Nyt avaimemme on luotu ja tallennettu. Voimme käyttää sitä nyt. Meillä on tiedostot muodossa '.ssh' kansiossa 'id name' ilman tiedostopäätettä, ja toinen tiedosto on muotoa 'id_rsa.pub'. Jos meillä on yksityinen avain, älä koskaan jaa sitä kenenkään kanssa. Voimme samalla tavalla luoda erilaisia avaimia jokaiselle haluamamme sivustolle. Noudata samaa prosessia yksitellen niin monta kertaa kuin haluamme uuden avaimen luovan. Kertaluonteisen prosessin eteneminen vie aikaa ja myös selkeys tehdään generoimalla muut ajat.
Menetelmä # 02: PuTTY SSH -avaimen luominen Windows 11:ssä
Tässä on toinen tapa luoda SSH-avain Windows 11:ssä puTTY:n avulla. Se on vanha suosittu tapa, joka on täydellinen menetelmä. Tämä toimii ohjelmana, jonka piti olla erityinen menetelmä Windowsissa kommunikoida palvelimen kanssa. Jos meillä on se järjestelmässäsi, sen avulla voimme rakentaa SSH-avaimia. Sen mukana tulee suurin määrä ohjelmia, jotka ovat apuohjelmia. Näistä avustajista yhtä kutsutaan puTTY-avaingeneraattoriksi.
Vaihe 01:
Etsi 'puttygen' Windows 11:ssä. Napsauta suurennuslasin hakukuvaketta tai napsauta vain aloitusvalikkoa ja etsi sieltä, kun se näyttää valitse ja avaa sen. Jos meillä ei ole puTTY-latausta, lataa se selaimesta tai Microsoft-sovelluksesta.
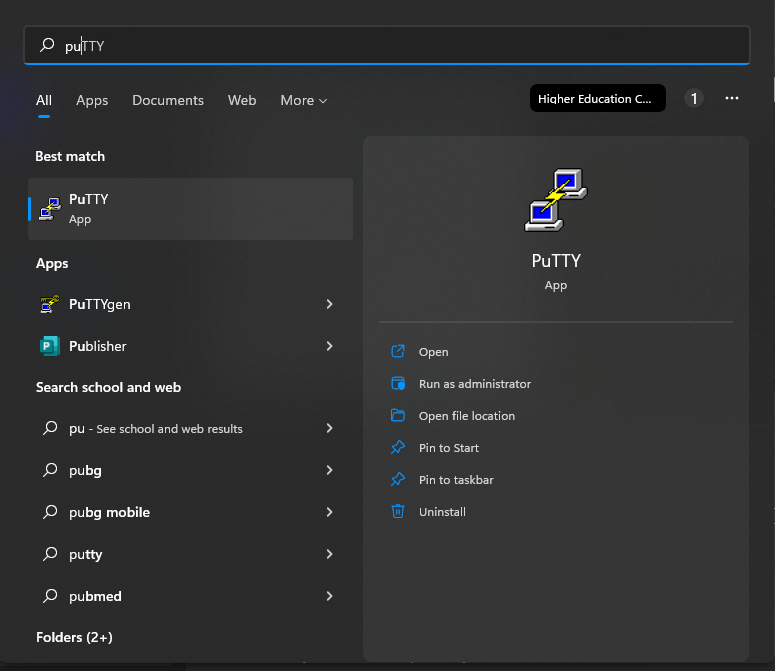
Asennus Microsoft-sovelluksessa näyttää tältä:
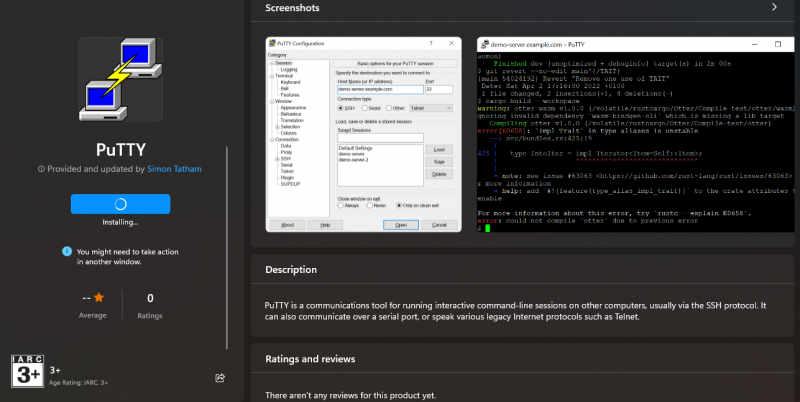
Vaihe 02:
Kun avaamme Puttygenin, näemme alareunassa olevassa ikkunassa erilaisia avaimia. Jos olemme hämmentyneitä tai emme tiedä, mitä avainta RSA:n kanssa käyttää, valitse ja napsauta sitä. Näyttöön tulee laatikko, jossa on viesti: kirjoita '4060' ja luodussa avaimessa olevien bittien määrä. On toinenkin vaihtoehto, joka on 'EdDSA'. Napsauttamalla sitä avautuu pudotusvalikko varmistaaksesi, että olemme valinneet 'Ed25519', joka on 255 bittiä.
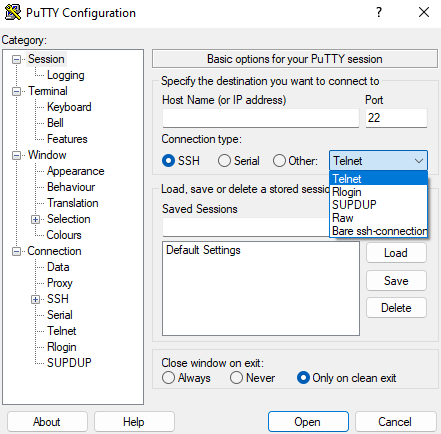
Vaihe 03:
Meidän on painettava generointinäppäintä nyt ja puTTY-menetelmä alkaa toimia. Ajan pitäisi riippua järjestelmämme nopeudesta; Muuten se ei vie kauaa ja sitten se lähettää viestin siirtää hiiri paikaltaan niin, että kohdistin liikkuu Windowsin näytöllä. Tämä luo avaimen satunnaisen sukupolven.
Vaihe 04:
Tallenna nyt avain 'julkiseksi avaimeksi' julkisen avaimen tallentamista varten, ja voimme nimetä sen ja paikantaa sen järjestelmän paikkoihin, minne haluamme niiden tallentavan. Voimme myös tallentaa nimen ja id:n valituista avaimista riippuen yllä vaiheessa 2 samalla menetelmällä.
Vaihe 05:
Jos haluamme yksityisen avaimen, joissakin mielessä herää kysymys. Joten yksityisen avaimen generoinnin säästämiseksi meidän on mentävä hieman pidemmälle jatkaaksemme sitä. puTTY luo PPK-avaimet oletusarvoisesti käytettäväksi. Meidän on valittava ikkunan yläosasta keskustelu, jonka pitäisi olla suurempi kuin avoimen SSH-avaimen vienti. Sitten meidän on tallennettava se valintamme mukaan tai samalla 'id _ user name' tai 'id _ ed25519' päättyy tyhjään tiedostoon.

Johtopäätös
SSH on 'käyttöoikeus'. He ovat moderni maailma, joka on kehittänyt perustan 'infrastruktuurin palveluna' -alustalle. Esimerkkejä ovat 'google pilvi', taivaansininen ja niin edelleen. SSH-avaimien luominen ei ole niin vaikeaa kuin miltä näyttää; seuraa vain minkä tahansa menetelmän vaiheita, joita haluamme toteuttaa avaimen luomiseksi SSH:ssa, ja noudata sitten. Se on superhelppo tehdä niin. Olemme suorittaneet kaksi SSH-avaimen luomismenetelmää Windows 11:ssä, yhden komentokehotteen avulla ja toisen puTTY:n avulla, joka on vanha tekninen menetelmä.