Microsoft pyrkii tarjoamaan käyttäjilleen parhaan version palveluistaan. Yksi Windows 11:n tärkeimmistä ominaisuuksista on Smart Screen. Vaikka useimmat käyttäjät ovat pitäneet tätä ominaisuutta erillisenä ja hämmästyttävänä, jotkut käyttäjät pitävät sitä ärsyttävänä aina, kun he suorittavat sovelluksen ja heille ilmoitetaan, että 'Windows ei tunnista tätä sovellusta'.
Tämä hämmentää käyttäjää, pitäisikö hänen suorittaa sovellus vai ei. Jos haluat poistaa tämän Windows 11:n ominaisuuden käytöstä, tämä artikkeli voi olla hyvä opas siihen. Tämä artikkeli sisältää esittelyn Smart Screenin poistamisesta käytöstä Windows 11:ssä.
Kuinka poistaa Smart Screen käytöstä Windows 11: ssä?
Microsoft Smart Screen -ominaisuus auttaa käyttäjää suojaamaan tietokonettaan haittaohjelmilta ilmoittamalla heille suorittamastaan sovelluksesta. Varoitus 'Windows ei tunnista tätä ohjelmistoa' ja suostumalla 'Juokse joka tapauksessa', käyttäjä sitoutuu ottamaan riskin ja suorittamaan sovelluksen.
SmartScreen on oletusarvoisesti käytössä Windows 11:ssä. On kuitenkin olemassa useita tapoja poistaa se käytöstä. Alla on listattuna nimet:
- Tapa 1: Windowsin suojauksen käyttäminen
- Tapa 2: Rekisterieditorin käyttö
- Tapa 3: Smart Screen -näytön poistaminen käytöstä Edgessä
Tapa 1: Windowsin suojauksen käyttäminen
Smart Screen voidaan poistaa käytöstä muuttamalla Windowsin suojausasetuksia. Tässä on joitain mainittuja vaiheita tätä tarkoitusta varten:
Vaihe 1: Avaa Windowsin suojaus
Kirjoita Käynnistä-valikosta ja etsi 'Windowsin suojaus' . Avaa se kaksoisnapsauttamalla sitä tuloksista:
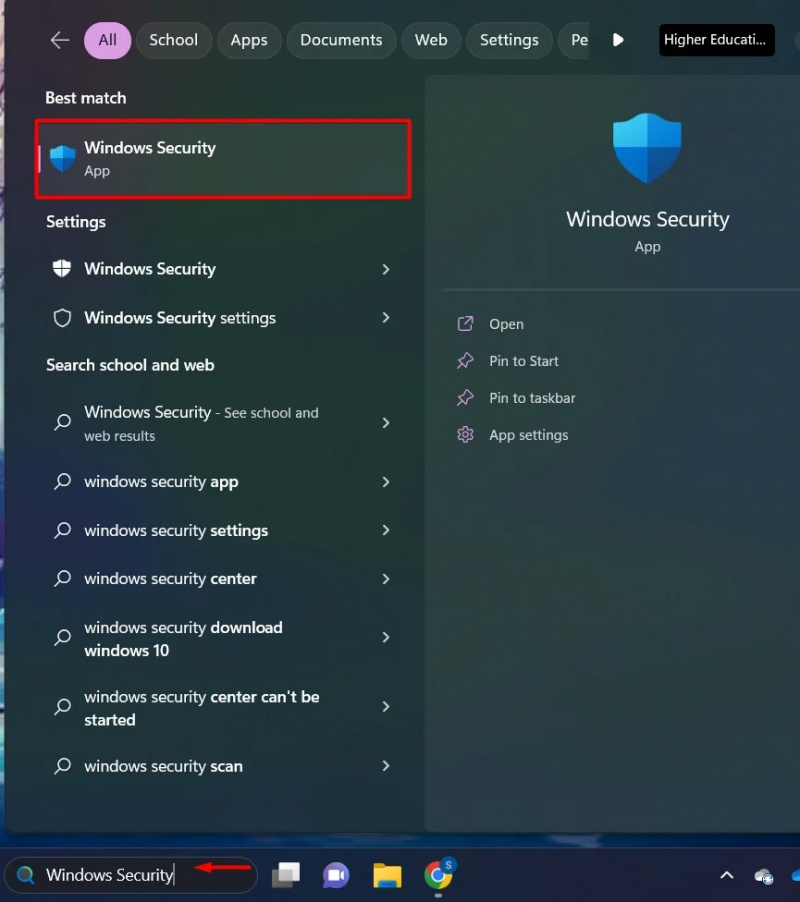
Vaihe 2: Sovellusten ohjausasetukset
Klikkaa 'Sovellusten ja selaimen ohjaus' vaihtoehto Windows Securityn sivupalkista:
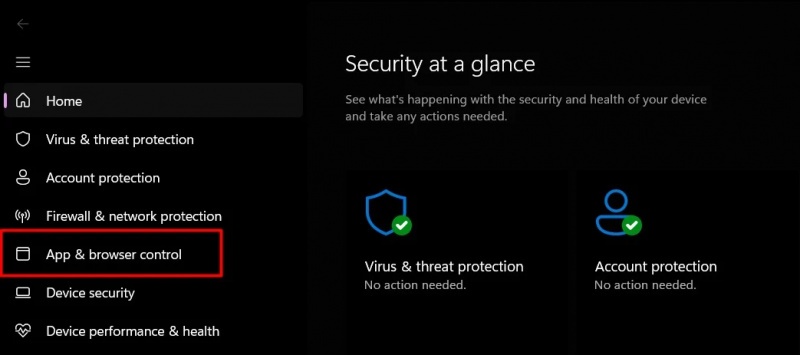
Vaihe 3: Maineeseen perustuvat suojausasetukset
Napsauta Smart App Control -osiossa 'Maineperusteiset suojausasetukset' vaihtoehto:
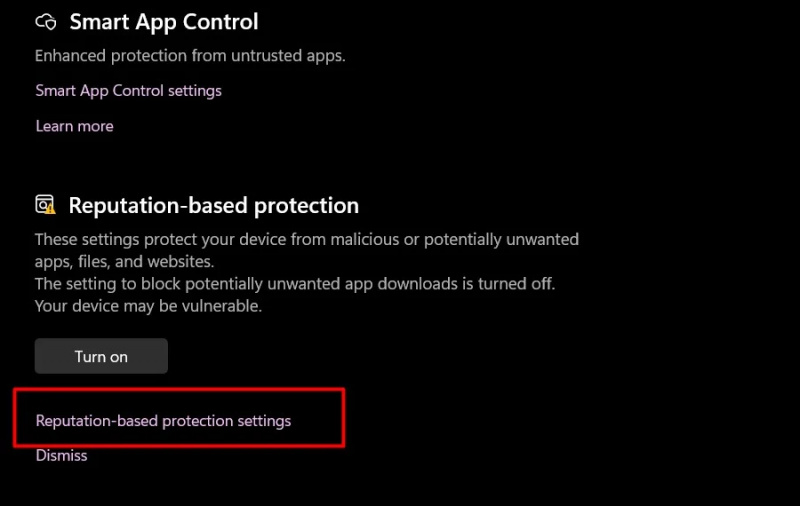
Vaihe 4: Vaihda painike
Sammuta vaihtopainike 'Tarkista sovellukset ja tiedostot' ja 'Smart Screen for Microsoft Edge':
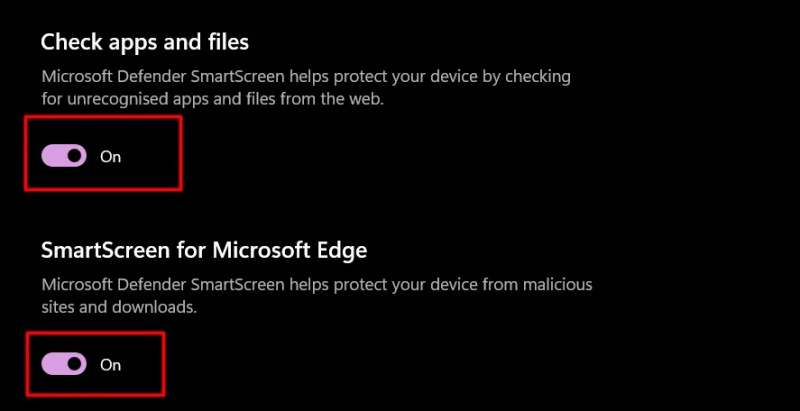
Nyt Windows Smart Screen ei saa ilmoitusta sovellusta suoritettaessa.
Tapa 2: Rekisterieditorin käyttö
Rekisterieditori sisältää kaikki Windowsin asetukset ja lokitiedostot, joita tarvitaan optimaaliseen toimintaan. Voimme muokata rekisterieditoria mieltymystemme mukaan poistaaksemme Smart Screen -toiminnon käytöstä:
Vaihe 1: Avaa Rekisterieditori
Kirjoita Käynnistä-valikosta ja etsi 'Rekisterieditori' ja kaksoisnapsauta sitä:
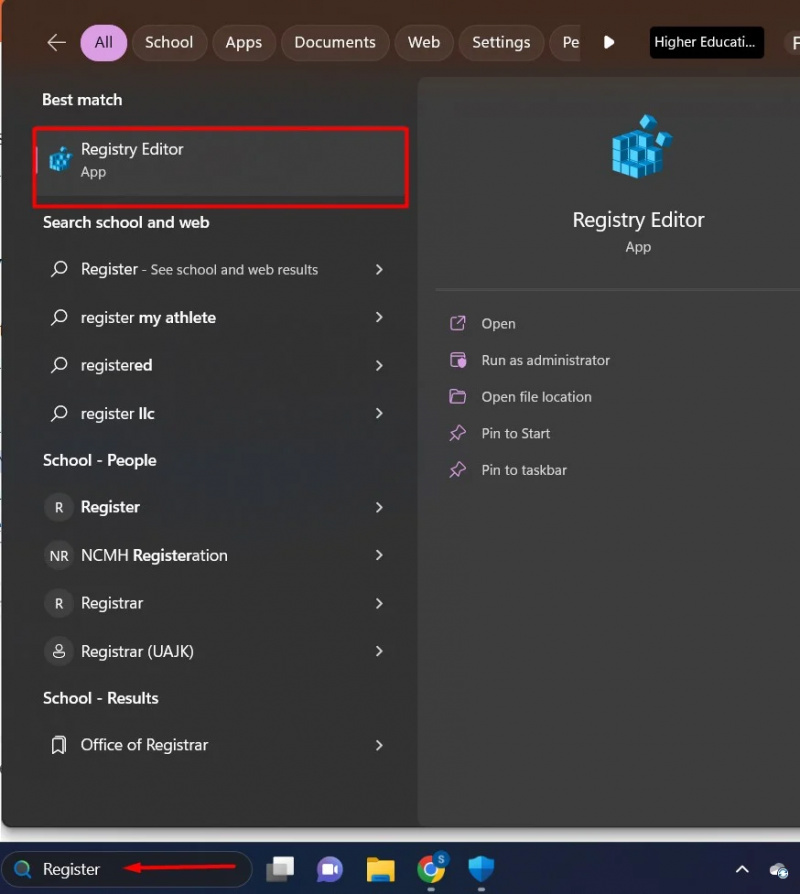
Vaihe 2: Napsauta HKEY_LOCAL_MACHINE
Alla 'Tietokone' -osiosta, napsauta 'HKEY_LOCAL_MACHINE' hakemistosta. Napsauta sen sisällöstä 'OHJELMISTO' kansio:
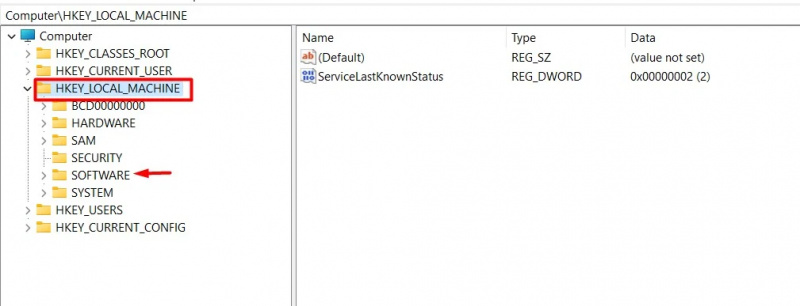
Vaihe 3: Napsauta Käytännöt-kansiota
alkaen OHJELMISTO kansio, napsauta 'Käytännöt' hakemisto:
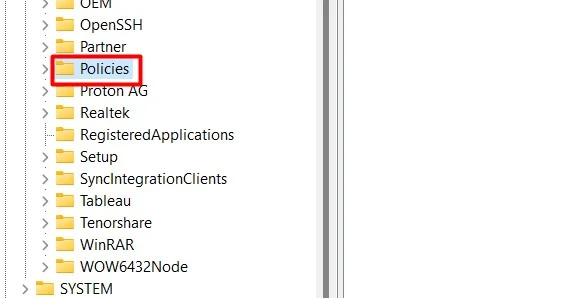
Vaihe 4: Napsauta Microsoft-kansiota
Etsi Policies-kansiosta ja napsauta sitä Microsoft kansio:
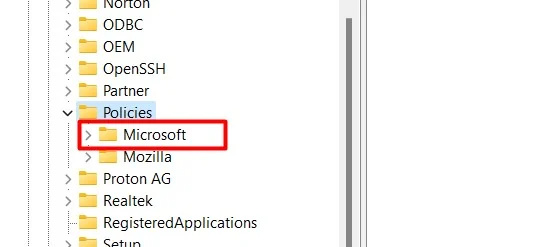
Vaihe 5: Napsauta Windows-kansiota
Napsauta Microsoft-hakemistossa 'Windows' kansio:
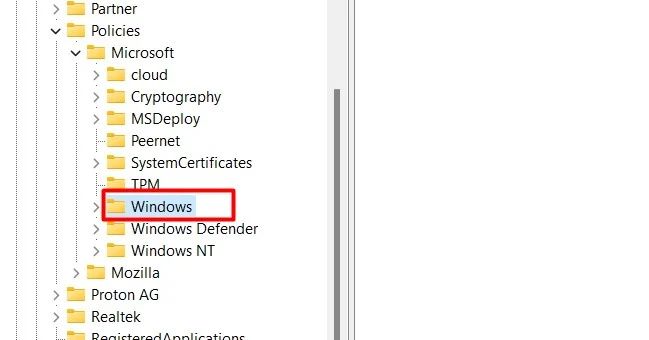
Vaihe 6: Napsauta Järjestelmähakemisto
Etsi ja etsi Windows-kansiosta 'Järjestelmä' kansio:
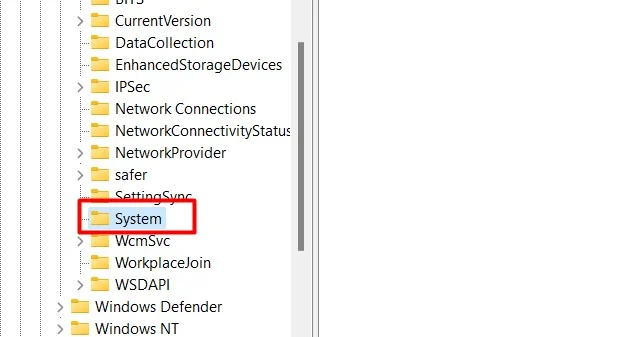
Vaihe 7: Uusi 32-bittinen DWORD-tiedosto
Napsauta järjestelmäliittymässä hiiren kakkospainikkeella ja valitse 'Uusi' vaihtoehto. alkaen 'Uusi' valikosta, napsauta 'DWORD (32-bittinen) arvo' . Tämä luo a 'DWORD (32-bittinen) arvo' tiedosto:
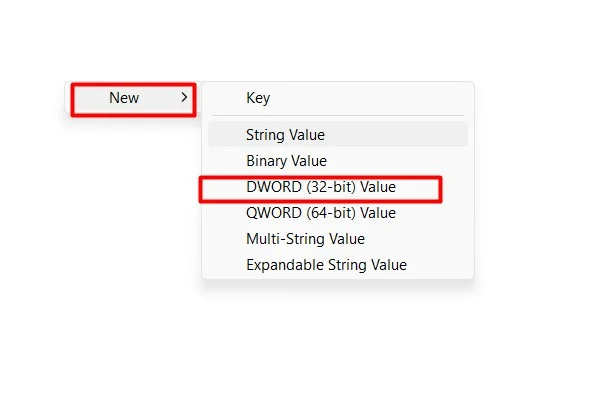
Vaihe 8: Muokkaa tiedostoa
Napsauta luotua tiedostoa hiiren kakkospainikkeella ja valitse avattavasta valikosta 'Muuttaa' vaihtoehto valikosta:
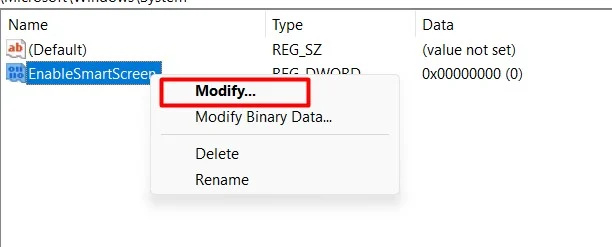
Vaihe 9: Muuta arvoa
Muuta arvo arvosta 1 arvoon 0. 0 tarkoittaa pois käytöstä ja 1 käyttöön ottamista . Kun olet muuttanut arvoa, napsauta 'OK' painike:
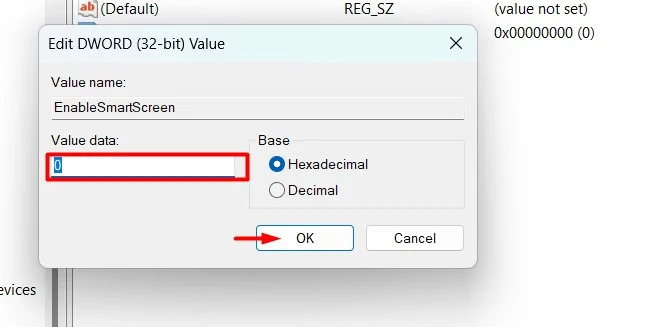
Kun rekisterieditoriin on tehty muutoksia, käynnistä järjestelmä uudelleen.
Tapa 3: Smart Screen -näytön poistaminen käytöstä Edgessä
Voimme myös poistaa Smart Screen -ominaisuuden käytöstä erityisesti Microsoft Edgeä varten. Tässä on lueteltu joitain yksinkertaisia vaiheita:
Vaihe 1: Avaa Microsoft Edge
Kirjoita Käynnistä-valikosta ja etsi 'Microsoft Edge' ja kaksoisnapsauta sitä:
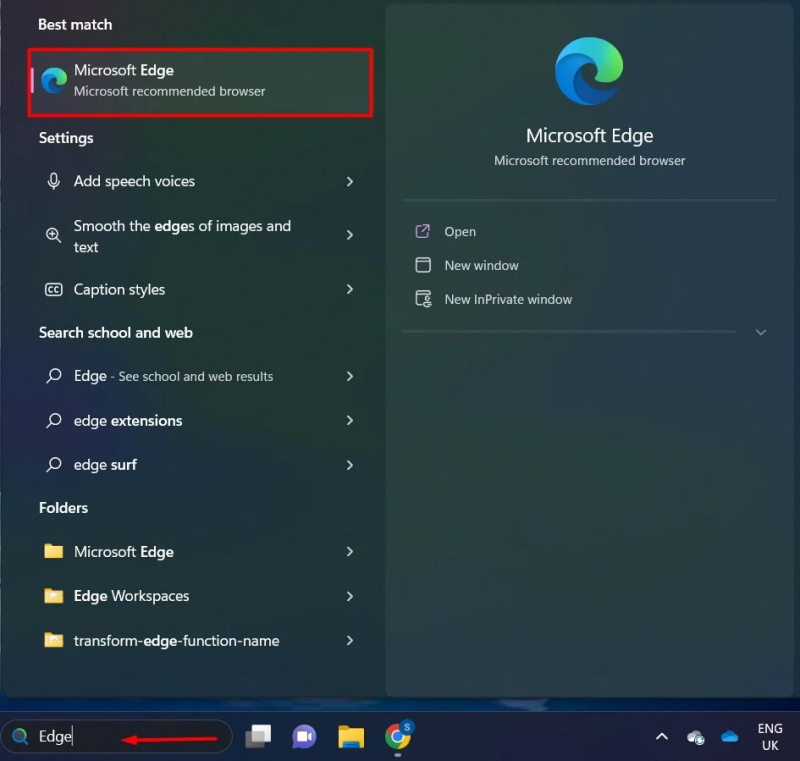
Vaihe 2: Napsauta Kolmen pisteen valikkovaihtoehtoa
nuolla päälle 'Kolmen pisteen valikko' vaihtoehto oikeassa yläkulmassa. Napsauta valikosta kohtaa 'Asetukset':
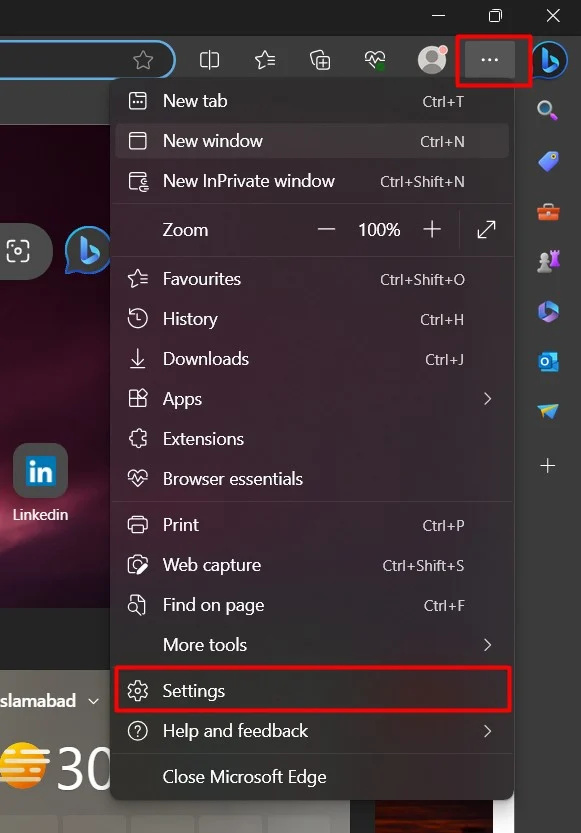
Vaihe 3: Tietosuoja-asetukset
Klikkaa 'Tietosuoja, haku ja palvelut' vaihtoehto asetuksista:
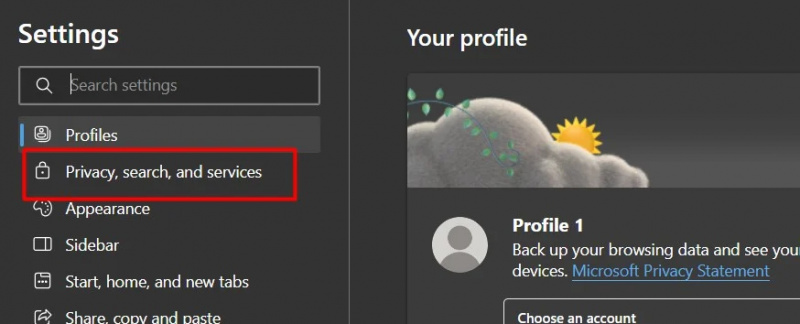
Vaihe 4: Poista vaihtoehto käytöstä
Turvallisuus-osiossa vaihtaa Microsoft Defender SmartScreen -painike:
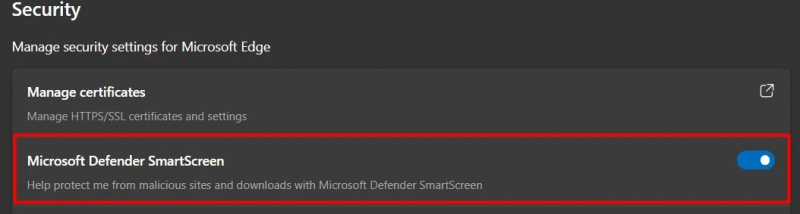
Tässä Smart Screen on poistettu käytöstä. Tämä kaikki on tästä oppaasta.
Johtopäätös
SmartScreen-suodattimen poistamiseksi käytöstä Windows 11:ssä käyttäjät voivat käyttää 'Windows Security', 'Rekisterieditori' tai 'Edge Browser' -ohjelmaa. Smart Screen on Microsoftin käyttöön ottama ominaisuus, joka varoittaa haittaohjelmista, mutta se voi olla ärsyttävää, jos suoritat ohjelmistoa ja se haittaa suorituskykyä. Tämä artikkeli on kattava opas Smart Screenin poistamiseen käytöstä Windows 11:ssä