Emacsin avulla voit luoda, muokata ja hallita tekstiasiakirjoja. Lisäksi voit hyödyntää sen laajennettavuutta Emacs Lisp -ohjelmointiympäristön avulla. Emacs erottuu edukseen tekstieditorina, joka tukee lukuisia näppäinsidoksia käytön helpottamiseksi. Keskitymme tähän viestiin Emacsin tarjoamissa tilaominaisuuksissa. Erityisesti puhumme Org-tilasta. Siitä keskustellaan lisää tässä postauksessa.
Mikä on Emacsin organisaatiotila?
Organisaatiotila on ääriviivoihin perustuva merkintätila, joka on suunniteltu käytettäväksi Emacsin kanssa ja joka tarjoaa monipuolisen ympäristön tietojen hallintaan ja järjestämiseen. Organisaatiotila tukee ääriviivojen luomista, jotka auttavat saavuttamaan jäsennellyn asiakirjamuodon. Organisaatiotila mahdollistaa kuitenkin TODO-luetteloiden luomisen eri toimintoja varten, ja voit määrittää tilan, kuten 'VALMIS' tai 'TODO'.
Organisaatiotilassa voit luoda taulukoita, aikatauluja, määräaikoja, upottaa koodilohkoja ja viedä dokumentin eri muodoissa käyttääksesi sitä eri yhteyksissä. Vaikka tämä saattaa kuulostaa monimutkaiselta, Org-tilan käyttäminen Emacsissa vaatii vain riittävää harjoittelua, ja seuraavassa osiossa esiteltyjen esimerkkien avulla voit helposti hyödyntää Emacs Org Moden tehon tehdäksesi sinusta tehokäyttäjän.
Kuinka käyttää Emacs-organisaatiotilaa
Koko tässä osiossa ymmärrämme kuinka Emacs Org Modea käytetään kattamalla useita esimerkkejä joistakin sen ominaisuuksista. Näin ymmärrät joitain näistä ominaisuuksista samalla kun näet, kuinka voit ottaa ne käyttöön. Aloitetaanpa!
Varmista ensin, että Emacs on asennettu. Muussa tapauksessa suorita seuraava 'install' -komento:
$ sudo apt Asentaa emacs
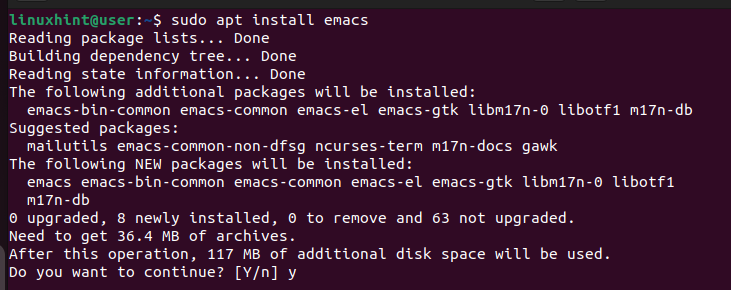
Jos haluat käyttää Emacsia, avaa se päätteestä ja seuraava ikkuna avautuu, jos käytät Emacsia ensimmäistä kertaa.
$ emacs
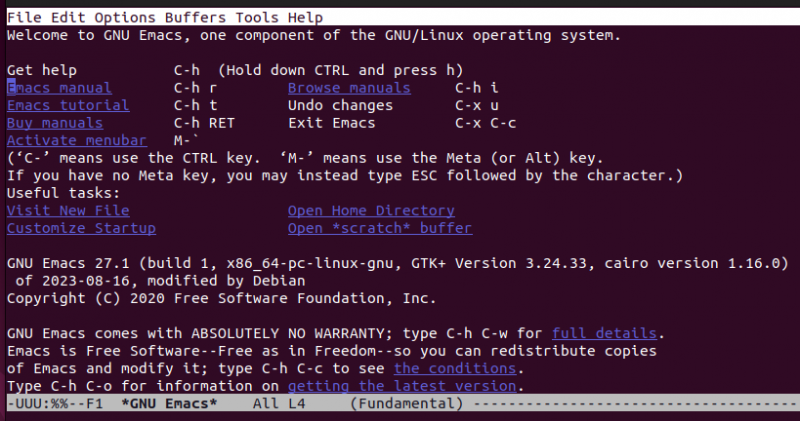
Kun Emacs on asennettu, jatketaan käyttöesimerkeillä.
Esimerkki 1: Organisaatiotiedoston luominen
Voit avata uuden asiakirjan Emacsissa käyttämällä seuraavaa komentoa. Huomaa, että Emacsissa 'C' tarkoittaa 'Ctrl'-näppäimistönäppäintä. Esimerkiksi seuraava komento edellyttää, että painat 'Ctrl + x', vapauta ne ja paina sitten 'Ctrl + f':
Valitse, minne haluat tallentaa tiedostosi. Seuraavaksi meidän on täsmennettävä, että kyseessä on organisaatiotila. Lisää tätä varten seuraava rivi asiakirjasi yläosaan, jotta Emacs ymmärtää, että käytät organisaatiotilaa. Korvaa 'First Emacs' millä tahansa sinulle sopivalla nimellä.
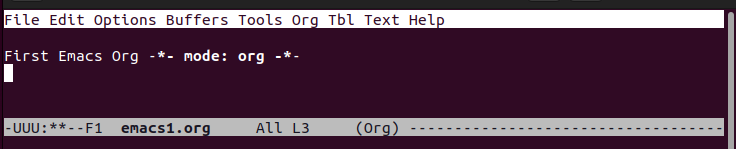
Tallenna tiedosto käyttämällä seuraavaa komentoa:
C-x C-s 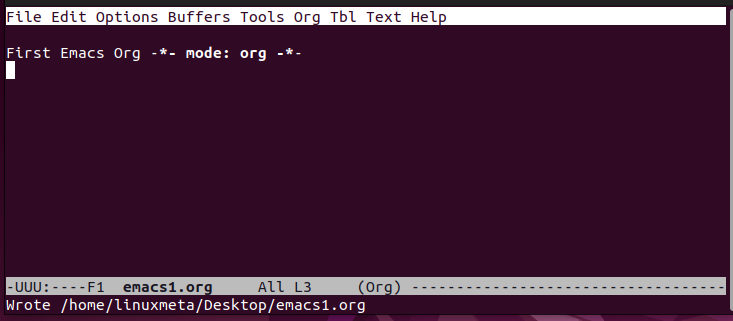
Esimerkki 2: Otsikkeiden luominen
Voit luoda kolme otsikkotasoa organisaatiotilassa. Käytä tasolle 1 tähteä (*) ja kirjoita otsikon nimi. Käytä tasolle 2 kahta tähteä. Käytä tasolle 3 kolmea tähteä. Huomaat, että jokainen otsikkotaso saa eri värin, kuten seuraavassa esitetään. Valkoinen teksti on pelkkää tekstiä.
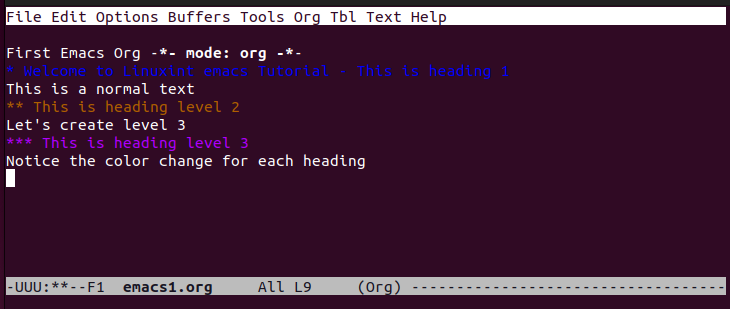
Esimerkki 3: Tekstin muotoilun käyttäminen
Voit käyttää lihavointia, kursivointia ja muita tekstin muotoiluvaihtoehtoja organisaatiotilassa. Lihavoidussa tekstissä on kaksoistähti. Kursiivilla tekstin sisällä on kauttaviiva (/). Jos haluat alleviivata tekstiä, liitä se alaviivalla. Voit myös luoda sanatarkan tekstin liittämällä sen yhtäläisyysmerkillä. Kaikki muotoilut on esitetty seuraavassa esimerkissä:
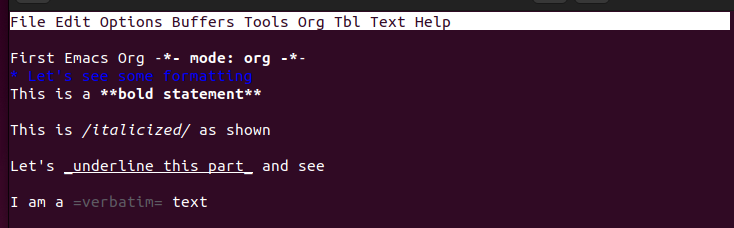
Esimerkki 4: Listojen käyttäminen
Järjestämättömien luetteloiden luomiseksi paras tapa on lisätä '+', '-' tai '\*' kohteen alkuun. Jos kuitenkin haluat luoda järjestettäviä luetteloita, käytä numeroita kunkin kohteen alussa riippuen tasosta, jolla haluat luettelon näkyvän.
Seuraavassa on esimerkki järjestetystä luettelosta:
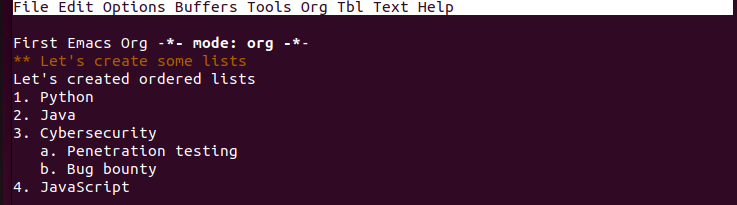
Esimerkki 5: Sisällön taittaminen
Kun käsittelet suurta asiakirjaa, taitto on paras tapa järjestää sisältö ja saada parempi käsitys kaikesta sisällöstä. Voit taittaa tietyn kohteen, kuten luettelon tai otsikon, tai valita koko asiakirjan taittamisen. Paina 'Ctrl + sarkain' koko asiakirjaa varten tai 'sarkain' tiettyä osaa varten.
Sinulla on esimerkiksi seuraava dokumentti, joka sisältää järjestetyt ja järjestämättömät luettelot:
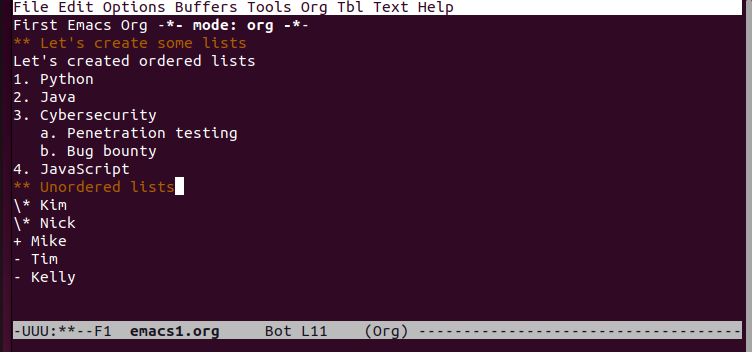
Jos taitamme koko asiakirjan, rajaamme sen sisältöä ja saamme taitetun version näkyviin seuraavan kuvan mukaisesti:
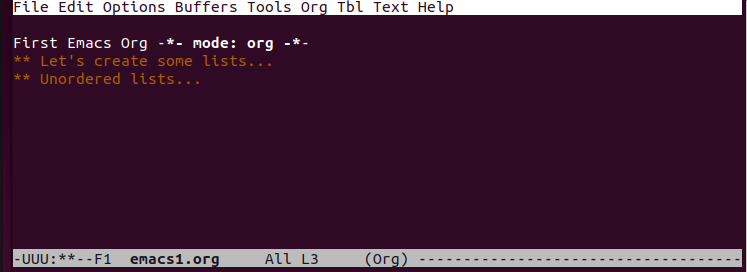
Esimerkki 6: TODO-tehtävien luominen
Organisaatiotilassa voit luoda nopeasti TODO:n tehtävillesi lisäämällä TODO-avainsanan jokaiseen kohteeseen. Tässä käytimme TODO-luettelomme tason kaksi otsikkoa.
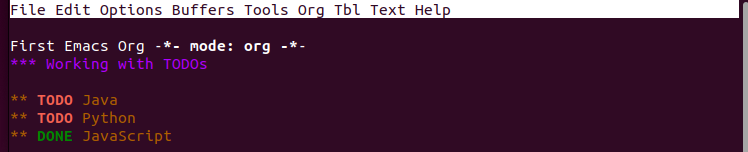
Vaihtoehtoisesti voit luoda TODO:n, joka sisältää luetellut tehtävät. Luo tätä varten tehtävälista käyttämällä [ ], kuten seuraavassa esitetään. Voit merkitä TODO:ksi 'VALMIS' näyttääksesi sen tilan.
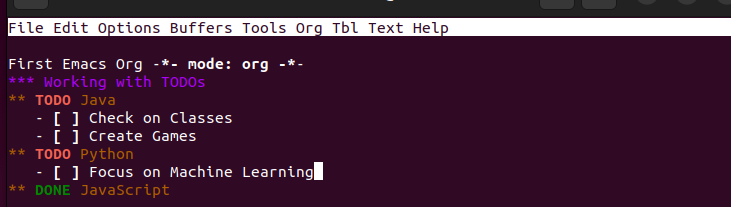
Esimerkki 7: Aikataulujen ja määräaikojen luominen
TODO ei riitä, ja aikataulut ja määräajat ovat parempi tapa seurata tulevia tehtäviäsi. Käytä 'AJOITETTU'-avainsanaa toiminnan ajoittamiseen ja päivämäärän lisäämiseen. Voit valvoa tehtävää asettamalla 'DEADLINE', jolloin sinun tulee suorittaa se.
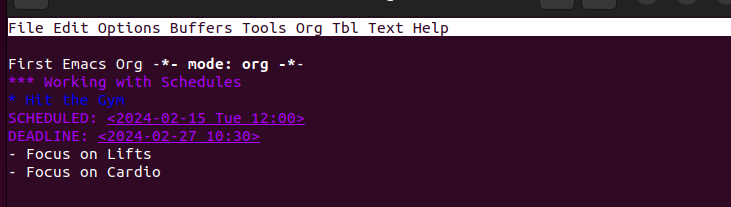
Esimerkki 8: Organisaatiotilan tiedoston vienti
Kun olet luonut Organ Mode -tiedoston, voit viedä sen eri muodoissa, jotta voit käyttää tuloksia. Joitakin tuettuja muotoja ovat HTML, PDF, LaTeX jne.
Tallenna ensin tiedosto. Käytä seuraavaksi 'C-c C-e' -komentoa tuodaksesi esiin vientiikkunan. Paina asianmukaisia näppäinsidoksia sen mukaan, mitä vientimuotoa haluat käyttää.
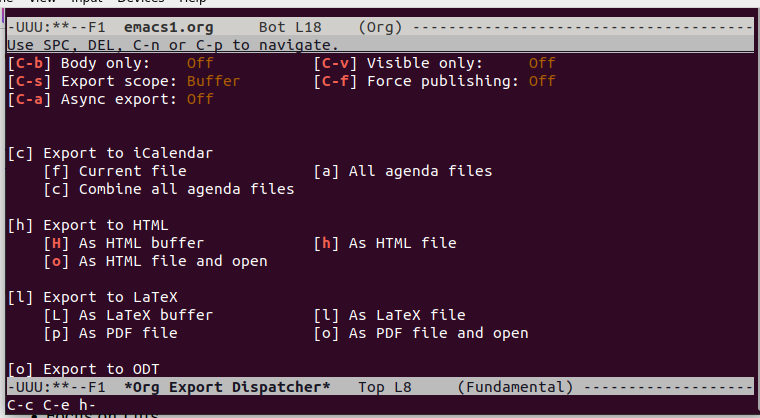
Tässä esimerkissä valitsimme HTML-muodon, ja vietymme tiedostomme näkyy seuraavassa esitetyllä tavalla, kun se avataan selaimessa:
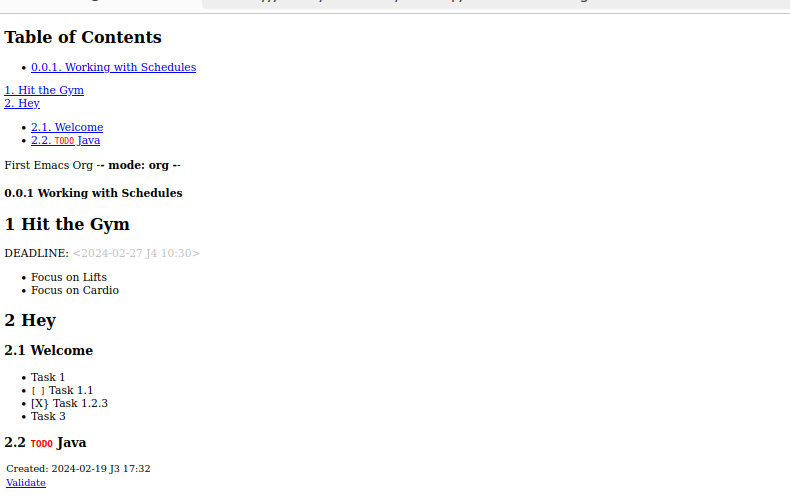
Johtopäätös
Emacs tukee Org Mode -tilaa, joka auttaa dokumentin jäsentämisessä ja tarjoaa enemmän toimintoja erilaisten tavoitteiden saavuttamiseksi. Esittelimme Org-tilan ja annoimme esimerkkejä sen käyttämisestä Emacsissa. Toivottavasti voit nyt käyttää Emacsia mukavasti organisaatiotilassa.