Tämän päivän kirjoituksessa tarkastellaan seuraavaa 'AppLocker' -sisältöä:
- AppLockerin ymmärtäminen Windowsissa.
- AppLockerin käytön edut Windowsissa.
- Kuinka käyttää AppLockeria Windowsissa?
'AppLockerin' ymmärtäminen Windowsissa
' AppLocker ' Windows-käyttöjärjestelmässä pakottaa sovellusten sallittujen luettelon käytäntöjä. Nämä käytännöt varmistavat, että vain valtuutetut käyttäjät voivat suorittaa määritettyjä sovelluksia. 'AppLocker' toimii pakottamalla joukko sääntöjä suoritettavien tiedostojen, komentosarjojen, asennusohjelmien ja dynaamisten linkkien kirjastojen (DLL) estämiseksi.
'AppLockerin' käytön edut Windowsissa
Käyttämällä ' AppLocker ' Windowsissa, seuraavista ominaisuuksista voi olla hyötyä:
Turvallisuus
'AppLocker' on erittäin tehokas haittaohjelmatartuntojen vähentämisessä, joita haittaohjelmat voivat aiheuttaa. Se vahvistaa suojausmekanismia rajoittamalla luvattomien ohjelmistojen suorittamista järjestelmässä tietyn käyttäjän yhteydessä.
Yhteensopivuus useiden tiedostotyyppien kanssa
Käyttämällä ' AppLocker ” Windowsissa järjestelmänvalvojat voivat nauttia mukauttamisen helppoudesta lisäämällä ohjelmistot/sovellukset sallittujen luetteloon niiden laajennusten avulla. Tiedostotyyppejä, joita voidaan käsitellä 'AppLockerin' kanssa, ovat seuraavat:
- DLL suoritettavat tiedostot.
- Pakatut sovellusasentajat.
- Windowsin asennustiedostot, mukaan lukien tiedostot, joissa on .mst-, .msi- ja .msp-tunniste.
- Suoritettavat tiedostot (bat, .ps1, .cmd, .js, .vbs, .exe ja .com).
Tilintarkastus ja raportointi
Kaikki käytännöt edellyttävät auditointia ja raportointia, minkä vuoksi 'AppLocker' sisältää vankat auditointi- ja raportointiominaisuudet, jotka tarjoavat tietoa käytäntörikkomuksista.
Kuinka käyttää 'AppLockeria Windowsissa'?
Käyttääksesi ' Applocker ' Windowsissa, käytetään seuraavia vaiheita:
Vaihe 1: Käynnistä 'paikallinen käytäntöeditori'
Koska sovellukselle ei ole oletussovellusta AppLocker ' Windowsissa, se määritetään 'Local Policy Editorissa'. Käynnistä se painamalla 'Windows'-näppäintä ja kirjoittamalla ' secpol.msc. ' ja käynnistä 'Suorita järjestelmänvalvojana':
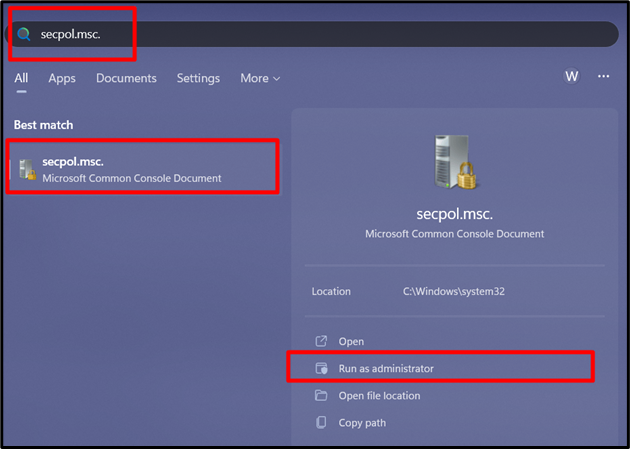
Vaihe 2: Määritä sääntöjen täytäntöönpano
Laajentamalla 'Suojausasetukset' näet 'Sovellusten ohjauskäytännöt' -vaihtoehdon, laajennat sen, valitset 'AppLocker' ja käynnistät sitten 'Määritä säännön valvonta' oikeasta ruudusta:
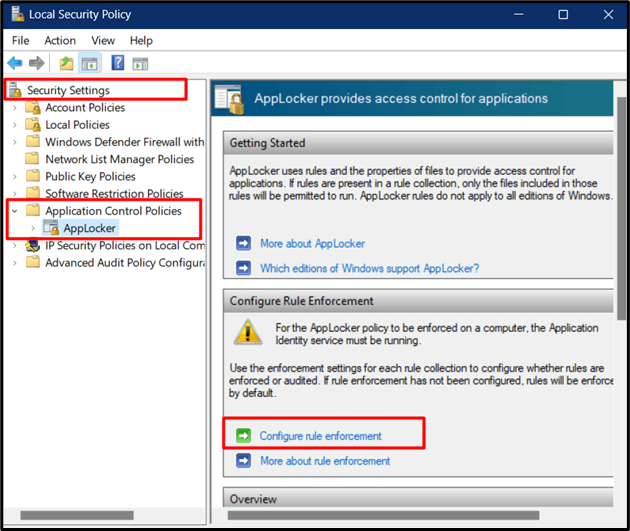
Nyt näkyviin tulee seuraava ikkuna, josta sinun on asetettava säännöt vastaavasti. Kun olet määrittänyt, paina 'OK'-painiketta:
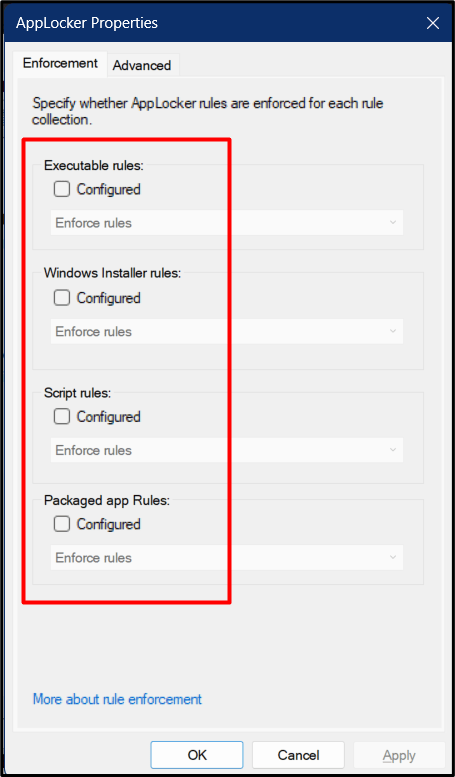
Vieritä nyt alas oikeasta ruudusta yllä olevan ponnahdusikkunan jälkeen, jossa näet, että säännöt pannaan täytäntöön, mutta niitä ei ole asetettu:
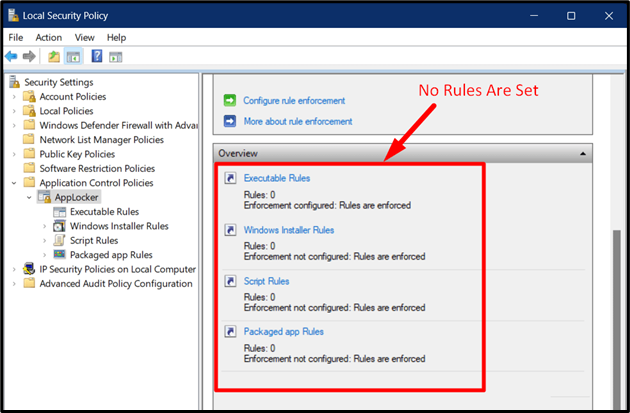
Vaihe 3: Aseta säännöt
Aseta säännöt napsauttamalla 'AppLocker'-vaihtoehtoa laajentaaksesi sen, napsauttamalla hiiren kakkospainikkeella ja käynnistämällä haluamasi sääntötyypin, kun olet ymmärtänyt ne:
- ' Luo uusi sääntö ” -vaihtoehto auttaa luomaan uuden säännön tyhjästä.
- ' Luo säännöt automaattisesti ” luo säännöt käyttämällä nykyistä järjestelmää viitteenä ja konfiguroi sen vastaavasti (suositus).
- ' Luo oletussäännöt ” käyttää oletusasetuksia uuden säännön luomiseen.
Luodaan sääntö käyttämällä ' Luo säännöt automaattisesti ”vaihtoehto:
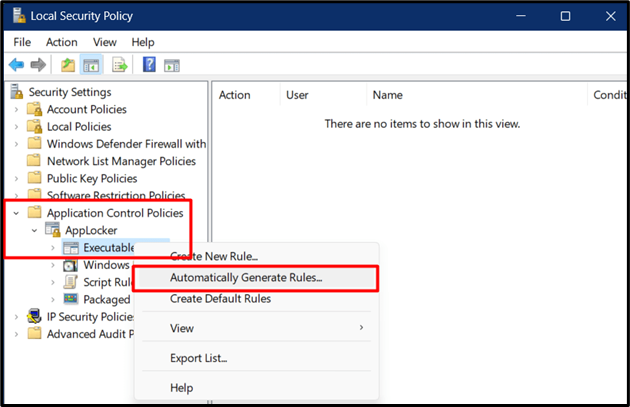
Uusi ohjattu toiminto avautuu, josta sinun on mukautettava seuraavat:
- Valitse käyttäjä tai suojausryhmä, jolle haluat soveltaa sääntöä.
- Kansio, josta haluat antaa käyttäjien suorittaa sovelluksia ja luoda tarkastusraportin.
- Aseta nimi, jonka avulla voit tunnistaa myöhemmin mukautettavan säännön.
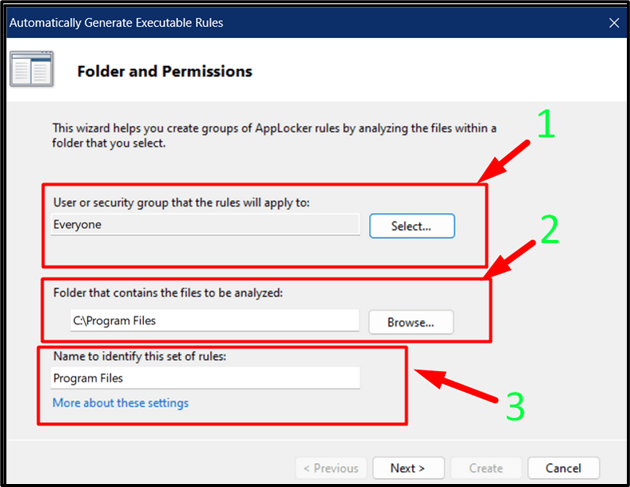
'Seuraava'-painikkeen painaminen vie sinut ' Sääntöasetukset ”, jossa sinun on valittava 'Digitaalisesti allekirjoitettujen tiedostojen julkaisijasäännöt' ja napsautettava 'Seuraava' sen jälkeen:
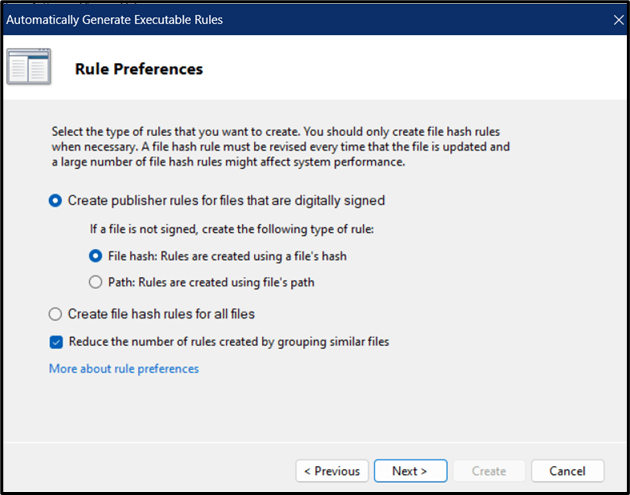
Kun 'Seuraava'-painiketta painetaan, ohjattu toiminto antaa viimeisen katsauksen sääntöihin. Tarkista ne ja käynnistä 'Luo'-painike:
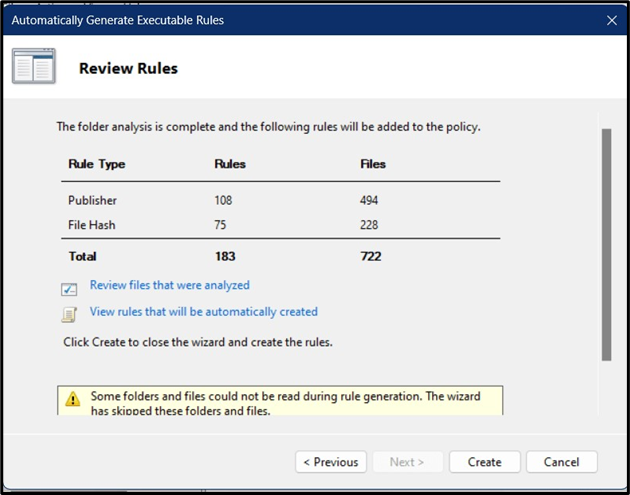
Kun teet niin, sääntöjen luominen alkaa, mikä kestää muutaman sekunnin:
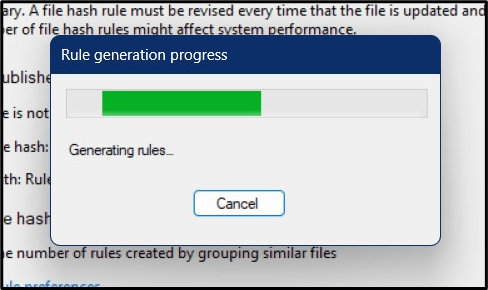
Luodut säännöt näkyvät nyt päänäytössä seuraavasti:
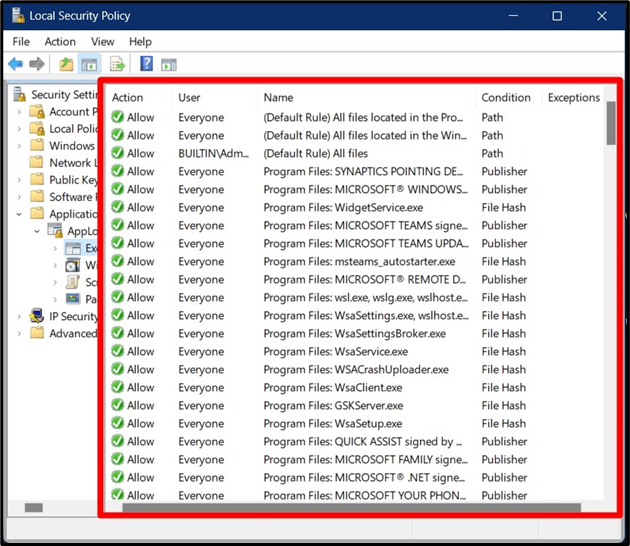
Jos nyt haluat mukauttaa näitä sääntöjä, napsauta sovellusta hiiren kakkospainikkeella ja valitse 'Ominaisuudet':
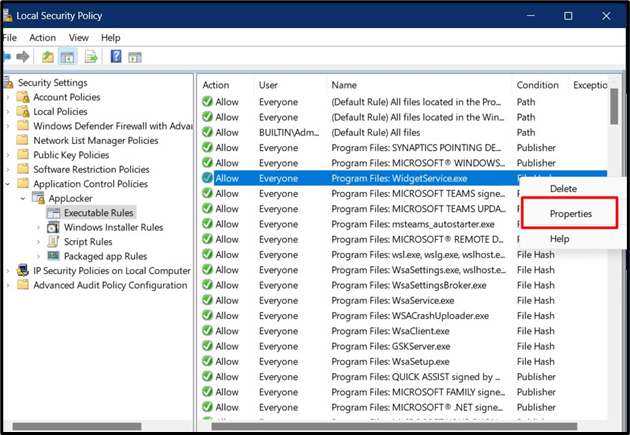
'Ominaisuudet'-ikkunasta voit valita 'Toimenpiteen' ja muuttaa 'käyttäjää/ryhmää', joka voi suorittaa sovelluksen/ohjelmiston:
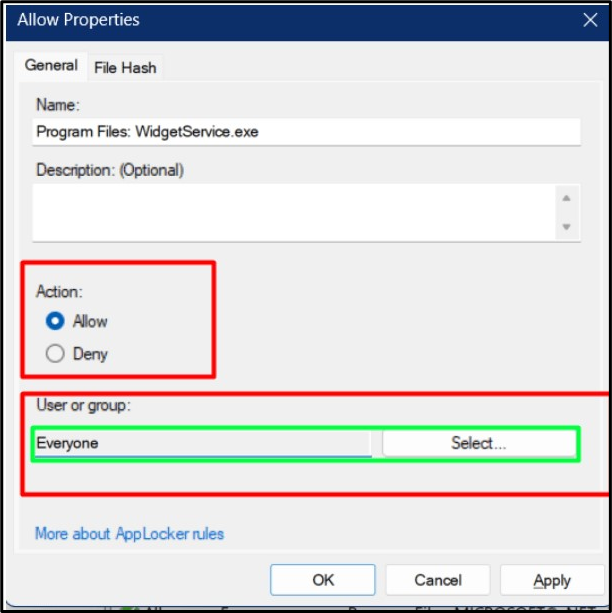
Säännöt voidaan poistaa myös napsauttamalla hiiren kakkospainikkeella ja valitsemalla 'Poista' -vaihtoehto:
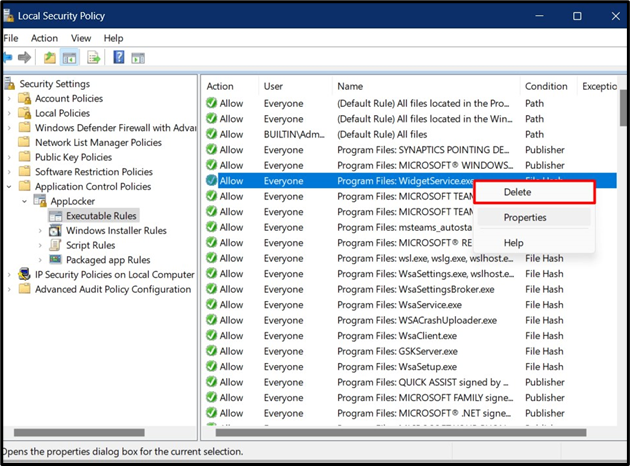
Johtopäätös
' AppLocker ” Windowsissa on työkalu, jonka avulla järjestelmänvalvojat voivat asettaa sovelluksia koskevia käytäntöjä sen mukaan, kuka voi suorittaa ja kuka ei. Näitä käytäntöjä arvostetaan suuresti organisaatioissa, joissa järjestelmänvalvojat voivat tarkastella 'AppLockerin' luomaa tarkastusraporttia. Se myös vähentää haittaohjelmahyökkäysten mahdollisuuksia suorittamalla luvattomia sovelluksia. Tässä oppaassa selitettiin 'AppLocker' Windowsissa.