Haluatko visualisoida tietosi a histogrammi käytätkö MATLABia? Histogrammit ovat tehokkaita työkaluja, jotka auttavat meitä ymmärtämään tietojen jakautumista. Asettamalla korkeus histogrammi palkkeja, voimme korostaa tiettyjä tietoja tai mukauttaa visualisoinnin tarpeidemme mukaan.
Tämä artikkeli tarjoaa yksinkertaisen ja kattavan oppaan korkeuden asettamiseen histogrammi baari MATLABissa.
Histogrammipalkin korkeuden asettaminen MATLABissa
Ennen kuin siirryt asetusprosessiin histogrammipalkin korkeus MATLABissa on parempi ymmärtää sen merkitys sille.
Miksi asettaa histogrammipalkkien korkeus?
Histogrammit tarjoavat selkeän esityksen tietojoukon taajuusjakaumasta ja näyttävät esiintymien lukumäärän tietyillä aikaväleillä tai laatikoilla. Vaikka MATLAB tarjoaa oletusasetukset histogramminäyttöille, palkkien korkeutta säätämällä voit korostaa tärkeitä ominaisuuksia tai keskittyä tiettyihin alueisiin, mikä auttaa sinua parantamaan tietojesi tulkintaa.
Tässä on ohjeet korkeuden asettamiseen histogrammipalkki MATLABissa.
Vaihe 1: Tuo tietosi
Ensinnäkin on tärkeää, että tuot tietojoukon MATLABiin. Tämä voidaan tehdä useilla eri tavoilla, kuten lataamalla tiedosto tai luomalla tietoja komentosarjan tai funktion avulla.
Esimerkiksi alla annetussa syntaksissa luomme satunnaista dataa sisäänrakennetusta laitteesta rand toiminto.
päivämäärä = rivi ( 1 , n ) ;
Yllä oleva ohje luo satunnaisen numerojoukon MATLABissa, jossa n edustaa haluttua määrää elementtejä taulukossa.
Vaihe 2: Luo histogrammi
Tietojen luomisen jälkeen sinun on käytettävä histogrammi toiminto MATLABissa luodaksesi perushistogrammin tiedoistasi; tästä syystä sinun on määritettävä tietojoukko tämän toiminnon syötteeksi.
päivämäärä = rivi ( 1 , n ) ; % Luo tietosi haluamallasi tavalla 'n'histogrammi ( tiedot ) ; % Luo perushistogrammi käyttämällä 'histogrammi' toiminto
Yllä olevassa koodissa data edustaa satunnaislukujen joukkoa, joka on luotu käyttämällä rand(1, n) . Siirtämällä tietoja histogrammitoimintoon syötteenä MATLAB luo histogrammin oletusasetuksilla.
Vaihe 3: Mukauta histogrammi
MATLAB tarjoaa useita mukautusvaihtoehtoja, jotka auttavat sinua muokkaamaan histogrammin ulkoasua. Jos haluat asettaa histogrammipalkkien korkeuden, voit säätää histogrammiobjektin ominaisuuksia käyttämällä seuraavaa syntaksia.
% Muokkaa histogrammiobjektin ominaisuuksia muotoon aseta tankojen korkeush.BinWidth = 0.1 ; % Säädä jokaisen säiliön leveyttä
h. Normalisointi = 'Kreivi' ; % Aseta normalisointi arvoon 'Kreivi' edustamaan taajuutta
h.FaceColor = 'sininen' ; % Aseta histogrammipalkkien väri
h.EdgeColor = 'musta' ; % Aseta histogrammin reunojen väri
% Muita ominaisuuksia, joita voit muokata:
% h.BinLimits = [ alaraja yläraja ] ; % Määritä säiliöiden valikoima
% h.BinEdges = bin_edges; % Määritä mukautetut lokeron reunat
Yllä olevassa koodissa h tallentaa histogrammi-toiminnolla luodun histogrammiobjektin. Ominaisuuksien muokkaamiseen h , kuten BinWidth, Normalisointi, FaceColor, ja EdgeColor , voit mukauttaa histogrammin ulkoasupalkkeja mieltymystesi mukaan. Lisäksi voit myös säätää muita ominaisuuksia, kuten BinLimits tai BinEdges muokataksesi histogrammia edelleen.
Vaihe 4: Säädä histogrammipalkin korkeutta
Voit muuttaa palkkien korkeutta muuttamalla arvoja BinCounts histogrammiobjektin ominaisuus, jonka avulla voit määrittää esiintymien lukumäärän kussakin säiliössä.
% Muokkaa palkin korkeuksia muuttamalla BinCounts-ominaisuuden arvojanewBinCounts = [ 5 , 10 , 3 , 7 ] ; % Määritä haluttu esiintymien lukumäärä sisään jokainen roskakori
h.BinCounts = newBinCounts; % Määritä uudet roskakorimäärät BinCounts-ominaisuuteen
Yllä olevassa koodissa newBinCounts on matriisi, joka edustaa haluttua määrää esiintymisiä kussakin laatikossa. Määrittämällä tämän taulukon BinCounts histogrammiobjektin ominaisuus h , voit säätää tankojen korkeutta vastaavasti.
Vaihe 5: Aseta histogrammipalkin korkeudet manuaalisesti
Jos haluat määrittää kunkin palkin korkeuden manuaalisesti, voit määrittää joukon arvoja BinCounts omaisuutta. Näiden arvojen tulee vastata kunkin säiliön haluttuja korkeuksia.
% Käsin aseta korkeushalutut korkeudet = [ 3 , 6 , 2 , 4 ] ; % Määritä haluamasi korkeus varten jokainen roskakori
h.BinCounts = halututkorkeudet; % Määritä joukko haluttuja korkeuksia BinCountsille
Vaihe 6: Visualisoi muokattu histogrammi
Palkkikorkeuksien asettamisen jälkeen sinun on piirrettävä muokattu histogrammi käyttämällä MATLABin plot- tai bar-toimintoja. Tämä auttaa näyttämään tietosi kullekin palkin määritetyllä korkeudella.
Tässä on täydellinen MATLAB-koodi, joka noudattaa yllä annettuja vaiheita:
n = 100 ; % Tietopisteiden määräpäivämäärä = rivi ( 1 , n ) ; % Luo satunnaisia tietoja
% Määritä haluttu esiintymien lukumäärä sisään jokainen roskakori
halutut korkeudet = [ 3 , 6 , 2 , 4 ] ; % Määritä haluamasi korkeus varten jokainen roskakori
% Laske vastaavat säiliön reunat
reunat = linspace ( min ( tiedot ) , max ( tiedot ) , nimi ( halutut korkeudet ) + 1 ) ;
% Luo histogrammi käyttämällä haluttuja säiliön reunoja ja määritä haluamasi korkeus
h = histogrammi ( 'BinEdges' , reunat, 'BinCounts' , halutut korkeudet ) ;
% Mukauta histogrammin ulkoasua
h.FaceColor = 'sininen' ; % Aseta palkkien väri
h.EdgeColor = 'musta' ; % Aseta reunojen väri
% Piirrä muokattu histogrammi
xlabel ( 'Data' ) ; % Aseta x-akselin etiketti
ylabel ( 'Taajuus' ) ; % Aseta y-akselin otsikko
otsikko ( 'Histogrammi, jossa on manuaalisesti asetettu palkin korkeus' ) ; % Aseta histogrammin otsikko
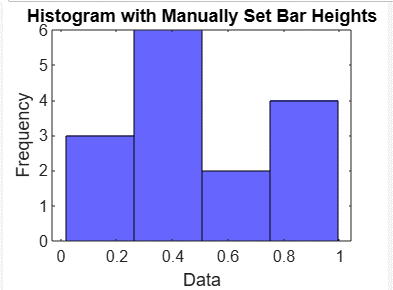
Johtopäätös
Histogrammipalkin korkeuden asettaminen on hyödyllistä, koska se auttaa käyttäjää näkemään palkin tiedot selkeästi. Tässä artikkelissa on hyödyllinen vaiheittainen opas histogrammin korkeuden asettamiseen tuomalla tiedot, luomalla histogrammi, mukauttamalla histogrammia, säätämällä tai asettamalla palkin korkeuksia manuaalisesti ja visualisoimalla histogrammipalkki suorittamalla koodi. MATLABissa. Selkeä käsitys histogrammipalkin korkeuden asettamisesta auttaa käyttäjiä säätämään korkeutta valintansa mukaan.