WordPress on suosittu ja avoimen lähdekoodin sisällönhallintaalusta, jota käytetään usein verkkosivustojen luomiseen, hallintaan ja suunnitteluun. WordPress on saatavilla eri versioissa ja muodoissa ja tukee sekä WordPress GUI:ta että WordPress CLI:tä. WordPress CLI:ssä käyttäjät voivat hallita WordPressiä ja sen komponentteja komentoriviltä käyttämällä erilaisia komentoja.
Tämä artikkeli näyttää, kuinka WP-CLI asennetaan Windowsiin.
Kuinka asentaa WP-CLI Windowsiin?
Useimpien WordPress-järjestelmänvalvojien on hallinnoitava WordPressiä taustajärjestelmästä. Siksi WordPressin hallinta komentoriviltä on kätevämpi tapa WordPress-järjestelmänvalvojille. Asenna WP-CLI Windowsiin noudattamalla annettuja ohjeita.
Vaihe 1: Asenna WP-CLI-asetukset
Siirry ensin WordPress.org-virkailijalle verkkosivusto ja napsauta alla korostettua ' wp-cli.phar ” linkki WP-CLI-asetusten lataamiseen:
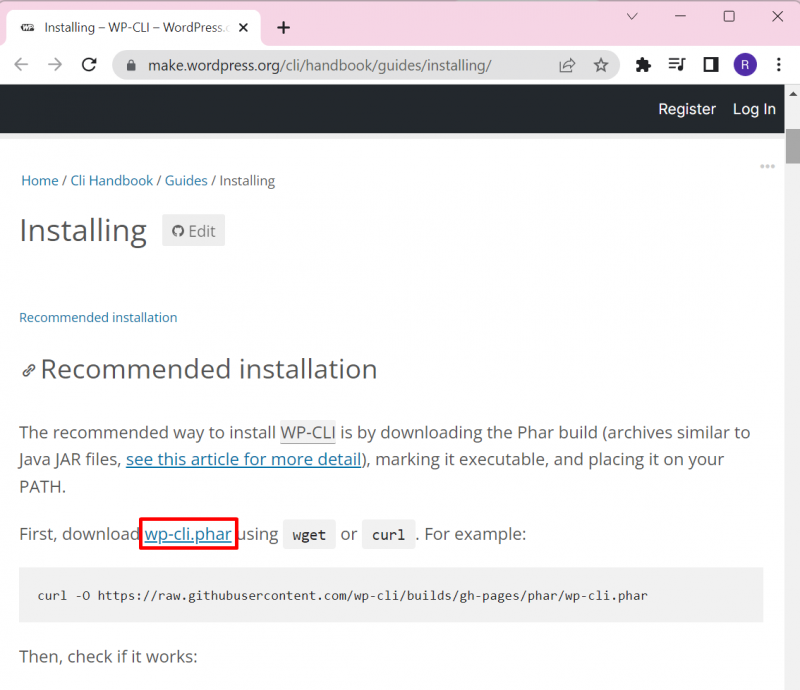
Vaihe 2: Luo hakemisto nimeltä 'wp-cli'
Siirry seuraavaksi ' C ”-asemaan ja luo uusi kansio. Voit tehdä tämän napsauttamalla näyttöä hiiren kakkospainikkeella ja viemällä hiiren ' Uusi ' -vaihtoehto ja valitse ' Kansio ”vaihtoehto:
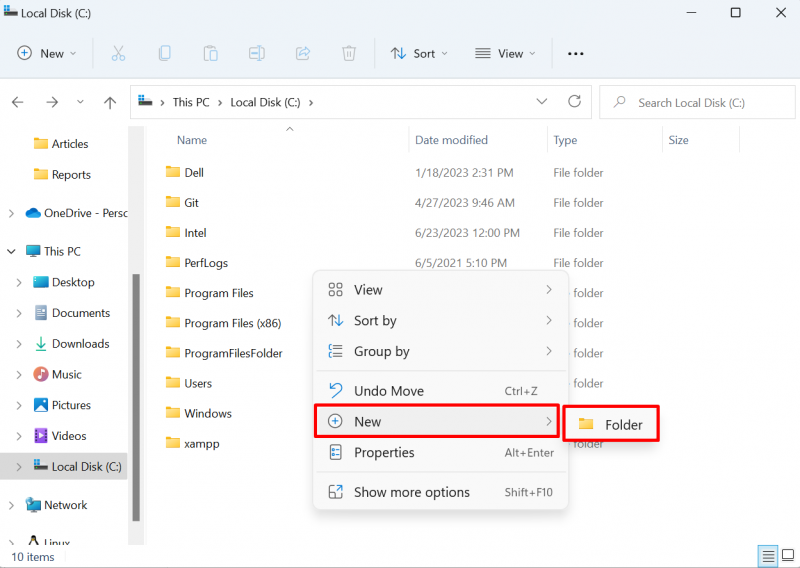
Aseta kansion nimeksi ' wp-cli ' kuten alla:
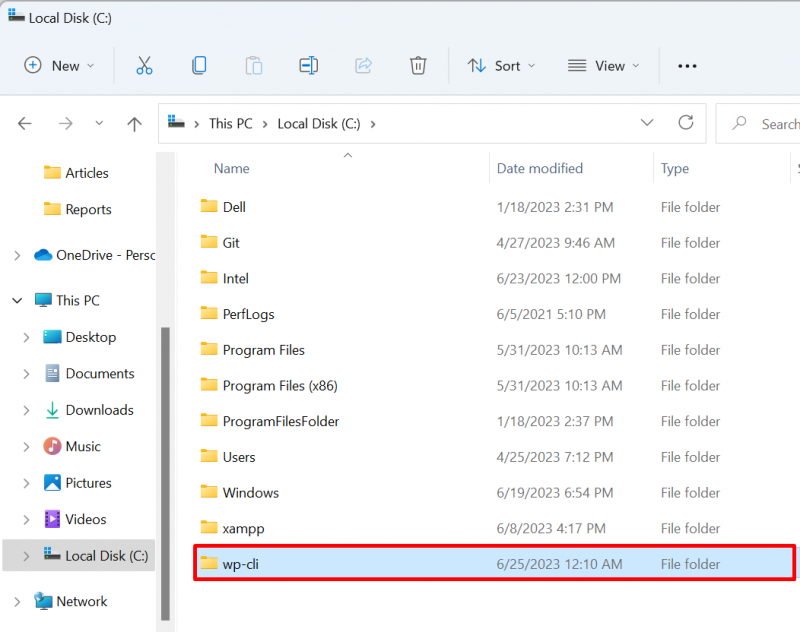
Vaihe 3: Liitä WP-CLI-asetukset 'wp-cli' -hakemistoon
Avaa seuraavaksi ' Lataukset ' hakemistosta, valitse ' wp-cli.phar ' asennustiedosto ja paina ' CTRL+C ” vaihtoehto kopioida tiedosto:
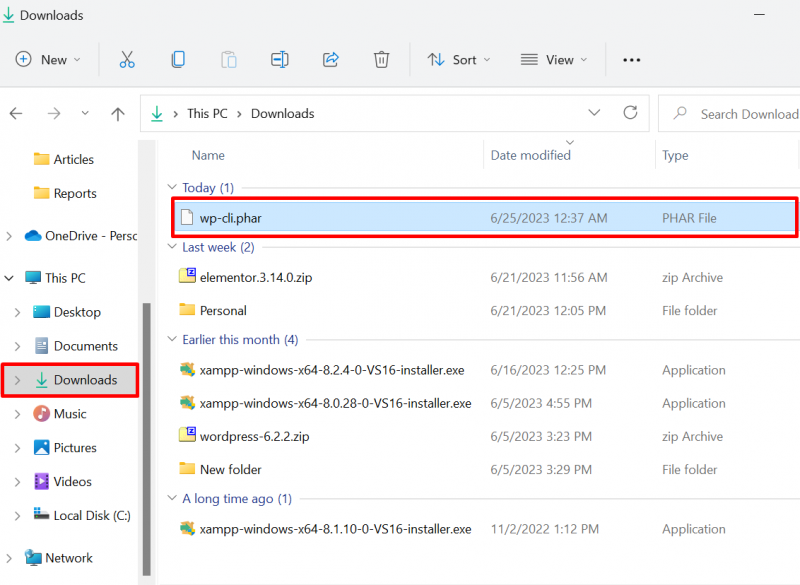
Liitä seuraavaksi tiedosto juuri luotuun ' wp-cli ' hakemistoon käyttämällä ' CTRL+V 'näppäin:
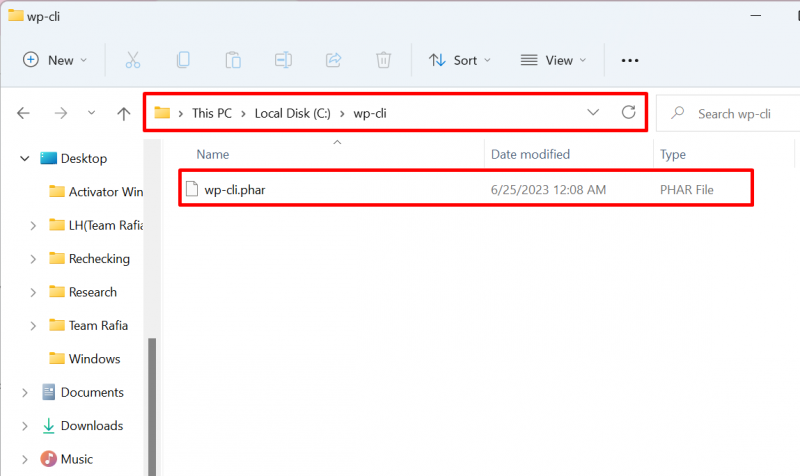
Vaihe 4: Luo 'wp.bat' -tiedosto
Seuraavaksi kohdassa ' wp-cli ' hakemistosta, luo uusi tiedosto nimeltä ' wp.bat ”tiedosto. Voit tehdä tämän napsauttamalla näyttöä hiiren kakkospainikkeella ja viemällä hiiren ' Uusi ' -vaihtoehto ja valitse ' Tekstiasiakirja ”vaihtoehto:
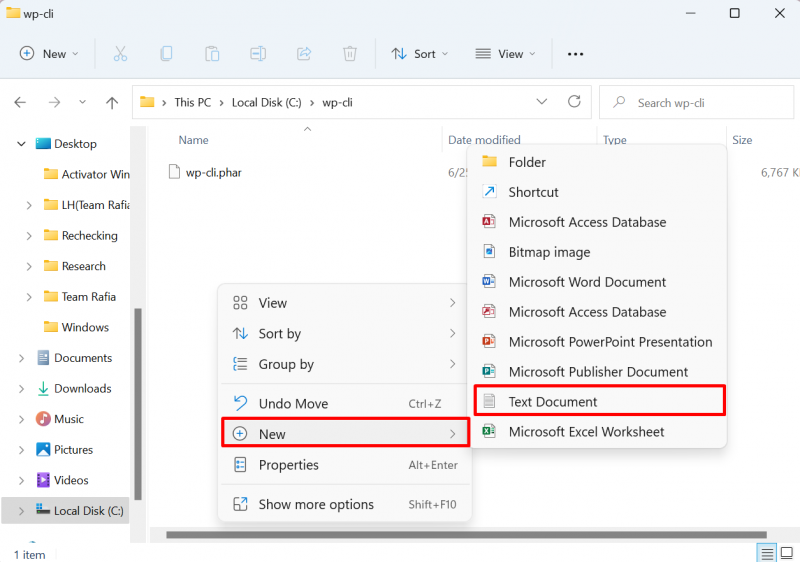
Aseta sen jälkeen tiedoston nimeksi ' wp.bat ”tiedosto. Muista poistaa ' .txt ” Tekstiasiakirjan laajennus:
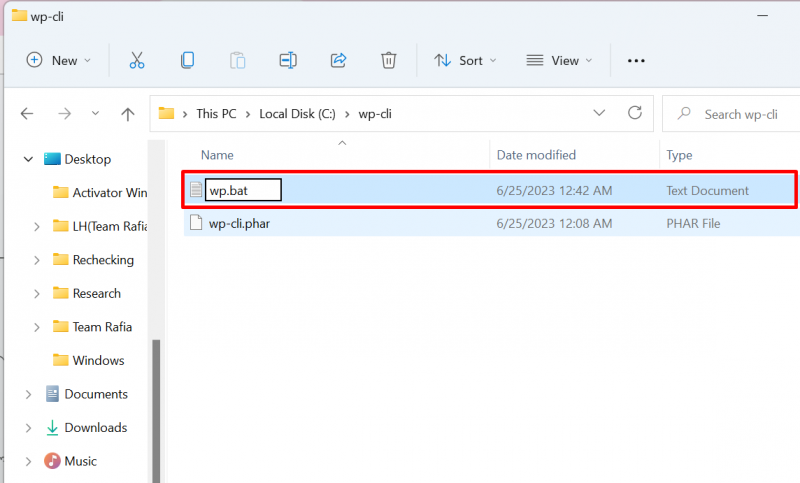
Avaa tiedosto missä tahansa tekstieditorissa ja liitä tiedostoon seuraavat rivit:
@ECHO POISphp 'C:/wp-cli/wp-cli.phar' %*
Tallenna sen jälkeen muutokset käyttämällä ' CTRL+S 'näppäin:
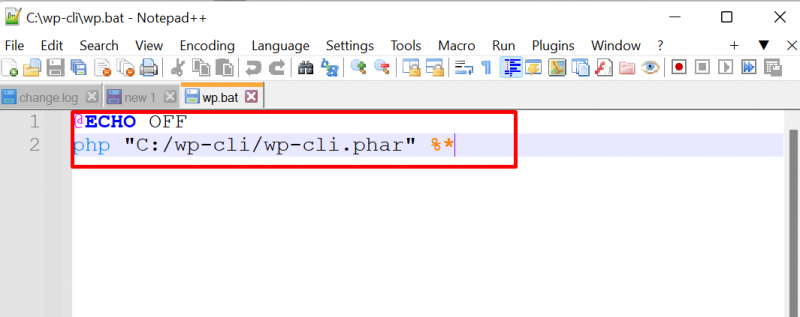
Vaihe 5: Aseta WP-CLI PATH -ympäristömuuttuja
Aseta lopuksi PATH-ympäristömuuttuja php- ja wp-cli-hakemistoille. Tätä tarkoitusta varten siirry ensin kohtaan ' Ympäristömuuttuja '-asetus etsimällä sitä ' Aloittaa ”valikko:
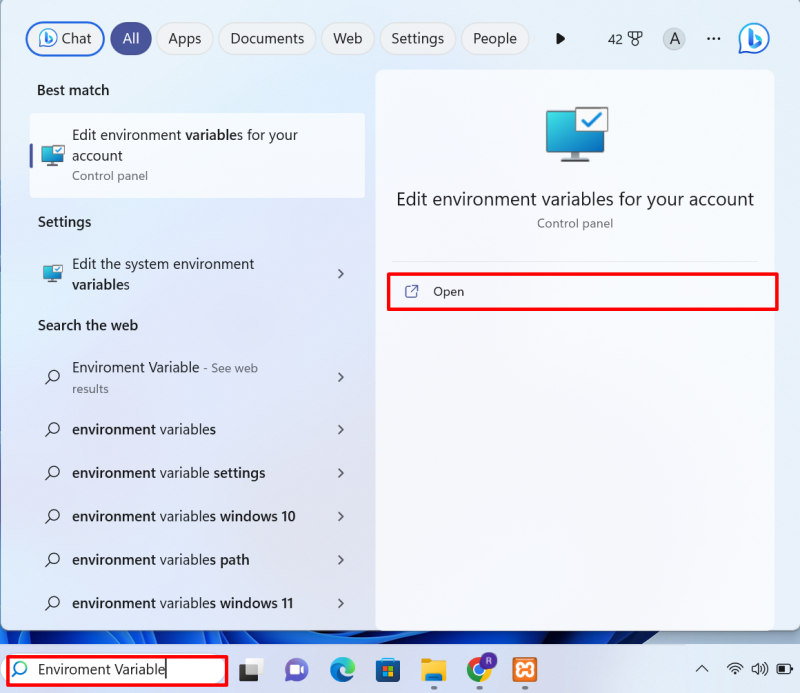
Klikkaa ' ympäristömuuttujat vaihtoehto kohdasta ' Pitkälle kehittynyt ”valikko:
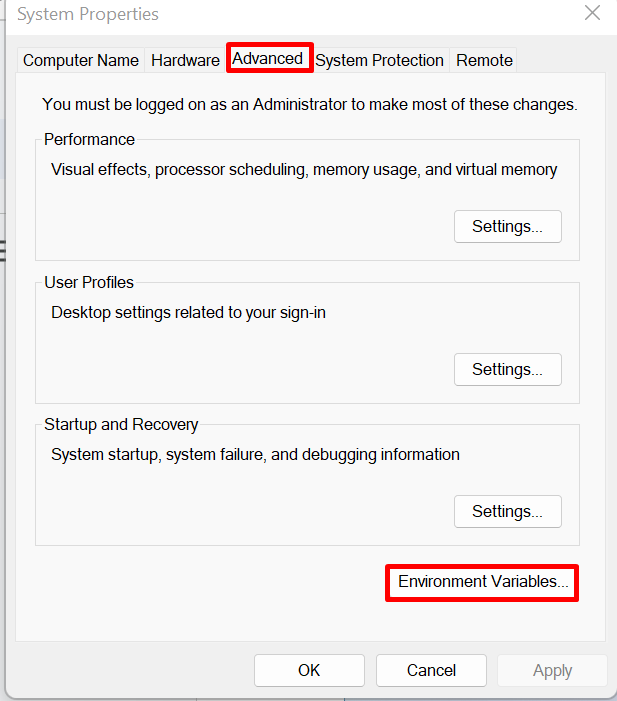
Valitse ' PATH ' muuttuja ja paina ' Muokata ”-painike:
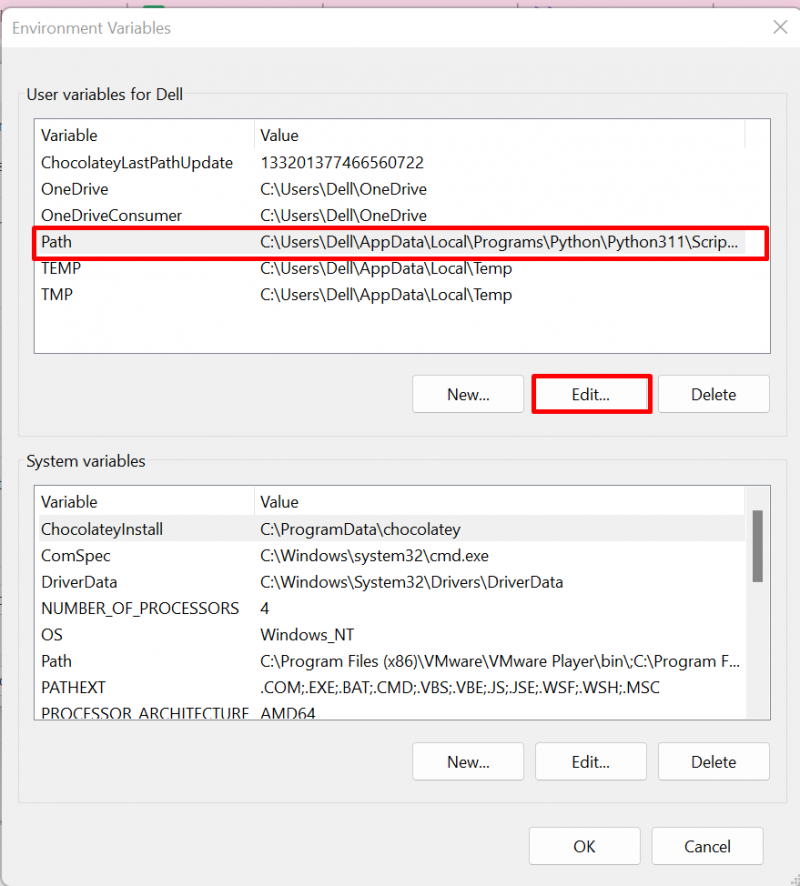
Paina seuraavaksi ' Uusi ' -painiketta, lisää ' C:\wp-cli' ja 'C:\xampp\php '-muuttujat Path-ympäristömuuttujissa ja paina ' OK ”-painike:
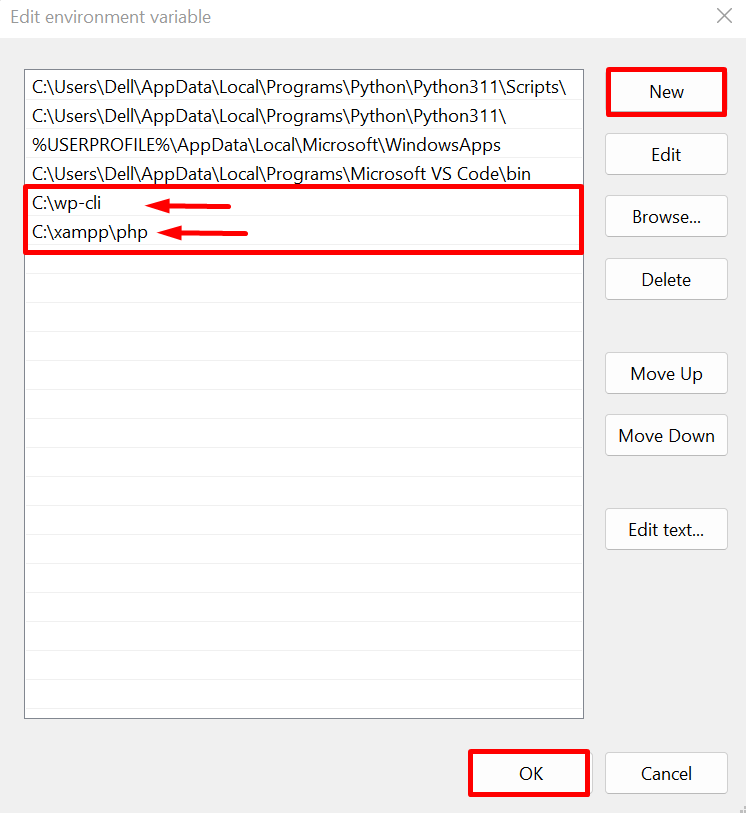
Huomautus : Jos käytät Wamp-palvelinta WordPressille, php '-kansio löytyy ' wamp ' hakemisto ja polkumuuttuja on ' C:\wamp\php ”.
Vaihe 6: Vahvistus
Kun olet asentanut WP-CLI:n, varmista, ovatko WordPress-komennot käytettävissä Windows-päätteessä vai eivät. Tätä tarkoitusta varten avaa ensin komentokehote Windowsin kautta ' Aloittaa ”valikko:
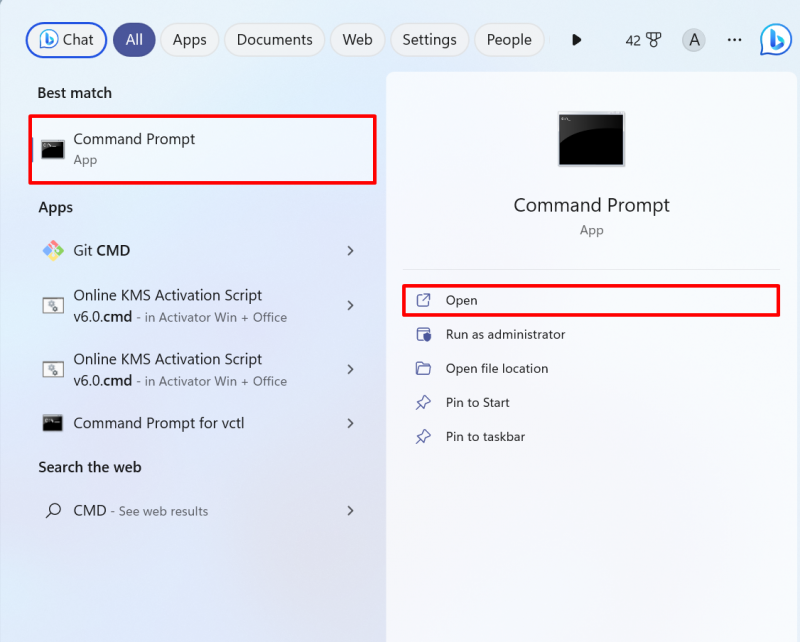
Siirry seuraavaksi hakemistoon, jossa WordPress-verkkosivusto on. Xamppissa WordPress tulee olemaan ' htdocs ”-kansioon. WampServerissä WordPress sijoitetaan ' www 'hakemisto:
cd C:\xampp\htdocs\Technical-Content 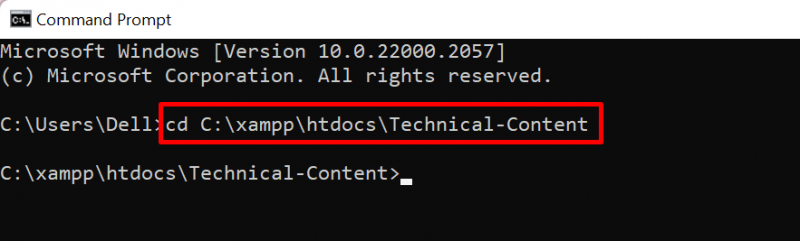
Suorita seuraavaksi alla annettu WordPress-komento saadaksesi verkkosivuston kotisivun URL-osoitteen:
wp-vaihtoehto kotiinTulos osoittaa, että olemme suorittaneet onnistuneesti WordPress-kommentin:

Olemme käsitelleet WP-CLI:n asentamisen Windowsiin.
Johtopäätös
Asentaaksesi WordPress CLI:n Windowsiin, siirry ensin WordPress-verkkosivustolle ja lataa WP-CLI:n asetukset. Luo sen jälkeen uusi hakemisto nimeltä ' wp-cli ' kohdassa ' C ” ajaa. Liitä ladatut asetukset äskettäin luotuun hakemistoon. Luo sen jälkeen ' wp.bat ”-tiedosto ja lisää tiedostoon yllä annetut asetukset. Aseta lopuksi PATH-ympäristömuuttuja wp-cli ' hakemisto ja ' php ”-hakemistoon, jotka ovat olemassa Xampp-palvelinhakemistossa. Tämä viesti on tarjonnut menettelyn WP-CLI: n asentamiseksi Windowsiin.