Järjestelmän suojaus on Windowsin tarjoama ominaisuus, joka luo ja tallentaa ' Palauta pisteitä ” valitulla asemalla ennen kuin teet merkittäviä muutoksia, kuten ajurien päivittämistä. Tämä auttaa palauttamaan järjestelmän vanhaan palautuspisteeseen, jos päivitykset aiheuttavat ongelmia käyttäjälle.
Tämä ominaisuus voidaan ottaa käyttöön ja poistaa käytöstä, jos käyttäjä ei halua luoda palautuspisteitä. Lisäksi Windows 11:ssä käyttäjien on otettava System Protection -ominaisuus käyttöön manuaalisesti aloittaakseen palautuspisteiden tallentamisen ennen muutoksia.
Tässä artikkelissa käsitellään järjestelmän suojausominaisuuden ottamista käyttöön tai poistamiseksi käytöstä Windowsissa seuraavasti:
Kuinka ottaa järjestelmän suojaus käyttöön / pois käytöstä ohjauspaneelista Windows 10:ssä ja 11:ssä?
Noudata alla olevia ohjeita ottaaksesi järjestelmän suojausominaisuuden käyttöön/pois käytöstä Ohjauspaneelin avulla.
Vaihe 1: Avaa Ohjauspaneeli
Avaa Käynnistä-valikosta ' Ohjauspaneeli ' etsimällä sitä Aloita haku -kentässä:
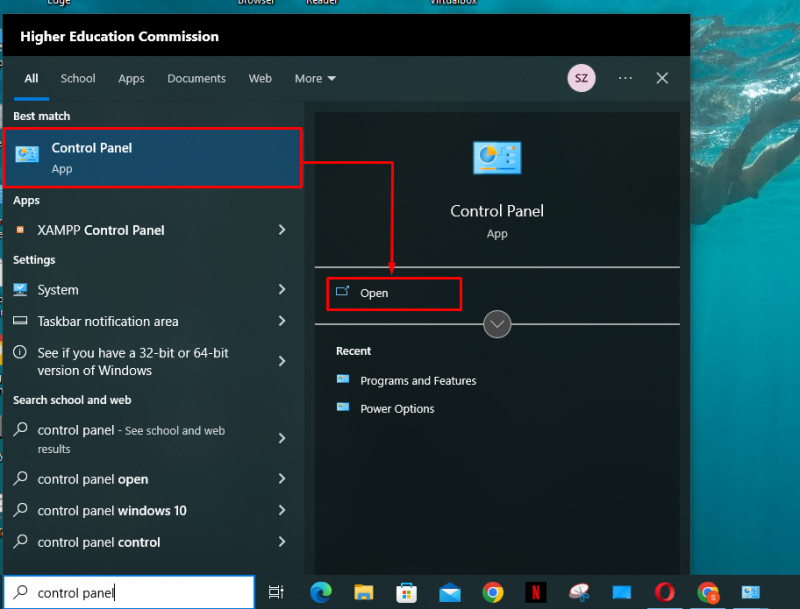
Vaihe 2: Siirry Palautusasetuksiin
Napsauta Ohjauspaneelin kohteiden luettelossa ' Elpyminen ' asetukset:
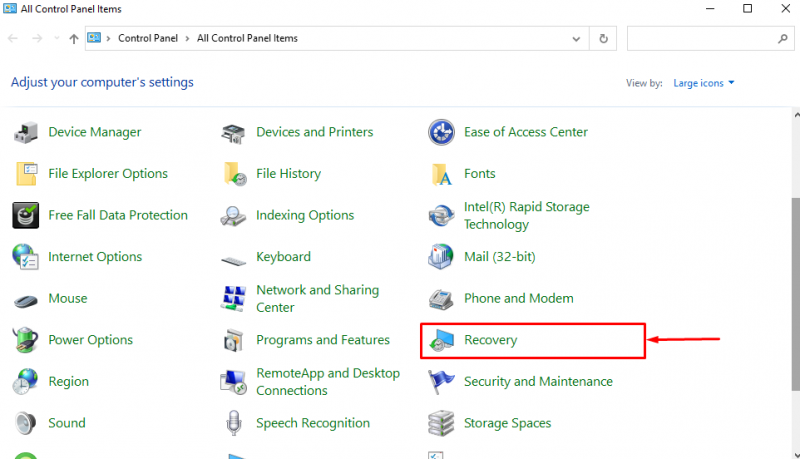
Vaihe 3: Avaa Järjestelmän palautusasetukset
Napsauta palautusasetuksissa ' Määritä järjestelmän palautus ”vaihtoehto:
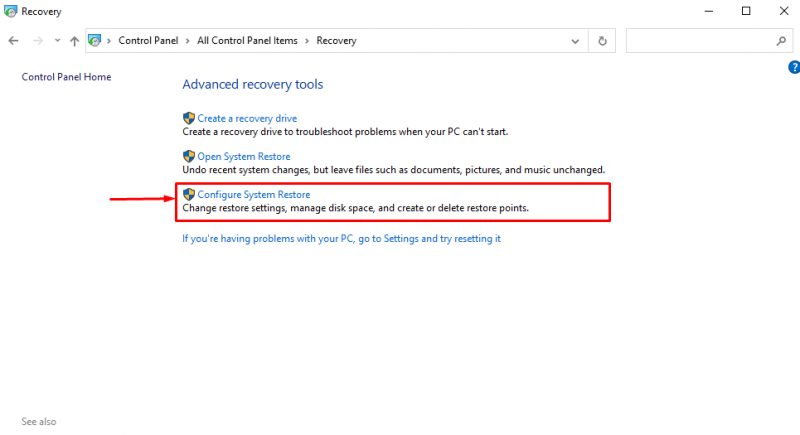
Vaihe 4: Ota järjestelmän suojaus käyttöön tai poista se käytöstä
Järjestelmän suojaus -ikkunassa luetellaan kaikki tietokoneen asemat. Käyttäjät voivat nähdä, mikä niistä on tällä hetkellä suojattu. Esimerkiksi suojaus ' Shaheer (D:) 'ajo on käännetty' Vinossa ':
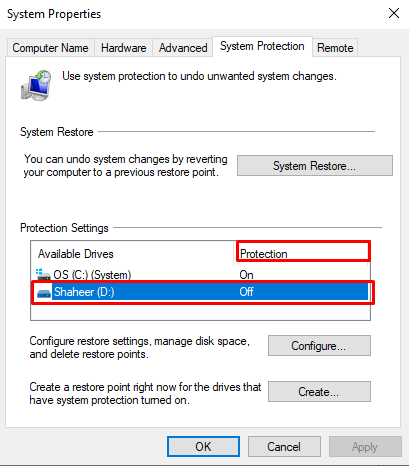
Voit muuttaa järjestelmän suojausasetuksia D: asema, valitse se ja napsauta sitten ' Määritä… ”-painike:
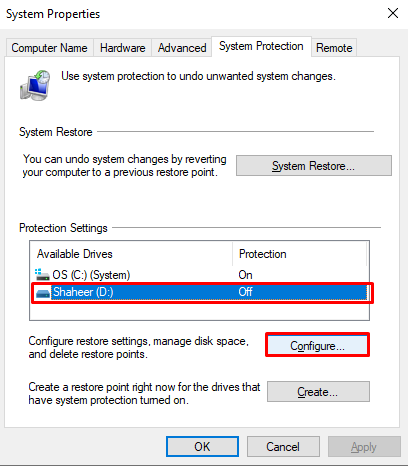
Napsauta seuraavaksi ' Ota järjestelmän suojaus käyttöön ” -valintanappi ottaaksesi järjestelmän suojauksen käyttöön. Käytä seuraavaksi liukusäädintä määrittääksesi tilan maksimikäytön palautuspisteiden tallentamiseen D: ajaa. Napsauta sitten ' Käytä ”-painike:
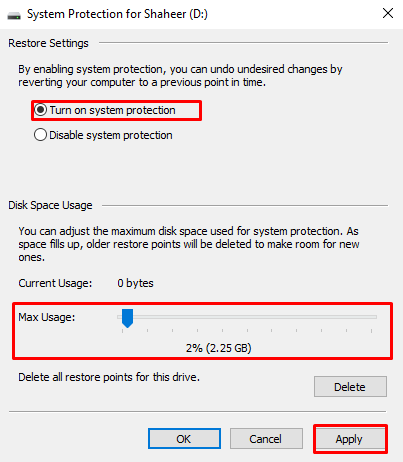
Näin käyttäjä voi ottaa aseman järjestelmäsuojauksen käyttöön/pois päältä Ohjauspaneelin avulla.
Kuinka ottaa järjestelmän suojaus käyttöön / pois käytöstä Windows PowerShellin avulla?
Jos haluat käyttää PowerShell-komentoja järjestelmän suojausominaisuuden kytkemiseen päälle/pois päältä Windowsissa, noudata alla olevia ohjeita.
Vaihe 1: Avaa PowerShell
Paina ' Windows + X '-pikakuvake ja avaa ' Windows PowerShell (järjestelmänvalvoja) ' ilmestyneestä valikosta:
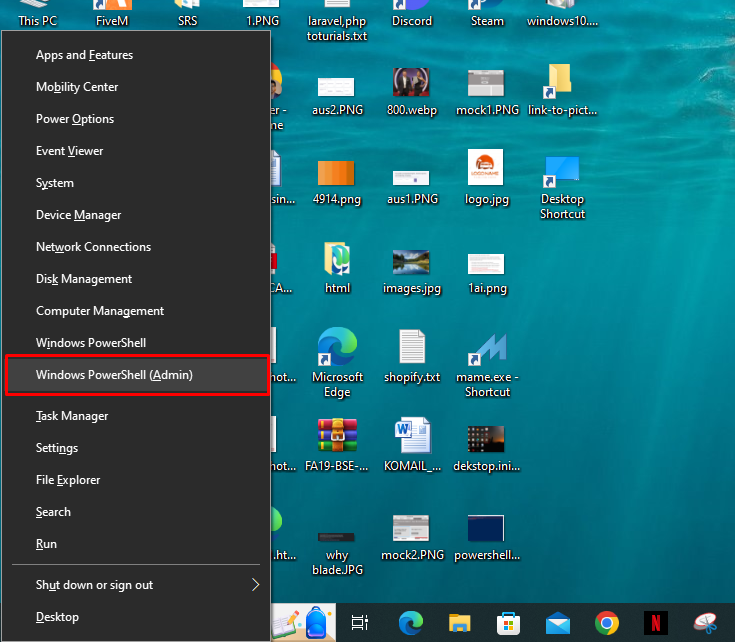
Vaihe 2: Lisää komento
Kun PowerShell on avattu, ota järjestelmän suojaus käyttöön lisäämällä seuraava komento:
Ota käyttöön-ComputerRestore -Ajaa 'C:'
Jälkeen ' -Ajaa ”, kirjoita asema, jolle käyttäjä haluaa ottaa järjestelmän suojauksen käyttöön. Kun komento on suoritettu onnistuneesti, kohdistin siirtyy seuraavalle riville:
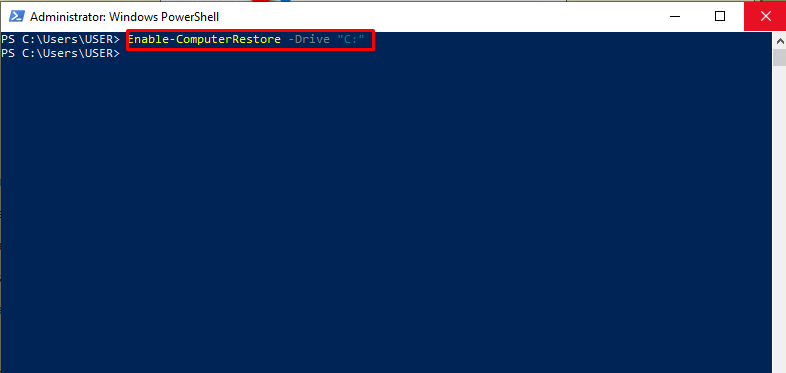
Lisää nyt seuraava komento poistaaksesi aseman järjestelmäsuojauksen:
Kohdistin siirtyy seuraavalle riville, joka osoittaa, että järjestelmän suojaus on poistettu käytöstä määritetylle asemalle:
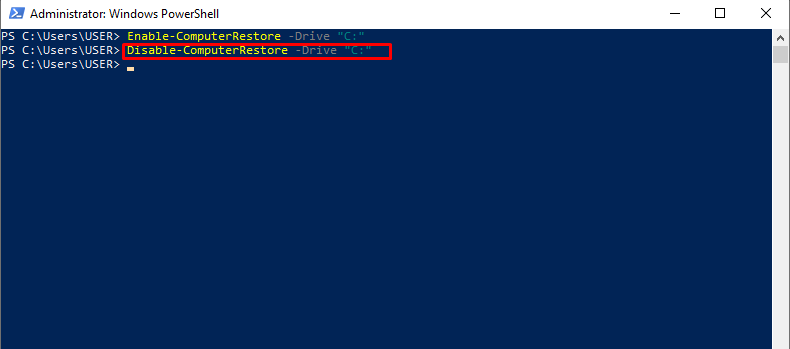
Siinä on kyse aseman järjestelmän suojausominaisuuden kytkemisestä päälle/pois.
Johtopäätös
Voit ottaa järjestelmän suojauksen käyttöön C: asema, paina 'Windows + X' -pikakuvaketta ja napsauta 'Windows PowerShell (Admin)' ilmestyneestä valikosta. Aseta ' Ota käyttöön-ComputerRestore -asema 'C:' -komento ottaaksesi järjestelmän suojauksen käyttöön C: ajaa. Jos haluat poistaa järjestelmän suojauksen käytöstä, lisää ' Disable-ComputerRestore -Drive 'C:' komento ja paina Enter-näppäintä. Tässä artikkelissa kerrotaan järjestelmän suojausominaisuuden kytkemisestä päälle/pois Windows 10:ssä ja 11:ssä.