cmdlet' Set-palvelu ” käynnistää, pysäyttää tai keskeyttää palvelun PowerShellissä etänä ja paikallisesti. Lisäksi se muuttaa myös tietyn palvelun ominaisuuksia, mukaan lukien ' Kuvaus ”, “ Tila ”, tai ” Näyttönimi ”. Palveluobjektia tai palvelun nimeä voidaan käyttää tunnistamaan palvelu.
Tässä blogissa selitämme 'Set-Service' -cmdletin yksityiskohtaisesti.
Kuinka käyttää Set-palvelua (Microsoft.PowerShell.Management)?
' Set-palvelu ” cmdletillä muutetaan tietyn palvelun tilaa, kuten suorita tai pysäytä. Tutkitaan joitain annetuista esimerkeistä.
Esimerkki 1: Käytä 'Set-Service' -cmdlet-komentoa palvelun käynnistämiseen
Suorita alla annettu komento aloittaaksesi palvelun PowerShellissä:
Set-palvelu -Nimi WSearch -Tila Juoksemassa -PassThru
Alla annetussa koodissa:
-
- Mainitse ensin ' Set-palvelu ” cmdlet.
- Määritä sitten ' -Nimi ” parametri ja anna sille palvelun nimi.
- Lisää sen jälkeen ' -Tila ' parametri, jolla on ' Juoksemassa ” sille määritetty arvo.
- Määritä lopuksi ' -PassThru ' parametri:
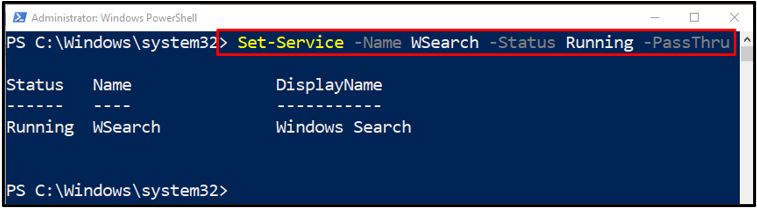
Esimerkki 2: Käytä 'Set-Service' -cmdlet-komentoa asettaaksesi palvelun tilan Käynnissä
Voit asettaa palvelun tilaan käynnissä käyttämällä alla olevaa koodia:
$Palvelu = Hanki palvelu -Nimi WSearchSet-palvelu -InputObject $Palvelu -Tila Juoksemassa
Yllä mainitussa koodissa:
-
- Alusta ensin muuttuja ' $Palvelu ' ja anna sille ' Hanki palvelu ' cmdlet '' -Nimi ”-parametria sille määritetyllä palvelun nimellä.
- Määritä lopuksi ' Set-palvelu ' cmdlet yhdessä ' -InputObject ' ja ' -Tila ” parametrit, joille on määritetty ilmoitetut arvot:

Esimerkki 3: Muuta palvelun näyttönimi 'Set-Service' -cmdletillä
Suorita maininnan komento muuttaaksesi palvelun näyttönimeä:
Set-palvelu -Nimi Spooler -Näyttönimi 'New_Spooler'Hanki-Service Spooler
Yllä olevan koodin mukaan:
-
- Määritä ensin ' Set-palvelu ' cmdlet '' -Nimi ” parametri ja anna sille palvelun nimi.
- Mainitse sen jälkeen ' -Näyttönimi ” -parametria ja määritä uusi palvelun nimi palvelun nimeämiseksi uudelleen.
- Vahvista lopuksi muutos suorittamalla ' Hanki palvelu ” cmdlet ja palvelun nimi:
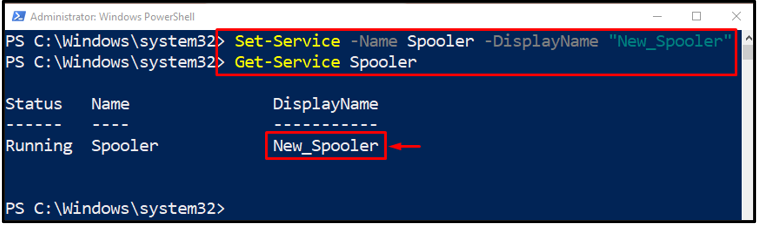
Esimerkki 4: Käytä 'Set-Service' -cmdlet-komentoa muuttaaksesi palvelun käynnistystyyppiä
Voit muuttaa palvelun käynnistystyyppiä suorittamalla alla olevan komennon:
Set-palvelu -Nimi Spooler -Käynnistystyyppi AutomaattinenHanki-Service Spooler | Select-Object - Omaisuus Nimi, StartType
Yllä kuvatussa koodissa:
-
- Määritä ensin ' Set-palvelu ' cmdlet yhdessä ' -Nimi ” parametri ja anna sille palvelun nimi.
- Määritä seuraavaksi ' -Käynnistystyyppi ' -parametri ja anna sille ' Automaattinen ”arvoa.
- Kirjoita sen jälkeen ' Hanki palvelu ' ja antoi ilmoitetun palvelun nimen yhdessä ' | ”putki.
- Mainitse lopuksi ' Select-Object ' cmdlet yhdessä ' - Omaisuus ' jossa on kaksi sille määritettyä ominaisuutta erotettuna pilkulla:
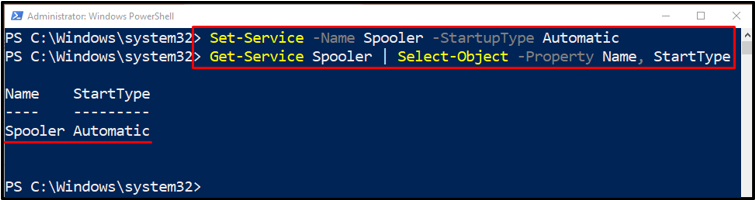
Siinä oli kaikki ' Set-palvelu ” cmdlet PowerShellissä.
Johtopäätös
' Set-palvelu ” cmdlet-käskyä käytetään palvelun käynnistämiseen, pysäyttämiseen tai keskeyttämiseen PowerShellissä. Sitä käytetään myös muuttamaan palvelun ominaisuuksia. Näitä ominaisuuksia ovat mm. Tila ”, “ Kuvaus ”, tai ” Näyttönimi ”. Tämä viesti on löytänyt 'Set-Service' -cmdletin useiden esimerkkien avulla.