Onko mahdollista jakaa Wi-Fi-salasanat iPhonesta kannettavaan tietokoneeseen?
Kyllä, voit jakaa iPhonesi Wi-Fi-salasanan kannettavaan tietokoneeseen QR-koodin kautta. Luo ja jaa QR-koodi, jotta voit helposti muodostaa yhteyden iPhonesi Wi-Fi-verkkoon noudattamalla alla mainittuja ohjeita:
Vaihe 1: Avaa iPhonen aloitusnäytöltä Pikanäppäimet :
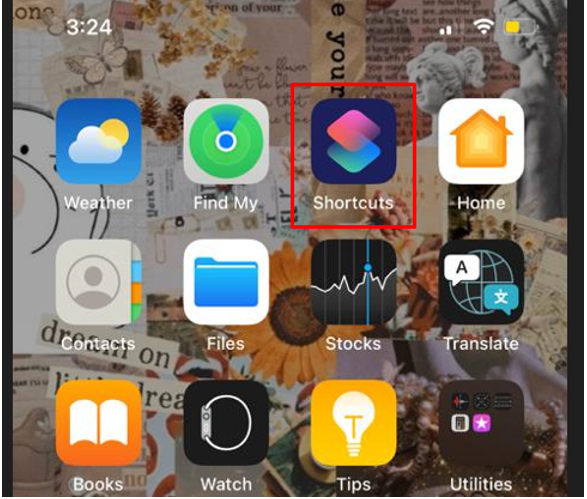
Vaihe 2: Klikkaa Galleria vaihtoehto ja etsi a 'Muunna Wi-Fi-salasanasi QR-koodiksi' :
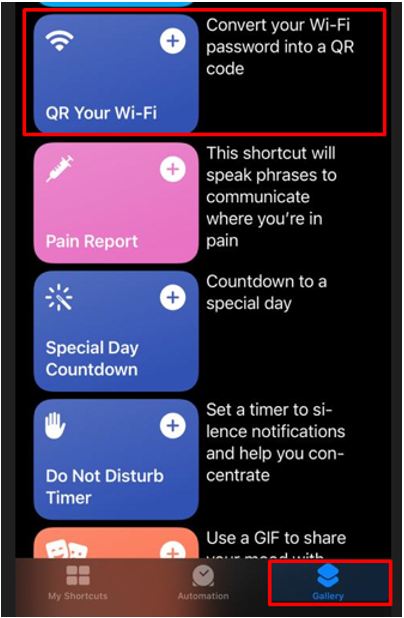
Vaihe 3: Klikkaa Lisää pikakuvake vaihtoehto:
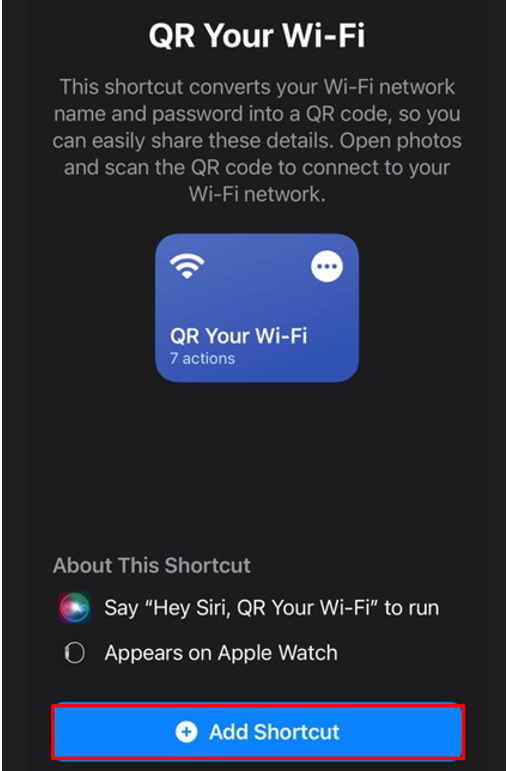
Vaihe 4: Avaa nyt pikakuvakkeeni ja napauta QR-kuvaketta Wi-Fi-verkossasi:
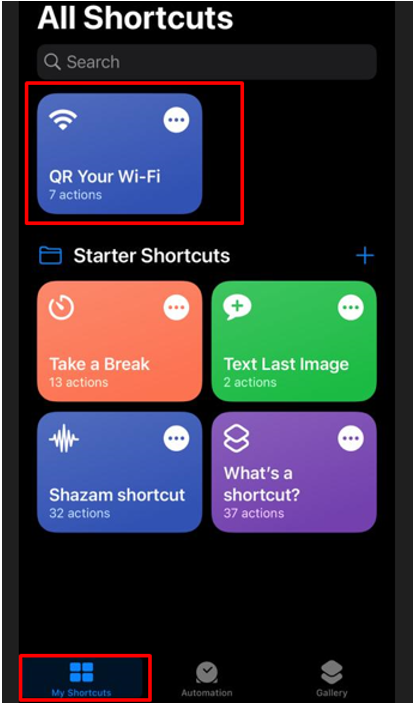
Vaihe 5: Anna Wi-Fi-verkkosi nimi:
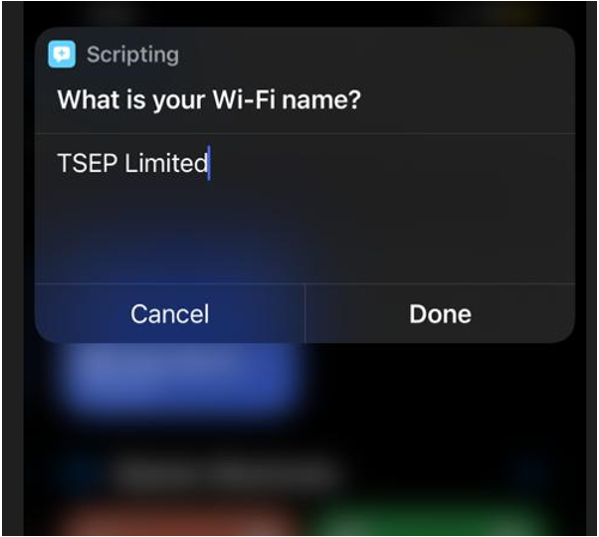
Vaihe 6: Kirjoita seuraavaksi Wi-Fi-verkkosi salasana:
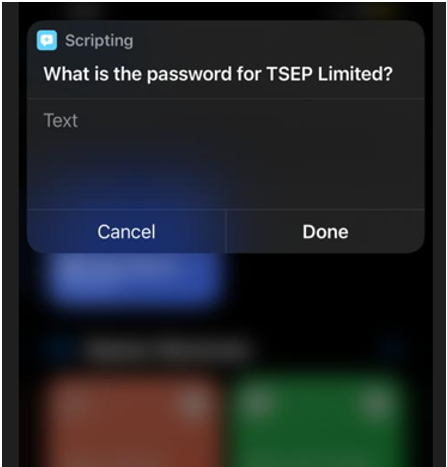
Vaihe 7: QR-koodi luodaan Ota kuvakaappaus koodista tai jaa se ystävillesi:
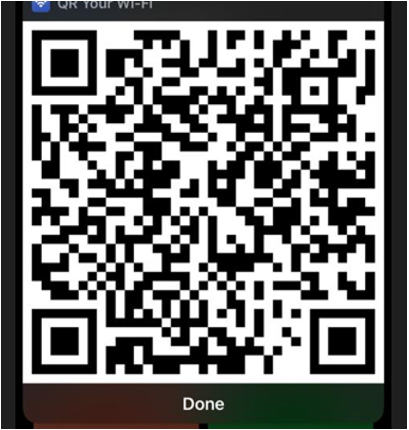
Vaihe 8: Avaa nyt kannettava tietokone ja asenna mikä tahansa QR-koodinlukijasovellus Microsoft Storesta:
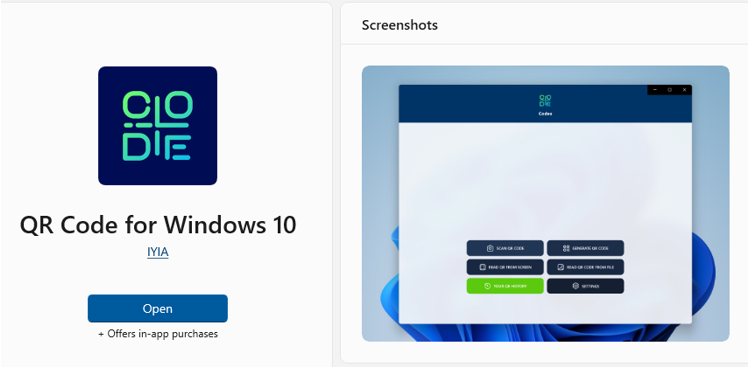
Vaihe 9: Käynnistä sovellus ja napsauta SKANNA QR-KOODI:
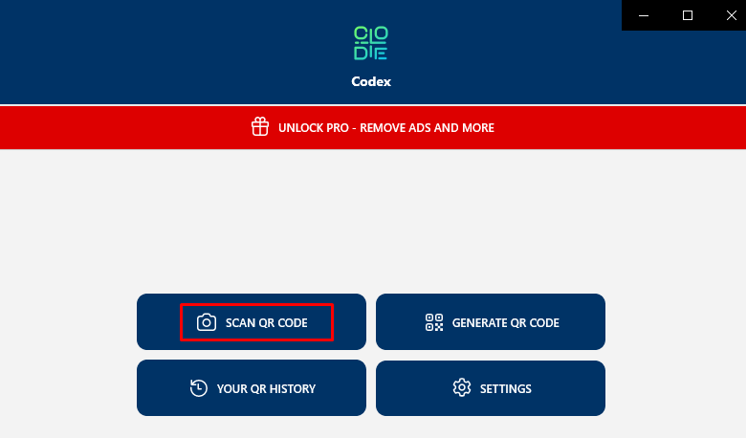
Vaihe 10: Näkyviin tulee useita vaihtoehtoja. Napsauta yhtä niistä skannataksesi QR-koodin:
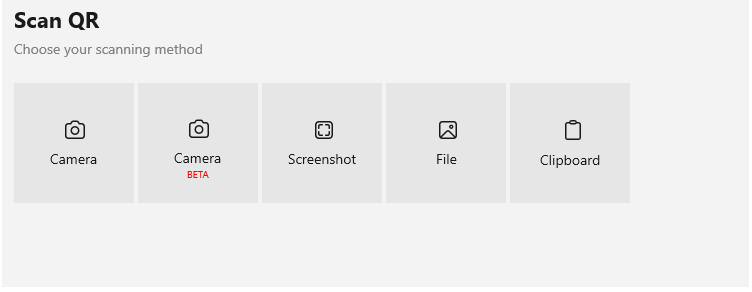
Vaihe 11: Näkyviin tulee ponnahdusikkuna, napauta Kytkeä painiketta iPhonen Wi-Fi-yhteyden muodostamiseksi:
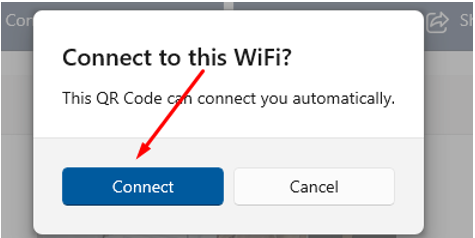
Wi-Fi-salasanan jakaminen iPhonessa MacBookissa
Ennen kuin aloitat iPhonen Wi-Fi-salasanan jakamisen MacBookille, varmista, että:
- Molemmat laitteet käyttävät uusinta päivitystä.
- Ota Wi-Fi ja Bluetooth käyttöön molemmissa laitteissa ja tarkista mobiilitukiasemavaihtoehto. Jos se on päällä, sammuta se.
- Pidä molemmat laitteet lähellä ja toistensa kantomatkalla.
Varmista, että Internetiin yhdistetty laite, joka jakaa salasanan, on lukitsematon, ja jaa iPhonesi salasana MacBookille noudattamalla alla mainittuja ohjeita:
Vaihe 1: Avaa MacBookissa Wi-Fi-hakukenttä ja valitse Wi-Fi, johon haluat muodostaa yhteyden.
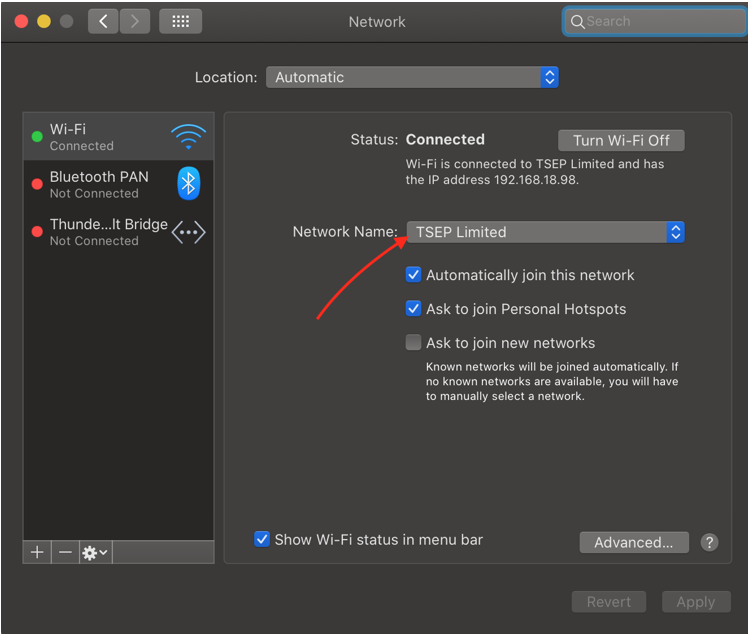
Vaihe 2: Näet mobiililaitteessasi ponnahdusikkunan, jossa on tiedot siitä, että MacBook (nimi) haluaa muodostaa yhteyden tähän Wi-Fi-verkkoon. Haluatko jakaa salasanan?
Vaihe 3: Kun napautat jaa salasana -painiketta, salasanasi jaetaan ja Wi-Fi yhdistetään MacBookiin.
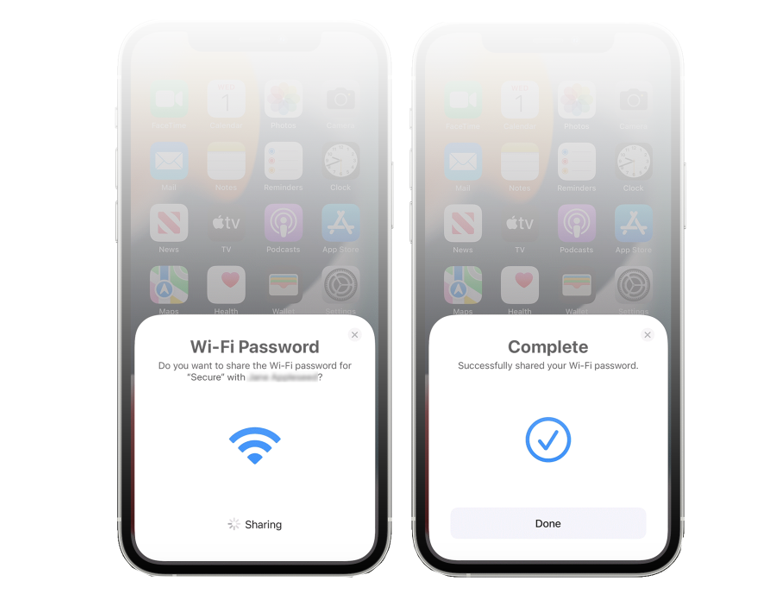
Näet Complete-näytön iPhonen ponnahduspalkissa, ja sen jälkeen ponnahduspalkki poistetaan automaattisesti.
Johtopäätös
Applella on joitain rajoituksia tiedon jakamiseen, kuten Wi-Fin jakamiseen muiden laitteiden kanssa, ja se on rajoittanut Wi-Fi-jakamisvaihtoehdon vain Apple-laitteisiin. Et voi yhdistää iPhonen Wi-Fi-yhteyttä minkään muun valmistajan kannettavaan tietokoneeseen paitsi Applen. Tässä oppaassa tutkimme, kuinka Wi-Fi-salasana voidaan poimia iPhonesta ja jakaa se muiden kuin Apple-laitteiden kanssa.