Discord tarjoaa erilaisia alustayhteyksiä yhteydenpitoon useiden yleisöjen kanssa. Saatuaan liian monta pyyntöä Discord on virallisesti käynnistänyt yhteyden YouTuben ja Discordin välillä voidakseen olla vuorovaikutuksessa ja viettää aikaa kaikkien tilaajiesi kanssa. Siitä on hyötyä myös paikallisille käyttäjille, jotka tukevat suosikki Youtubereitaan jäsenyyden kautta, koska he voivat liittyä Discord-palvelimelleen ja keskustella.
Tämän oppaan tulokset ovat:
- Kuinka integroida YouTube Discordin kanssa työpöydällä?
- Kuinka integroida YouTube Discordiin mobiililaitteella?
Kuinka integroida YouTube Discordin kanssa työpöydällä?
Integroidaksesi YouTuben Discordin kanssa, noudata alla olevia menettelyohjeita.
Vaihe 1: Avaa Discord
Etsi ensin Discordista Windowsin hakupalkin kautta ja avaa se:
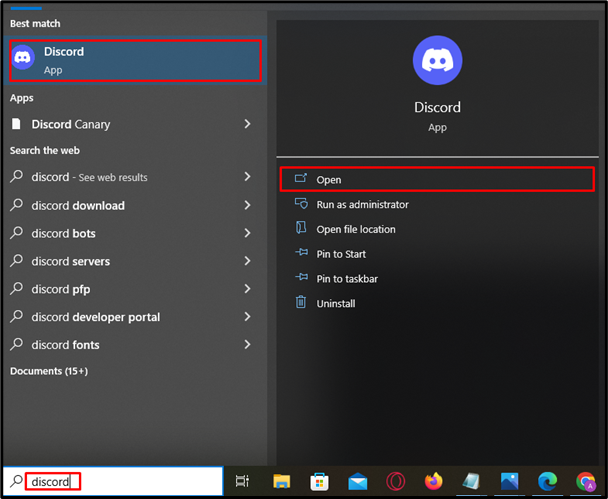
Vaihe 2: Avaa Asetukset
Käynnistämisen jälkeen avaa tilin asetukset painamalla ' Hammaspyörä ” käyttäjänimen vieressä:
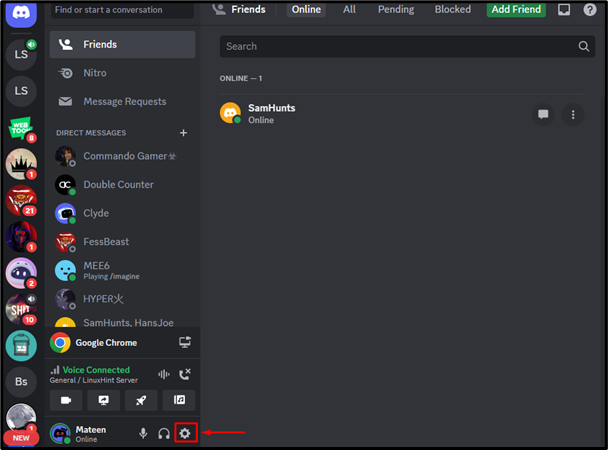
Vaihe 3: Ohjaa uudelleen Yhteydet-välilehteen
Napsauta Asetukset-välilehdellä ' Yhteys ” -vaihtoehto ja paina sitten alla olevaa korostettua nuolta saadaksesi lisää vaihtoehtoja:
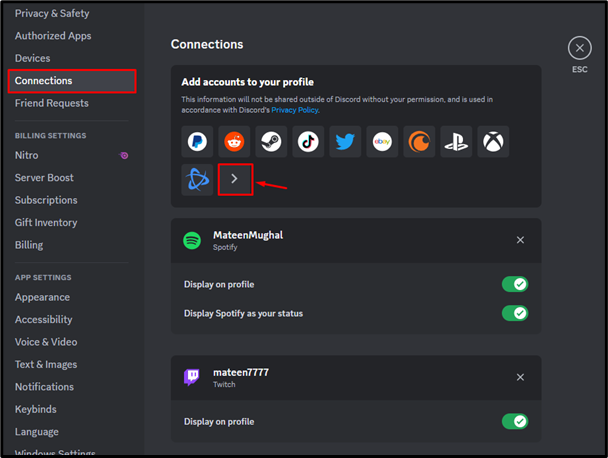
Vaihe 4: Valitse YouTube
Valitse sitten ' YouTube ” -vaihtoehto ponnahdusikkunasta jatkaaksesi:
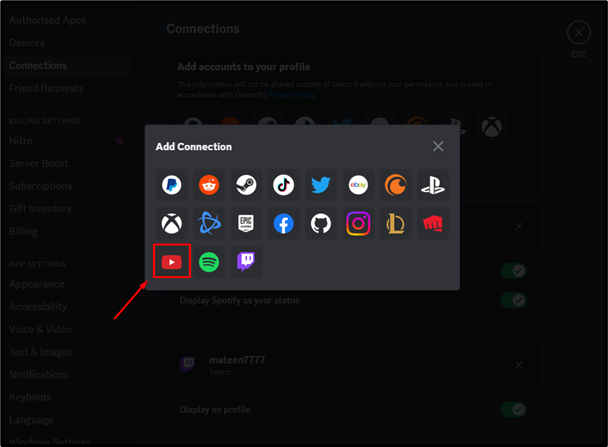
Vaihe 5: Anna tilin tunnistetiedot
Käyttäjä navigoidaan selaimeen. Kirjoita nyt rekisteröity sähköpostiosoite ja paina ' Seuraava ”-painike:
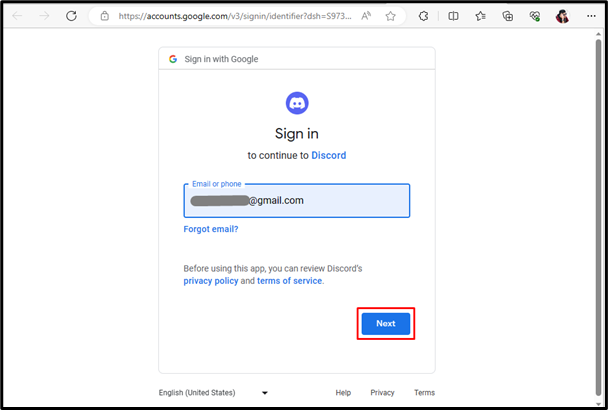
Kun olet kirjoittanut sähköpostiosoitteen, anna YouTube-tilin salasana ja napsauta ' Seuraava ”-painike:
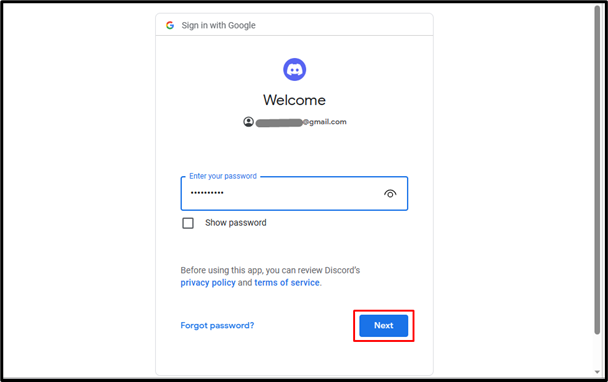
Vaihe 6: Myönnä lupa
Käyttäjää pyydetään antamaan integrointiin tarvittava lupa, paina vain ' Sallia ”vaihtoehto:
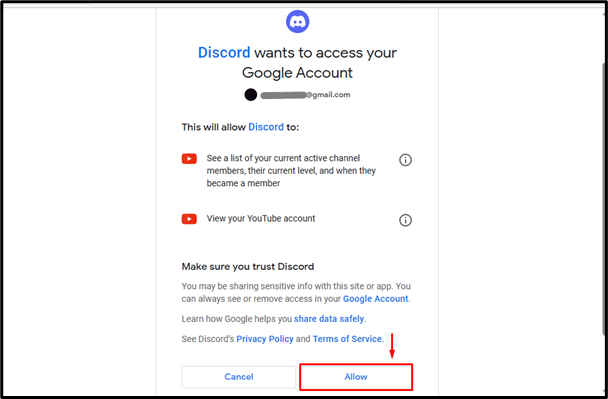
Vaihe 7: Tarkista tulokset
Kun lupa on myönnetty, YouTube integroidaan Discordiin:
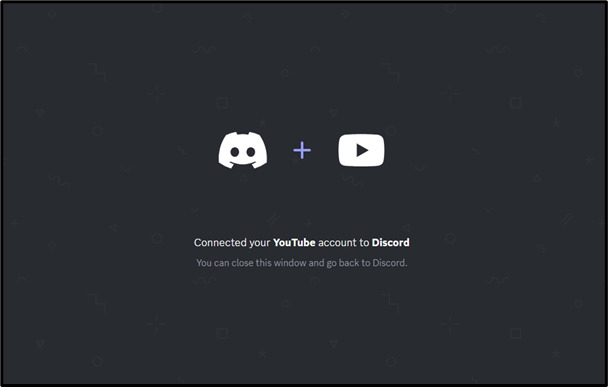
Kuinka integroida YouTube Discordiin mobiililaitteella?
Discord-mobiilikäyttäjät voivat myös integroida YouTubeen. Voit tehdä sen katsomalla seuraavat vaiheet.
Vaihe 1: Avaa Asetukset
Avaa Discord, napauta ' Profiili ” -kuvaketta päästäksesi asetuksiin:
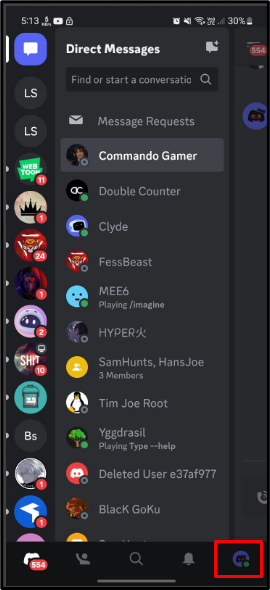
Vaihe 2: Käytä yhteyksiä
Napauta asetusten alla ja avaa ' Liitännät ”-välilehti:
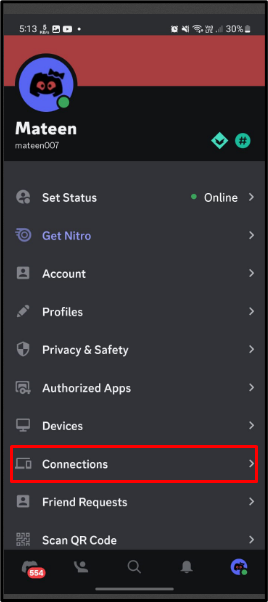
Vaihe 3: Lisää yhteys
Sisällä ' Liitännät ', paina ' Lisätä ” -painiketta yhteyden lisäämiseksi:
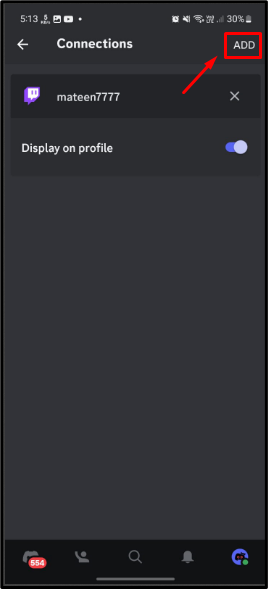
Vaihe 4: Valitse YouTube
Näkyviin tulee ponnahdusvalikko, napauta ' YouTube ' jatkaa:
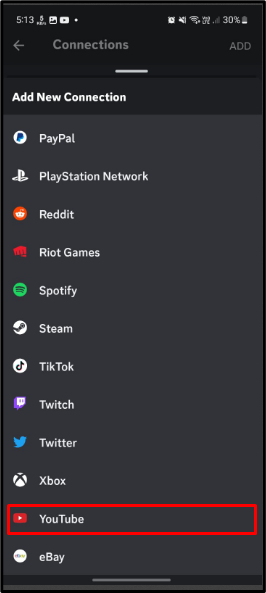
Vaihe 5: Anna tilin tunnistetiedot
Kun YouTube on valittu, käyttäjää pyydetään antamaan tilin tunnistetiedot. Anna sähköpostiosoite ja napauta ' Seuraava ':
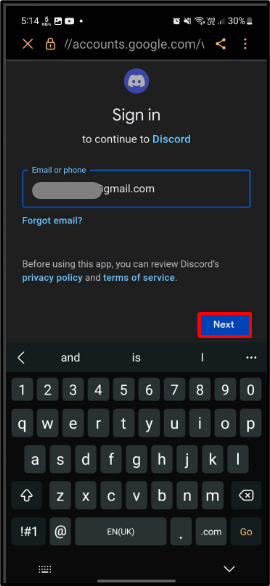
Kirjoita sähköpostin jälkeen tilin salasana ja napauta ' Seuraava ':
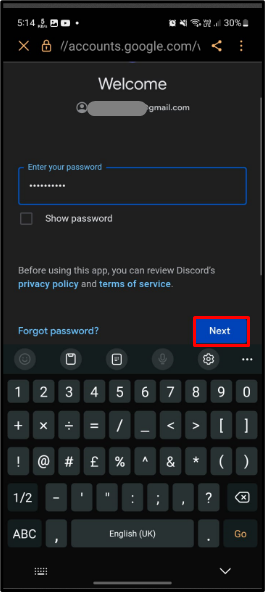
Vaihe 6: Salli käyttöoikeudet
Lopuksi salli integroinnin oikeudet napauttamalla ' Sallia ”-painike:
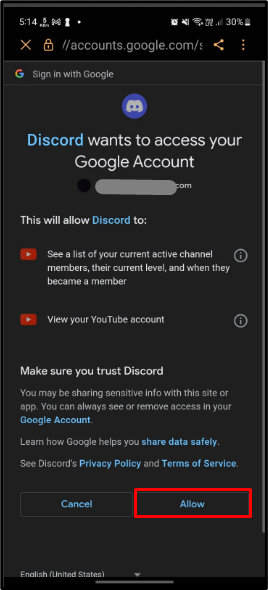
Vaihe 7: Tarkista tulokset
Kun yllä olevat toiminnot on suoritettu onnistuneesti, Discord integroidaan YouTubeen:
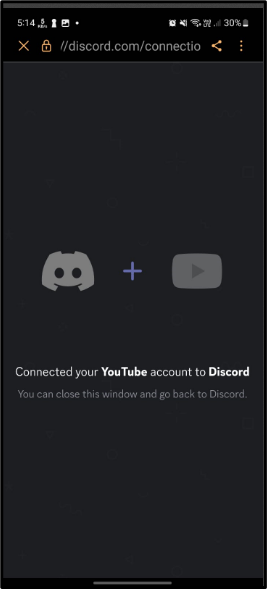
Johtopäätös
Discord on virallisesti käynnistänyt YouTuben integroinnin Discordin kanssa. Integroidaksesi ne avaa Discord ja syötä tilin asetukset painamalla ' Hammaspyörä ”. Siirry sen jälkeen kohtaan ' Liitännät ” -välilehti ja valitse YouTube-vaihtoehto. Anna sitten YouTube-tilin kirjautumistiedot ja integroi molemmat alustat. Kirjoitus on määrittänyt ohjeet YouTuben integroimiseksi Discordin kanssa.