Tämä artikkeli opastaa sinut eräkomentosarjan perusteiden läpi käytännön esimerkein ja tarjoaa kattavan käsityksen erätiedostojen käytön aloittamisesta.
Erätiedostojen ymmärtäminen
Erätiedostot käyttävät '.bat'- tai '.cmd'-tiedostotunnistetta ja koostuvat joukosta komentoja, jotka on kirjoitettu yksinkertaisessa tekstimuodossa. Nämä komennot suoritetaan siinä järjestyksessä, jossa ne näkyvät tiedostossa, joten erätiedostot ovat erinomainen valinta toistuvien tehtävien automatisointiin, tiedostojen hallintaan ja järjestelmän ylläpitoon.
Käytännön esimerkki ensimmäisen erätiedoston luomisesta
Ensimmäisen erätiedoston luominen on helppo prosessi. Pohjimmiltaan erätiedostot ovat skriptejä, jotka on kirjoitettu pelkällä tekstillä ja jotka sisältävät luettelon käskyistä, jotka on suoritettava peräkkäin. Täällä tarjoamme sinulle perusteellisen, vaiheittaisen opetusohjelman, jolla voit aloittaa ensimmäisen erätiedoston luomisen.
Tarvitsemme tekstieditorin aloittaaksemme erätiedoston luomisen. Voit käyttää mitä tahansa saatavilla olevaa tekstieditoria komentotiedoston luomiseen, mutta yksinkertaisin on Notepad, joka on esiasennettu useimpiin Windows-järjestelmiin. Joten tässä opetusohjelmassa käytämme Notepad-editoria.
Avaa Muistio painamalla 'Windows'-näppäintä, joka avaa ikkunan, joka sisältää asennetut sovellukset. Kirjoita sen jälkeen hakukenttään 'Muistio' painamalla 'Enter'.
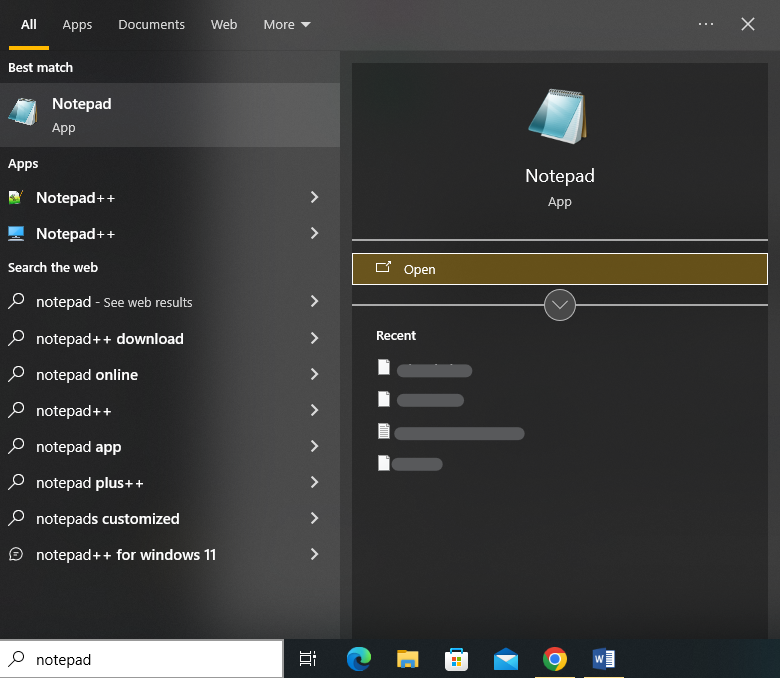
Tämä käynnistää Notepad-editorin käyttöliittymän. Voimme alkaa kirjoittaa eräskriptejämme tekstieditorissa. Kirjoitamme nyt eräkomentosarjan Muistiossa näyttääksesi yksinkertaisen viestin komentokehotteessa, kun komentosarja suoritetaan.
Tässä on skripti, jonka syötämme:
@ kaiku vinossakaiku Hei, kirjoitan ensimmäistä erääni tiedosto !
Tauko
Puretaan se vaihe vaiheelta ymmärtääksemme sen komennot.
Komentosarja alkaa '@echo off' -komennolla, jossa '@'-symboli kertoo eräskriptille, ettei komentoa näytetä itse ulostulossa, kun se suoritetaan. 'Echo off' -komento sammuttaa jokaisen komentosarjan komennon automaattisen näytön, kun se suoritetaan. Toisin sanoen se vaimentaa 'kaiun' käyttäytymisen seuraavilta riveiltä, joten niitä ei näytetä komentokehotteessa.
Sitten käytämme 'echo' -komentoa näyttääksesi tekstin komentokehotteessa. Teksti, jonka annoimme näytettäväksi näytöllä, on 'Hei, kirjoitan ensimmäistä erätiedostoani!'.
Lopuksi käytämme 'tauko'-komentoa. Tätä käytetään väliaikaisesti pysäyttämään eräkomentosarjan suorittaminen ja kehottamaan käyttäjää jatkamaan painamalla mitä tahansa näppäintä. Sitä käytetään usein eräkomentosarjojen lopussa pitämään komentokehoteikkuna auki komentosarjan suorittamisen jälkeen, jotta käyttäjä näkee tulosteen. Jos emme käytä 'tauko'-komentoa skriptissämme, komentokehoteikkuna sulkeutuu heti, kun komentosarja on suoritettu.
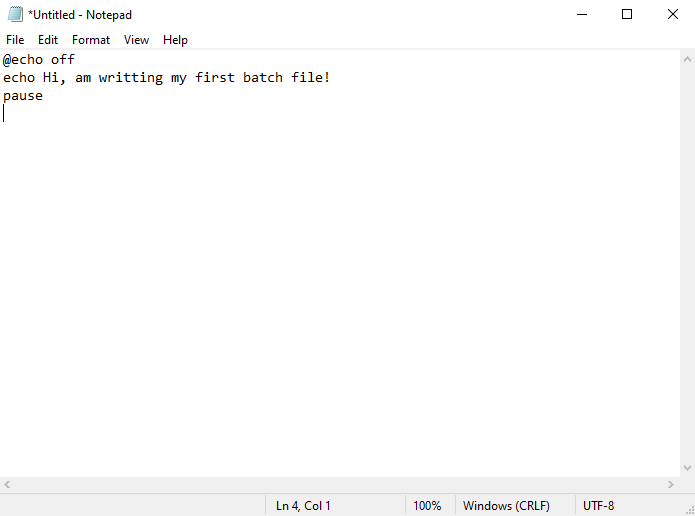
Skripti käynnistyy, kun suoritamme tämän eräkomentosarjan. '@echo off' takia se ei näytä itse komentoa. Se näyttää tekstin 'Hei, kirjoitan ensimmäistä erätiedostoani!' näytöllä. Se näyttää tekstin ja pysähtyy odottaessaan seuraavaa näppäimen painallusta.
Eräkomentomme kirjoittamisen jälkeen on aika tallentaa tiedosto. Napsauta Muistio-valikossa 'Tiedosto'. Valitse sitten 'Tallenna nimellä' käytettävissä olevien vaihtoehtojen luettelosta.
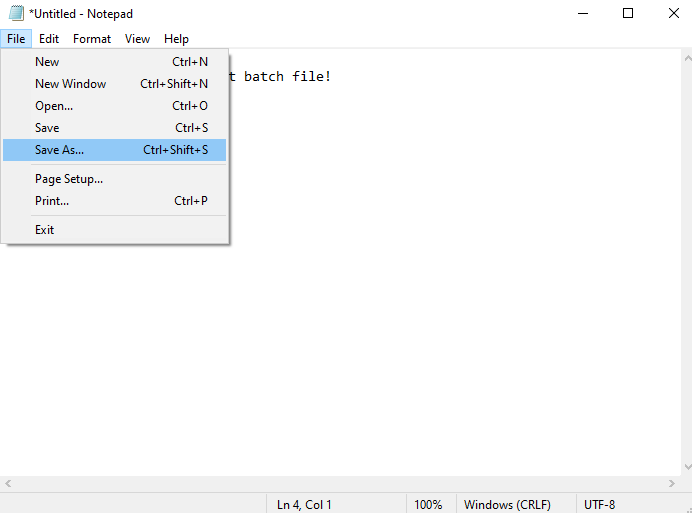
Tämä avaa ikkunan, jossa meidän on valittava paikka, johon haluamme tallentaa erätiedoston. Vaikka tallennamme sen työpöydälle seuraavassa tapauksessa, voit tallentaa sen mihin tahansa käyttämäsi koneeseen.
Valitse seuraavaksi 'Tallenna nimellä' -valintavalikosta 'Kaikki tiedostot' ja anna komentotiedostollemme nimi 'Tiedostonimi' -kenttään. Koska erätiedostot käyttävät .bat-tunnistetta, annamme sille nimen 'batchfile.bat'. Napsauta nyt 'Tallenna' -painiketta ja erätiedostomme tallennetaan määritettyyn paikkaan annetulla nimellä ja tiedostotyypillä.

Äskettäin luodun erätiedoston suorittamiseksi meidän on navigoitava tiedoston tallennuspaikkaan (esim. työpöydälle) ja kaksoisnapsautettava sitä.
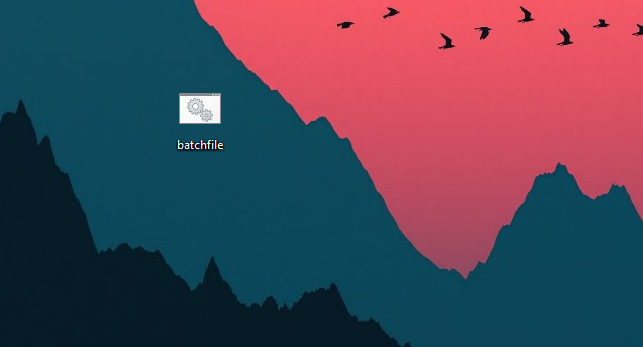
Tämä toiminto avaa komentokehoteikkunan ja suorittaa komennot erätiedostossamme.
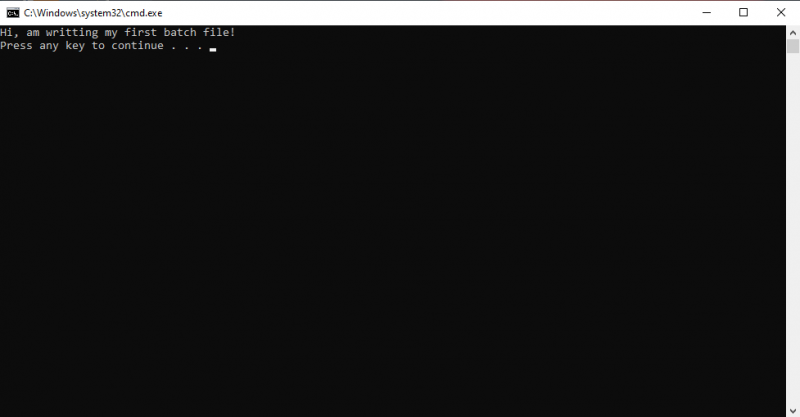
Vaihtoehtoisesti voimme vaihtoehtoisesti suorittaa erätiedoston PowerShellillä tai komentokehotteen kautta. Voit saavuttaa tämän painamalla 'Win + X' -lyhyitä näppäimiä ja valitsemalla valikosta 'Command Prompt' tai 'Windows PowerShell' käynnistääksesi komentorivin tai PowerShellin.
Kirjoitamme 'cd' -komennon siirtyäksemme kansioon, jossa erätiedostomme sijaitsee. Esimerkiksi, koska komentojonotiedostomme on työpöydällä, voimme käyttää 'cd Desktopia' navigoidaksemme työpöydän kansioon.
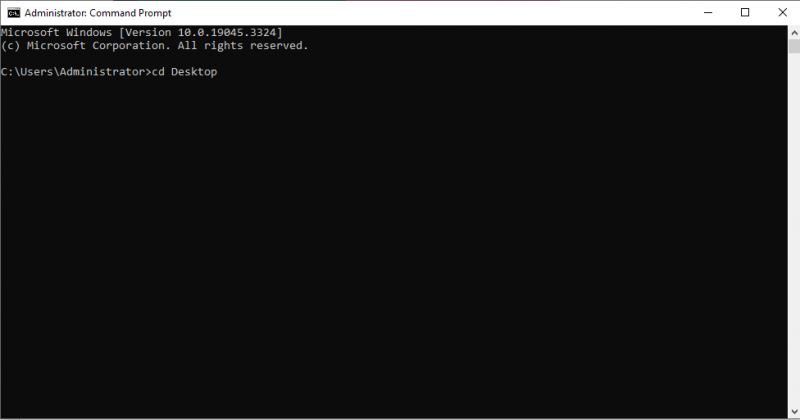
Kun olemme oikeassa kansiossa, meidän on kirjoitettava erätiedoston nimi (mukaan lukien '.bat'-tunniste) ja painettava 'Enter'. Jos komentotiedostomme on esimerkiksi nimeltään 'batchfile.bat', kirjoitamme 'batchfile.bat' ja painamme 'Enter'.
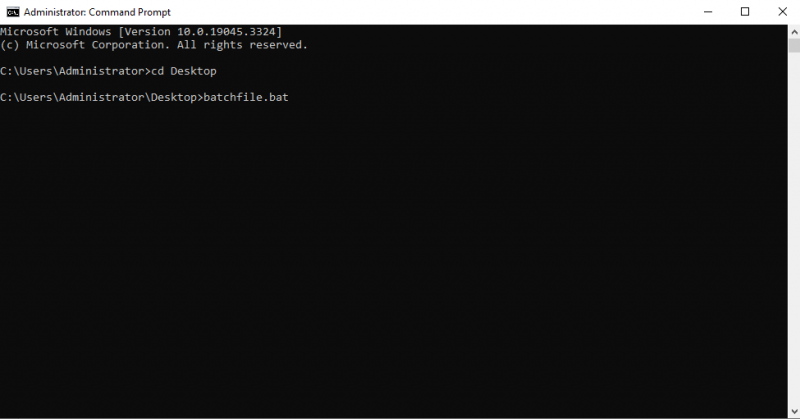
Tässä tapauksessa 'Hei, tämä on ensimmäinen erätiedostoni!' viesti näkyy komentokehoteikkunassa. Sitten, kunnes kosketat näppäintä, taukoohje pitää ikkunan auki.
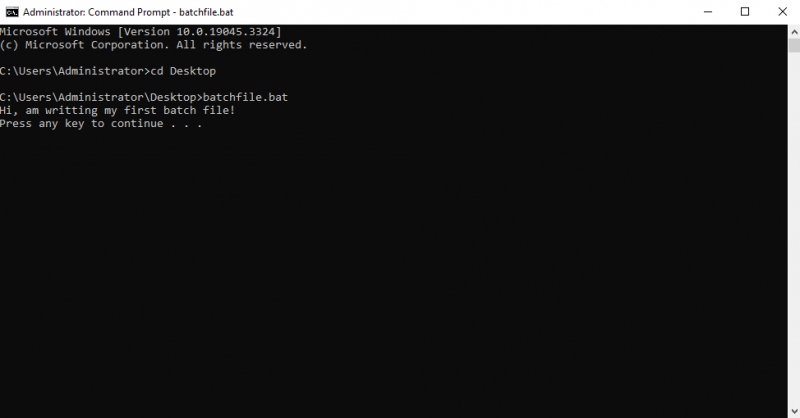
Johtopäätös
Erätiedostot ovat monipuolisia työkaluja tehtävien automatisointiin ja Windows-järjestelmien tehokkaaseen hallintaan. Olet juuri lukenut perusteellisen johdannon eräkomentosarjaan tässä artikkelissa. Selitimme kaikki komentosarjojen perusvaiheet ja työkalut. Käytännön esimerkki toteutetaan ymmärtämään perussyntaksin eräkomentosarjat. Keskustelimme myös kahdesta vaihtoehdosta, joita voidaan käyttää eräkomentosarjan suorittamiseen komentokehotteessa. Tämän oppaan avulla voit aloittaa ensimmäisen eräkomentosarjan helposti.