Tämä artikkeli näyttää, kuinka Midjourney AI:n avulla voit skaalata kuvaa muutamalla yksinkertaisella vaiheella.
Kuinka parantaa kuvaa Midjourneyn avulla?
Midjourney AI on tehokas työkalu, joka käyttää tekoälyä, jotta voit skaalata tai suurentaa kuvaa laadun heikkenemättä. Tutustutaan vaiheittaisiin ohjeisiin kuvan skaalaamiseksi Midjourneyssa:
Vaihe 1: Siirry Midjourneyyn
Siirry kohtaan Keskimatka verkkosivusto ja ' Kirjaudu sisään ” tilille. Käyttäjät voivat myös painaa ' Liity betaan ”-painike:
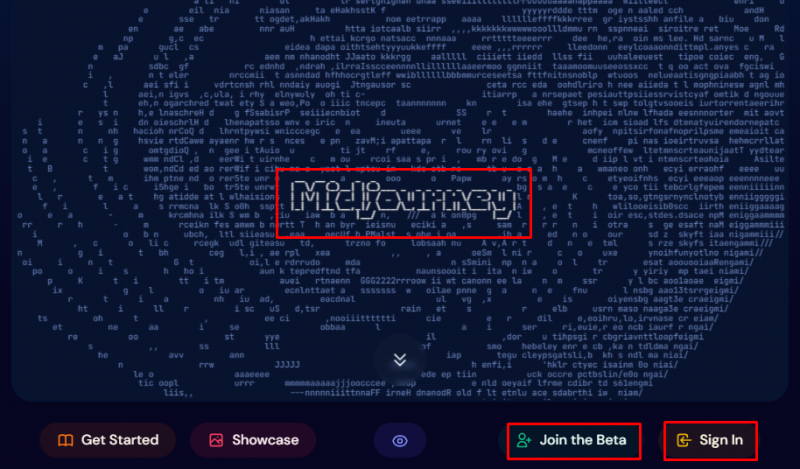
Vaihe 2: Syötä tekstikehote kuvan luomiseksi
Kun olet avannut Midjourney-käyttöliittymän, syötä tekstikehote ja luo kuva käyttäjän vaatimusten mukaan. Kirjoita esimerkiksi kysely ' leijona viidakossa ''/ kuvitella ” kehote:
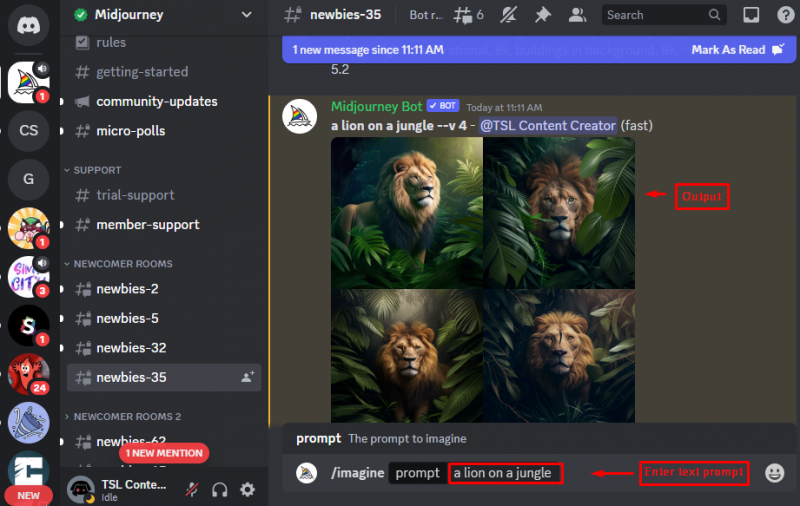
Vaihe 3: Napsauta 'Upscale' -painikkeita
Napsauta sen jälkeen ' Hyväpalkkainen '-painikkeet, jotka sisältävät ' U1 ', ' U2 ', ' U3 ' ja ' U4 ' ja odota prosessin päättymistä. Kuvan koosta ja monimutkaisuudesta riippuen tämä voi kestää muutaman minuutin:
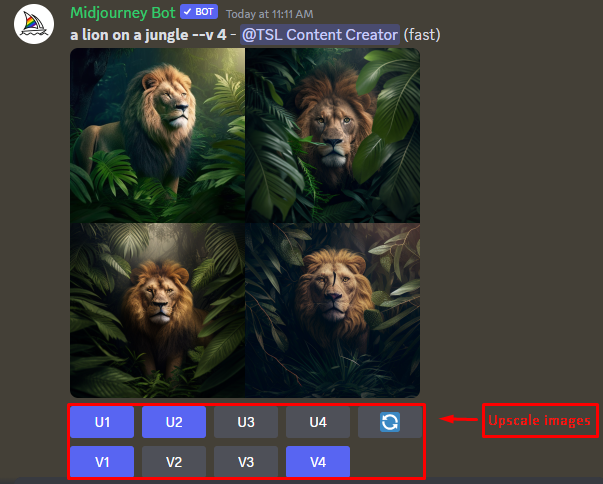
Skaalaa kuvaa 'U1'-painikkeen painamisen jälkeen
Upscale suurentaa kuvan kokoa ja lisää yksityiskohtia. Äskettäin luodun kuvan laatu riippuu alkuperäisestä kuvasta. Esimerkiksi osuma korkealuokkaiseen ' U1 ” -painiketta, joka luo korkearesoluutioisen kuvan alla olevan kuvan mukaisesti:
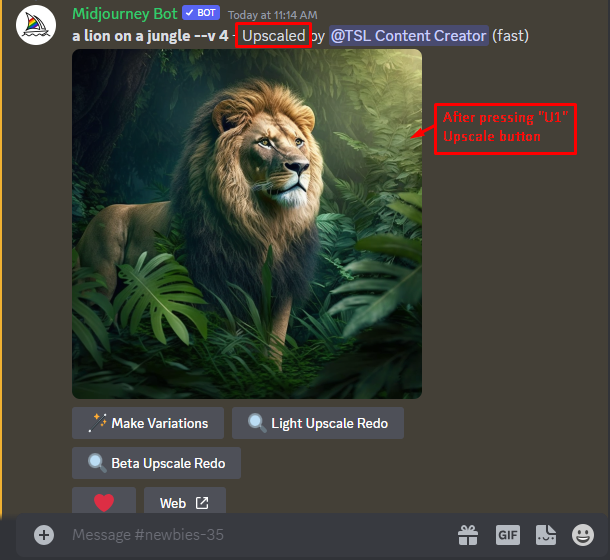
Skaalaa kuvaa 'U4'-painikkeen painamisen jälkeen
' U4 ”-painike on Midjourneyn korkeimman resoluution korkealuokkainen ominaisuus. Se lisää kuvan koon 1024 × 1024 pikseliin. Valitse esimerkiksi toinen kuva ' V4 ”-painiketta ja paina ” U4 ”-painiketta alla olevan kuvan mukaisesti:
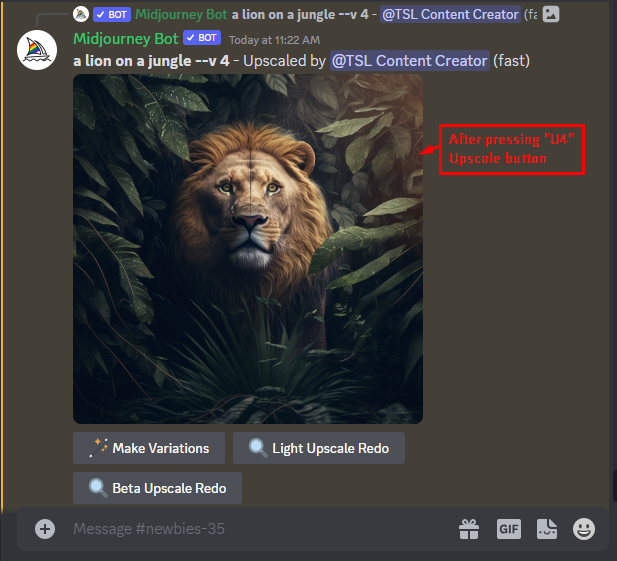
Kuinka käyttää Light Upscale Redo -ominaisuuksia Midjourneyssa?
Käyttäjät voivat myös käyttää skaalausominaisuutta ' Kevyt tasokas Redo ”. Tätä varten paina tätä painiketta ja tulos näkyy alla olevassa kuvassa:
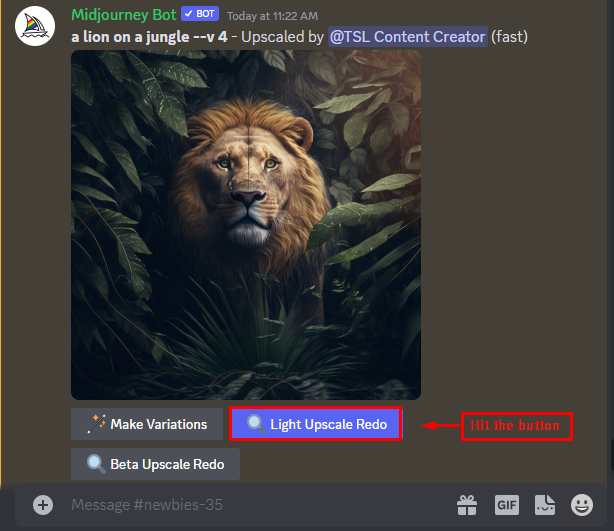
Kuinka käyttää Beta Upscale Redo -ominaisuutta Midjourneyssa?
Käyttäjät voivat myös painaa ' Beta Upscale Redo ” -painiketta, jotta voit käyttää tätä ominaisuutta:
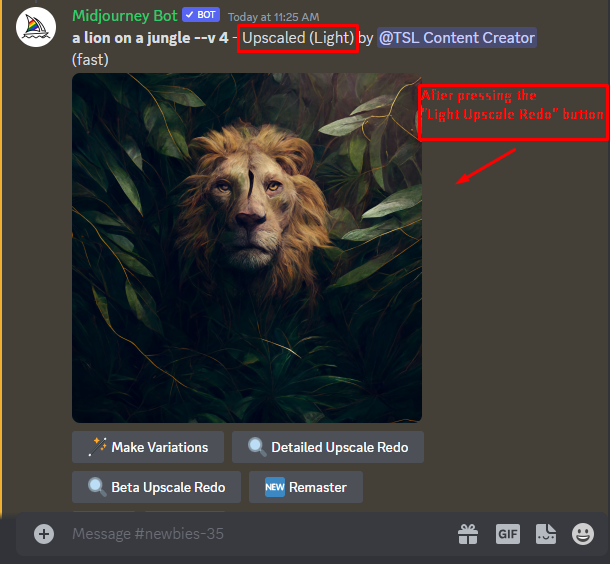
Kun olet painanut ' Beta Upscale Redo ” -painiketta, käyttäjät voivat näyttää alla olevan kuvan:
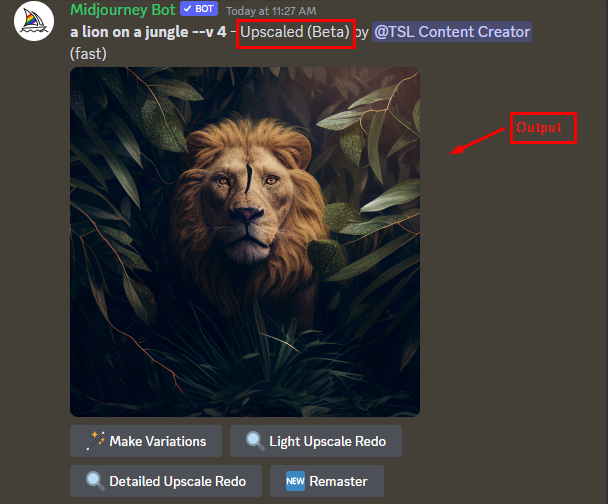
Kuinka käyttää erilaisia kuvien muunnelmia Midjourneyn avulla?
Käyttäjät voivat myös painaa ' Tee muunnelmia '-painike, joka edustaa ' V1 ', ' V2 ', ' V3 ' ja ' V4 ' tutkia olemassa olevien kuvien eri muunnelmia:
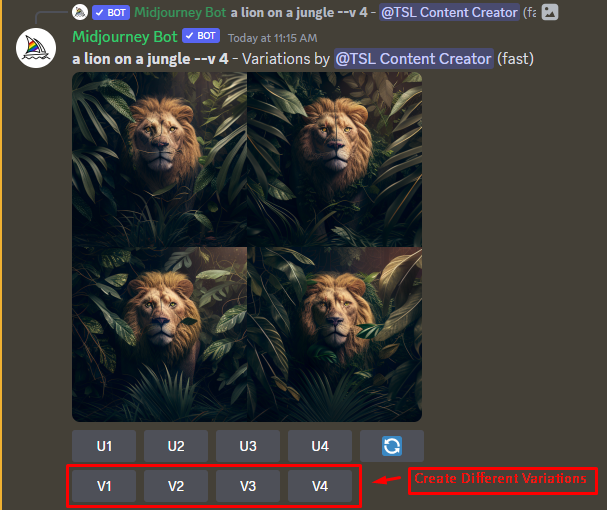
Mitkä ovat kuvien skaalausrajoitukset Midjourneyssa?
Tässä on joitain Midjourneyn kuvien skaalausrajoituksia:
- Midjourney-kuvan enimmäisresoluutio on 1024 × 1024 pikseliä.
- Äskettäin luodun kuvan laatu riippuu alkuperäisestä kuvasta.
- Kuvan skaalaus voi aiheuttaa artefakteja, kuten sumeutta ja kohinaa.
- Kaiken kaikkiaan kuvien skaalaus Midjourneyssa on hyvä tapa lisätä kuvan kokoa ja yksityiskohtia. On kuitenkin tärkeää tiedostaa skaalauksen rajoitukset, kuten maksimiresoluutio ja artefaktien mahdollisuus
Johtopäätös
Skaalatakseen kuvan Midjourney AI:lla käyttäjät voivat valita ' U1 ', ' U2 ', ' U3 ' ja ' U4 ”-painikkeita. Ne skaalaavat kuvaa säilyttämällä laadun ja lisäämällä yksityiskohtia. Ennen sitä syötä tekstikehote kuvan luomiseksi luottaa tekstikehotteeseen. Käyttäjät voivat myös jakaa tulokset muiden kanssa käyttämällä ' Jaa ”-painiketta. Tämä artikkeli on osoittanut vaiheittaiset ohjeet kuvan skaalaamiseen Midjourneyssa.