Tämän kirjoituksen tarkoituksena on korjata ilmoitettu virhe käytännön esittelyn avulla.
Kuinka määrittää virhe 'Windows ei voinut havaita automaattisesti tämän verkon välityspalvelinasetuksia'?
Ilmoitettu virhe voidaan korjata seuraavilla tavoilla:
- Nollaa TCP/IP
- Nollaa Wi-Fi-reititin
- Poista välityspalvelimen asetukset käytöstä
- Suorita SFC-skannaus
- Suorita verkon nollaus
- Päivitä verkko-ohjain
- Suorita verkon vianmääritys
Tutkitaan kaikkia näitä menetelmiä yksitellen.
Korjaus 1: Palauta TCP/IP
Ensimmäinen tapa on nollata TCP/IP ilmoitetun virheen korjaamiseksi. Voit tehdä tämän avaamalla ensin Komentokehote ' Windowsin Käynnistä-paneelin kautta:
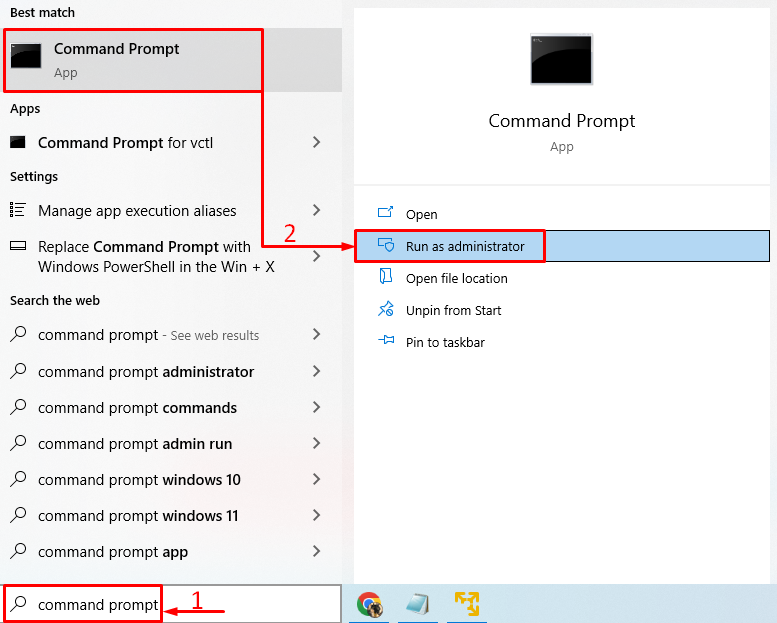
Suorita tämä komento terminaalissa tyhjentääksesi DNS:
> IPCONFIG / FLUSHDNS 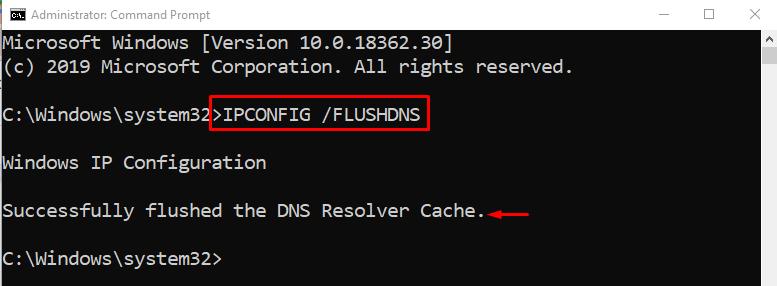
DNS on tyhjennetty onnistuneesti.
Nollaa Winsock-luettelo suorittamalla alla oleva komento:
> netsh winsockin nollaus 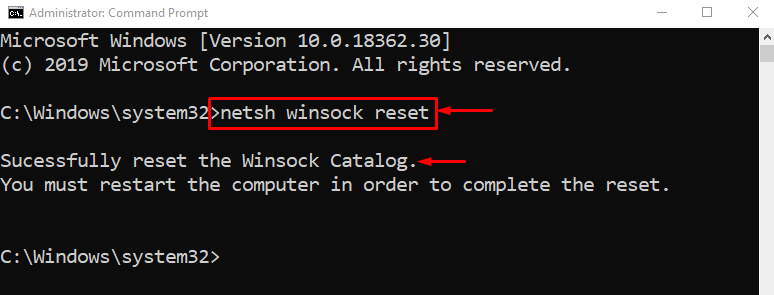
Suorita Winsock-luettelon nollaus loppuun käynnistämällä Windows uudelleen.
Suorita annettu komento nollataksesi TCP/IP:n netshell-apuohjelmalla:
> netsh int ip nollaa 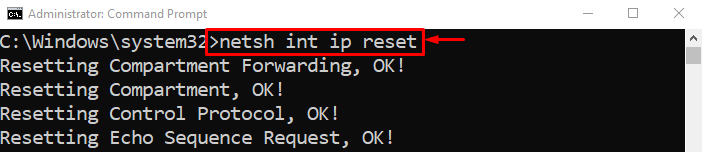

TCP/IP-asetukset on palautettu onnistuneesti.
Korjaus 2: Nollaa Wi-Fi-reititin
Toinen syy voi olla väärin määritetyt Wi-Fi-sovittimen asetukset. Joten sinun on nollattava Wi-Fi-sovitin ongelman korjaamiseksi. Tästä syystä irrota ensin virtajohto Wi-Fi-sovittimesta. Odota vähintään 30 sekuntia ja kytke sitten virtajohto uudelleen. Odota, että järjestelmäsi muodostaa yhteyden Wi-Fi-sovittimeen, ja tarkista, onko ongelma korjattu vai ei.
Korjaus 3: Poista välityspalvelin käytöstä
Välityspalvelimen poistaminen käytöstä voi auttaa käyttäjiä korjaamaan ilmoitetun virheen. Tätä tarkoitusta varten käynnistä ' Internet-asetukset ' Windowsin Käynnistä-paneelin kautta:
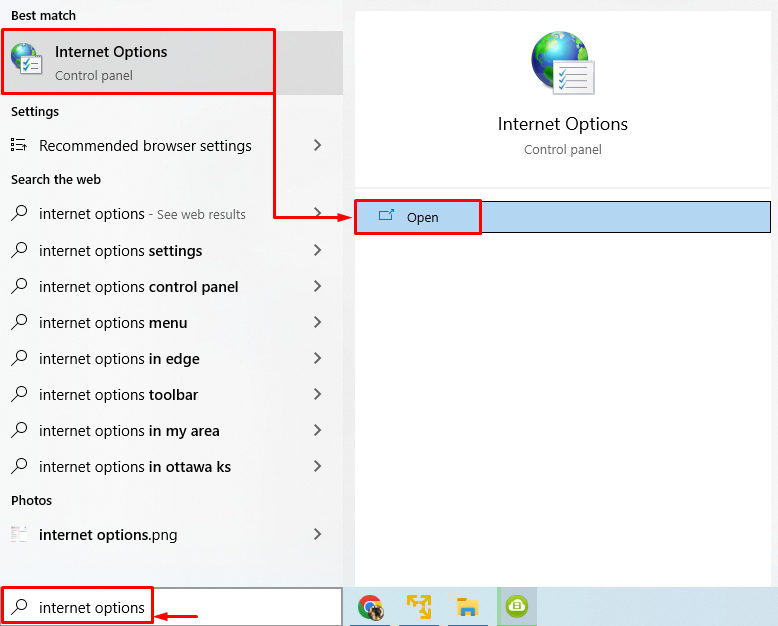
Vaihda kohtaan ' Liitännät ”-välilehti. Laukaise ' LAN-asetukset ':
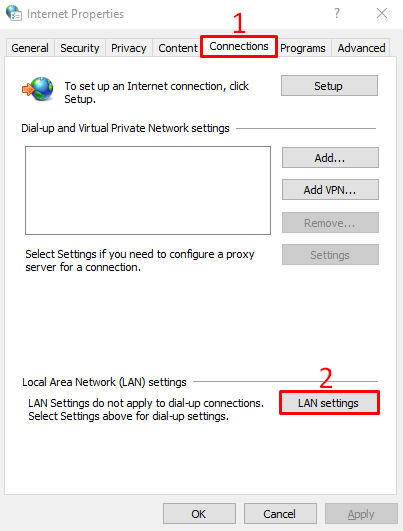
Poista valinta ruudusta ' Käytä välityspalvelinta lähiverkossasi ' ja paina ' OK ”-painike:
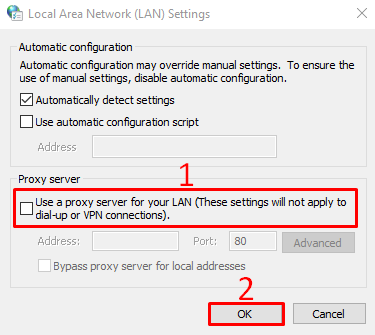
Käynnistä tietokone uudelleen ja tarkista, onko ilmoitettu ongelma korjattu vai ei.
Korjaus 4: Suorita SFC Scan
Vioittuneet tai puuttuvat järjestelmätiedostot voivat myös olla syyllinen tähän virheeseen. SFC-skannauksen suorittaminen auttaa korjaamaan vioittuneet ja puuttuvat tiedostot. Tätä tarkoitusta varten aloita ' CMD ” järjestelmänvalvojana Käynnistä-valikon kautta.
Suorita komentokonsoli käynnistääksesi järjestelmän tiedostojen tarkistuksen:
> sfc / skannaa nyt 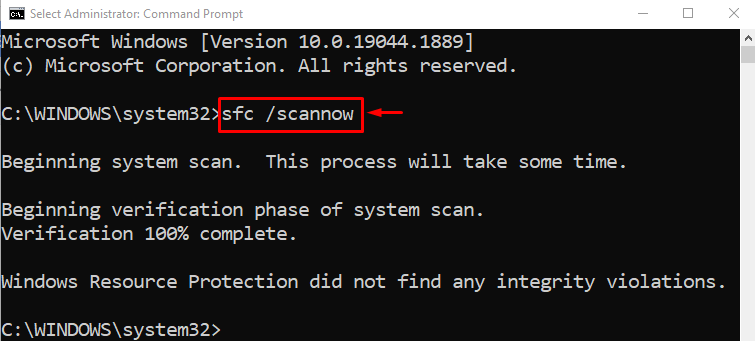
SFC-skannaus on valmis, ja se korjasi vioittuneet järjestelmätiedostot. Toivottavasti se ratkaisi ongelman.
Korjaus 5: Suorita verkon nollaus
Verkon nollaus nollaa kaikki manuaalisesti määritetyt asetukset. Verkon nollaaminen ratkaisee varmasti ongelman. Avaa ensin ' Verkon nollaus ' Windowsin Käynnistä-paneelista:
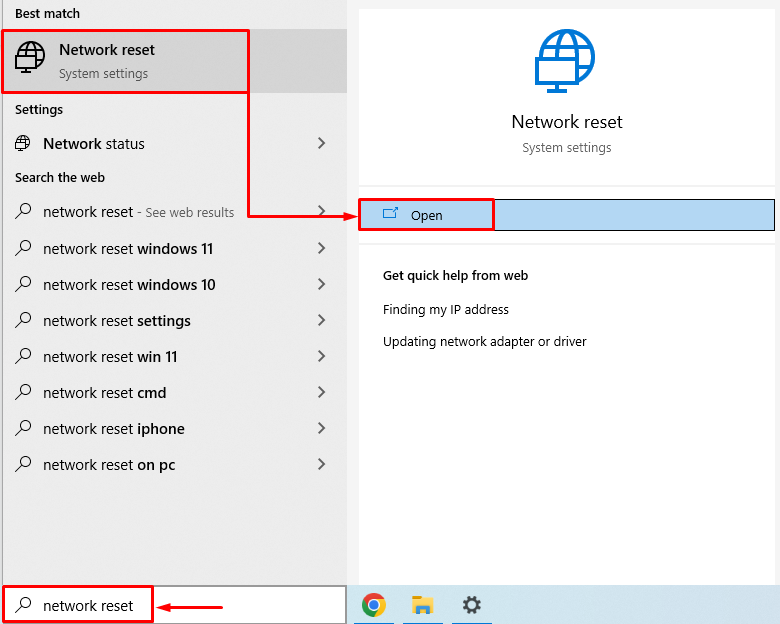
Klikkaa ' Palauta nyt ”-painike:
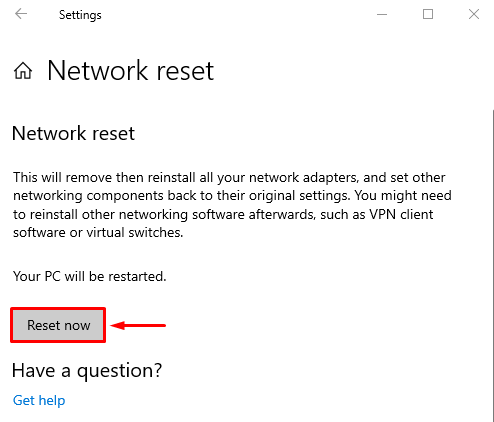
Tämä nollaa verkkoasetukset.
Korjaus 6: Päivitä verkko-ohjain
Verkkoohjaimen päivittäminen saattaa ratkaista ilmoitetun ongelman. Avaa tätä tarkoitusta varten ' Laitehallinta ” Käynnistä-valikon kautta:
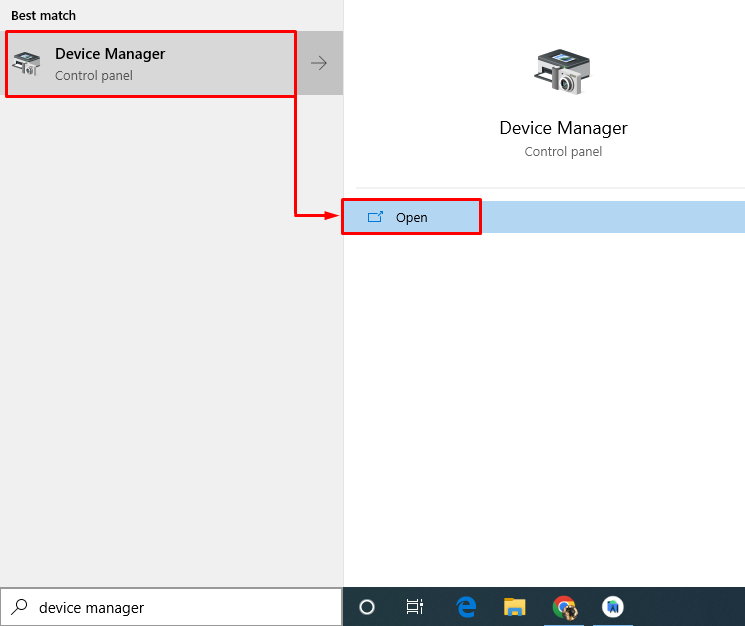
Laajenna ' Verkkosovittimet ” segmentti. Napsauta hiiren kakkospainikkeella verkkosovittimen ohjainta ja valitse ' Päivitä ohjain ':
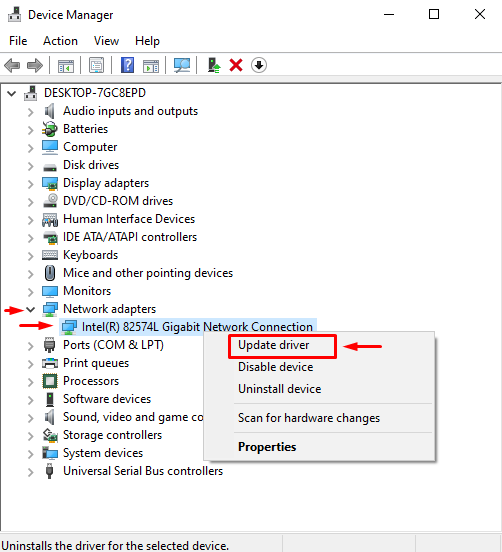
Valitse ' Hae ohjaimia automaattisesti ':
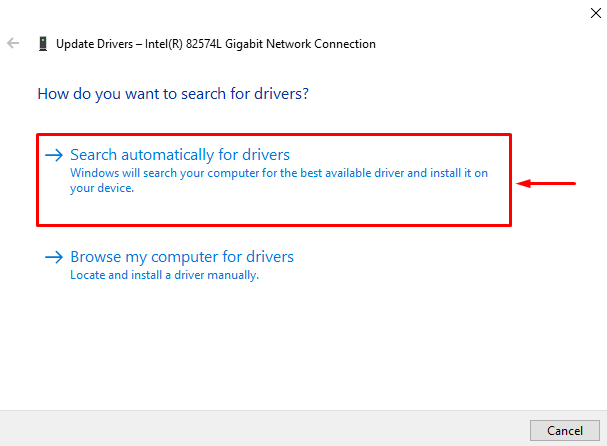
Tämä etsii automaattisesti ja päivittää ohjaimen uusimpaan versioon. Käynnistä järjestelmä uudelleen ja tarkista, onko ongelma ratkaistu vai ei.
Korjaus 7: Suorita verkon vianmääritys
Kuten ilmoitettu virhe on verkkoon liittyvä ongelma. Joten verkon vianmäärityksen suorittaminen saattaa ratkaista ilmoitetun ongelman. Tätä tarkoitusta varten käynnistä ' Asetusten vianmääritys ' Windowsin Käynnistä-paneelista:
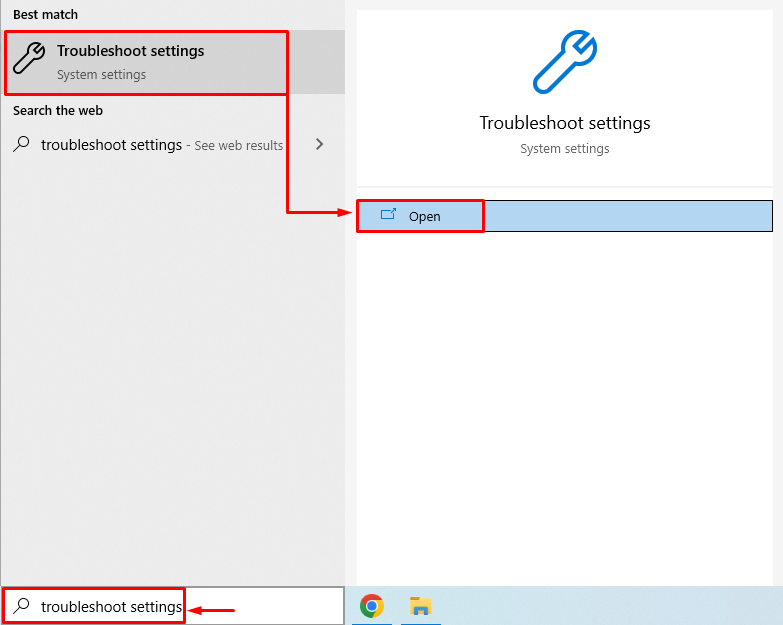
Klikkaa ' Muita vianmäärityksiä ':
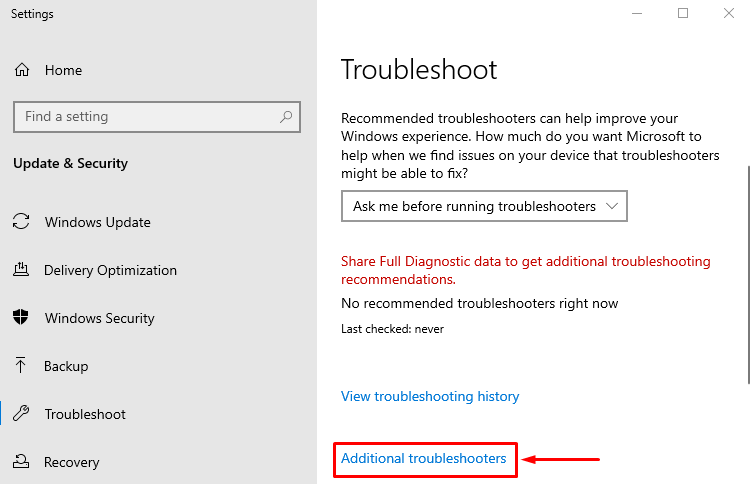
Löytö ' Verkkosovitin 'ja paina' Suorita vianmääritys ':
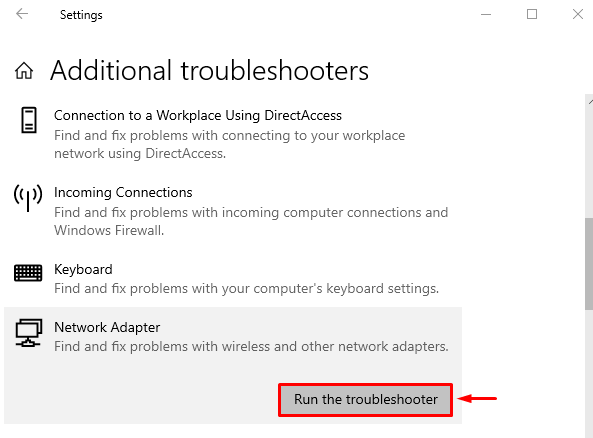
Valitse ' Wi-Fi ' sovittimien luettelosta ja paina ' Seuraava ':
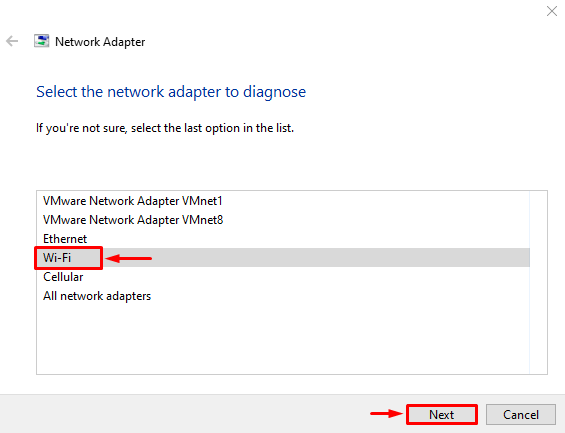
Verkon vianmääritys on aloittanut ongelmien vianmäärityksen:

Kun vianmääritys on saattanut prosessinsa valmiiksi. Käynnistä tietokone uudelleen ja tarkista, onko ongelma korjattu vai ei.
Johtopäätös
Ilmoitettu virhe voidaan korjata useilla tavoilla. Näitä menetelmiä ovat TCP/IP-asetusten nollaaminen, Wi-Fi-sovittimen nollaaminen, välityspalvelimen asetusten poistaminen käytöstä, SFC-skannauksen suorittaminen, verkon nollaaminen, verkkoajurien päivittäminen tai verkon vianmäärityksen suorittaminen. Tämä blogi tarjoaa kaikki autenttiset menetelmät määritetyn ongelman korjaamiseksi.