Tämän toiminnon avulla voit luokitella arvot tai laskelmat tietyn sarakkeen tai suuren perusteella. Sen avulla käyttäjät voivat määrittää kunkin taulukon rivin sijoituksen suhteessa muihin riveihin käyttämällä valittua mittaa vertailun perustana.
Tulos RANKX funktio on kokonaisluku, joka edustaa rivin paikkaa sijoituksessa. Tämä opetusohjelma tutkii RANKX-funktion käyttämistä Power BI:ssä.
RANKX:n syntaksi ja parametrit
Kohteen syntaksi RANKX toiminto on seuraava:
RANKX(
Funktiolla on neljä argumenttia:
Pöytä : Taulukko, taulukon lauseke tai sarake, joka sisältää sijoitettavat arvot tai jolle sinun on suoritettava luokitus.
Ilmaisu : Mitta tai sarake tai lauseke, joka sisältää järjestettävät arvot.
Arvo : Sijoitettava arvo. Se on valinnainen argumentti, ja jos se jätetään pois, funktio palauttaa kunkin rivin sijoituksen koko sarakkeen perusteella.
Tilaus : Järjestys, jossa arvot tulee luokitella (nouseva tai laskeva). Se voi viedä arvot 1 tai 0 , missä 1 edustaa laskevaa järjestystä ja 0 edustaa nousevaa järjestystä. Oletuksena se on asetettu 1 . Tietenkin tämä on toinen valinnainen parametri.
[
RANKX:n käyttäminen Power BI:ssä
Voit käyttää RANKX:ää Power BI:ssä seuraavasti:
Vaihe 1: Valmistele tiedot
Varmista, että tietosi on ladattu Power BI:hen ja järjestetty taulukkomuotoon, sarakkeilla, jotka haluat sijoittua, ja sijoituksen mittaamiseen käytettävän mittarin (esim. myynti, tulot) mukaan.
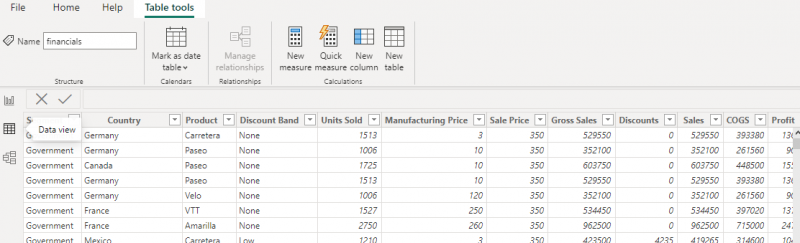
Vaihe 2: Luo mitta
Luo uusi mitta valitsemalla 'Uusi mitta' 'Mallinnus'-välilehdeltä. Kirjoita DAX-mitta, joka määrittää sijoituksen perustan. Jos haluat esimerkiksi luokitella tuotteet myynnin perusteella, luo mitta käyttämällä SUMMA kunkin tuotteen myynnin yhteenlaskemiseksi.

Vaihe 3: Kirjoita RANKX-funktio/kaava
Seuraava askel on käyttää RANKX funktio uudessa suuressa laskeaksesi kunkin kohteen sijoituksen. Toiminto vaatii taulukon nimen, edellisessä vaiheessa luomasi suuren ja valinnaisesti arvojärjestyksen (nouseva tai laskeva) ja tavan käsitellä siteitä.
Esimerkiksi:
Myyntisijoitus = RANKX(taloudellinen, [bruttomyynti], , DESC, tiheä)Luo mitta napsauttamalla 'Enter'. Uusi mitta näkyy 'Kentät'-ruudussa.
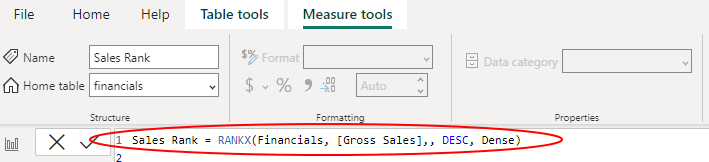
Vaihe 4: Luo visualisointi
Kun sinulla on mitta, voit nyt käyttää sitä visualisointien luomiseen lisäämällä taulukon tai kaavion raporttipohjallesi ja sisällyttämällä sarakkeen, jonka haluat sijoitella, sekä äskettäin luodun sijoitusmitan. Vaihtoehtoisesti voit vetää uuden suuren visualisointiin, kuten taulukkoon tai kaavioon, näyttääksesi järjestetyt arvot.
Esimerkkejä Power BI:n RANKX:stä
Seuraavassa on joitain tärkeimmistä Power BI -esimerkeistä:
Esimerkki 1: Sijoita myynti alueen mukaan
Olettaen, että sinulla on myyntitiedoista taulukko, joka sisältää alueen, myyjän ja kokonaismyynnin, jotta voit luokitella myynnin alueen mukaan laskevassa järjestyksessä, aloita luomalla uusi mitta valitsemalla 'Uusi mitta' Malli-välilehdeltä. Kirjoita kaavapalkkiin RANKX-funktio asianmukaisin argumentein.
Esimerkiksi:
Myyntisijoitus = RANKX(myynti, [kokonaismyynti], [kokonaismyynti], DESC)Kun kaava on valmis, luo mitta napsauttamalla 'Enter', jolloin uusi mittasi tulee näkyviin 'Kentät'-ruutuun. Vedä lopuksi 'Alue'- ja 'Myynnin sijoitus' -kentät taulukkovisuaaliin näyttääksesi sijoittuneen myynnin alueittain.
Esimerkki 2: Sijoita tuotteet myynnin mukaan
Jos sinulla on tuotetiedoista taulukko, joka sisältää tuotteen nimen, kategorian ja kokonaismyynnin, voit luokitella tuotteet myynnin mukaan laskevassa järjestyksessä kussakin luokassa luomalla 'Mallinnus'-välilehdeltä ennen RANKX-funktion syöttämistä asianmukaisilla argumenteilla. kaavapalkki.
Esimerkiksi:
Tuotteen sijoitus = RANKX(SUODATIN(Tuotteet, [luokka] = VALITTUARVO(Tuotteet[luokka])), [Kokonaismyynti], [Kokonaismyynti], DESC)Napsauta 'Enter' ja uusi mittasi tulee näkyviin 'Kentät'-ruutuun. Viimeistele toimenpide vetämällä 'Category', 'Product Name' ja 'Product Rank' -kentät taulukkovisuaaliin näyttääksesi luokitellut tuotteet luokittain.
Johtopäätös
The RANKX Power BI:n toiminto on arvokas työkalu sijoituslaskelmien suorittamiseen ja tietojen saamiseen. Tämän toiminnon avulla voit tunnistaa huippusuoritukset, seurata trendejä ja suorittaa erilaisia kilpailuanalyysejä. Tämä opetusohjelma on käsitellyt syntaksia, Power BI RANKX:n käyttöä ja käytännön esimerkkejä, jotka auttavat sinua pääsemään alkuun toiminnon kanssa.