Käytämme Mu Editoria ESP32-kortin ohjelmoimiseen.
Seuraavassa on sisältö, josta keskustelemme tässä artikkelissa:
2: Mu Editorin asentaminen Windowsiin
3: MicroPython-laiteohjelmiston lataaminen ESP32:lle
4: Vilkkuva MicroPython-laiteohjelmisto
5: Ensimmäisen skriptin suorittaminen Mu Editorissa
1: MicroPython-esittely
MicroPython on kevyt ja helposti kirjoitettava ohjelmointikieli, joka on Python 3:n osajoukko. Se on suunniteltu toimimaan mikro-ohjainten kanssa ja sisältää Python 3 -standardikirjastoja.

MicroPython tarjoaa meille matalan tason python-käyttöjärjestelmien alustan mikro-ohjainten ja muiden elektroniikkalevyjen ohjaamiseen. MicroPythonin tavoitteena on lisätä koodin yhteensopivuutta Python 3:n ja MicroPythonin välillä, jotta koodia voidaan siirtää helposti työpöydältä mikrokontrolleriin.
2: Mu Editorin asentaminen Windowsiin
Mu Editorin asennusta varten meidän on ensin ladattava se, sitten MicroPython-laiteohjelmistotiedoston avulla flash-ESP32 MicroPythonilla.
Mu-editorin asentaminen voidaan tehdä alla olevien vaiheiden avulla.
Vaihe 1: Voit ladata uusimman ja päivitetyn version Editorissa mene Mu Editorin lataussivu .
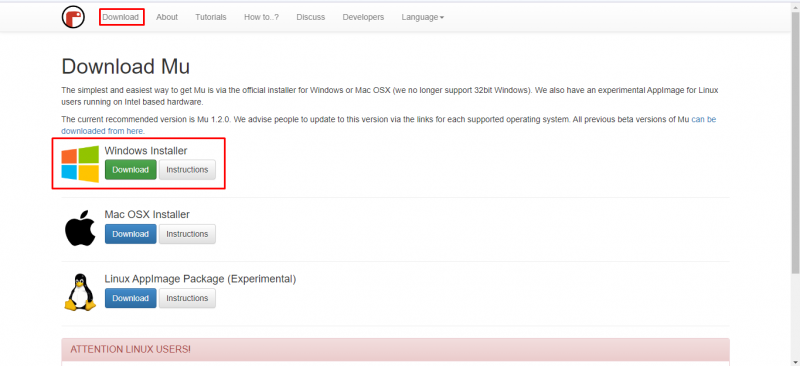
Vaihe 2: Kun tiedosto on ladattu, voimme nähdä sen tiedostossa Lataukset hakemistosta. Aloita Mu Editorin asennus kaksoisnapsauttamalla.
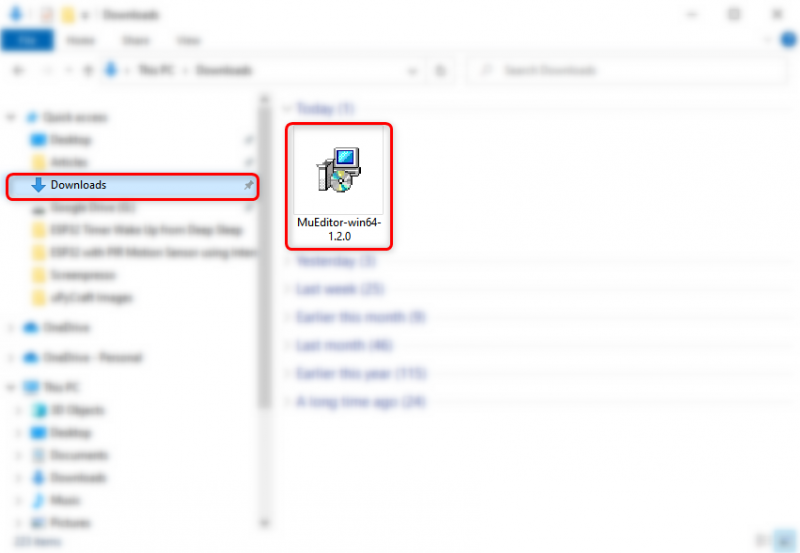
Vaihe 3: Seuraava asetusikkuna avautuu napsauttamalla Seuraava jatkaa.
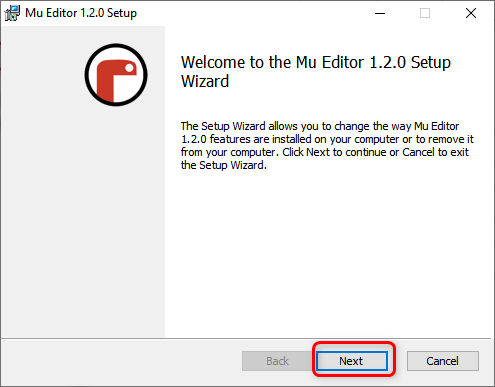
Vaihe 4: Klikkaus Suorittaa loppuun kun asennus on valmis.
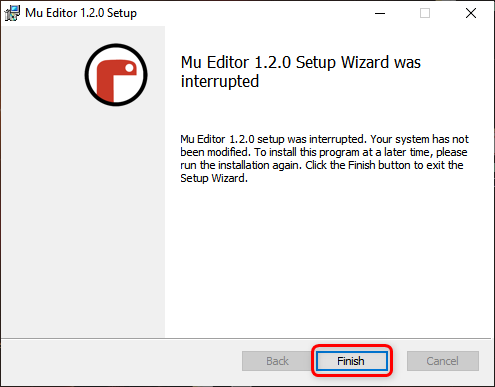
Vaihe 5: Avaa nyt Mu Editor -sovellus, jonka alapuolelle ilmestyy ikkuna, jossa voimme valita tilan eri MicroPython-tuetuille levyille. Valitse ESP MicroPython.
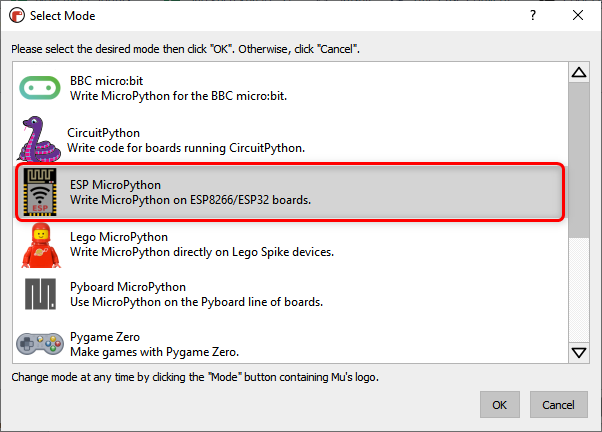
Vaihe 6: Seuraava Mu Editorin käyttöliittymä tulee näkyviin.
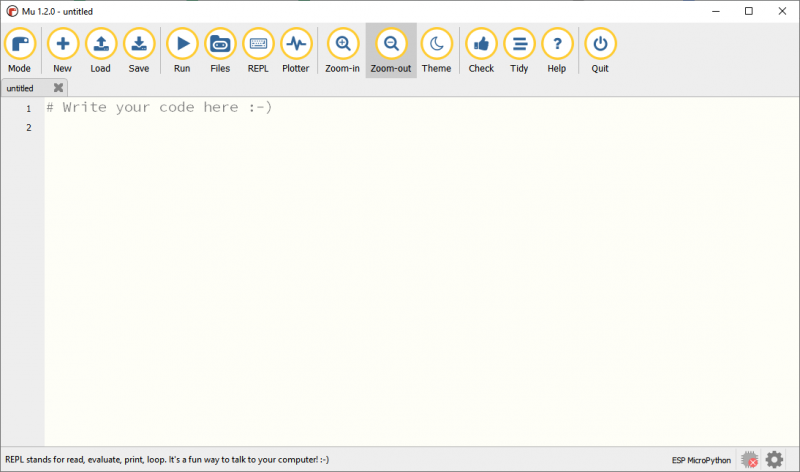
3: MicroPython-laiteohjelmiston lataaminen ESP32:lle
Ennen kuin voimme ohjelmoida ESP32-kortin MicroPythonilla, meidän on ensin flash ESP32 MicroPython-laiteohjelmistolla. Lataa MicroPython-laiteohjelmisto ESP32:lle vierailemalla virallisella sivulla MicroPython-laiteohjelmiston lataussivu .
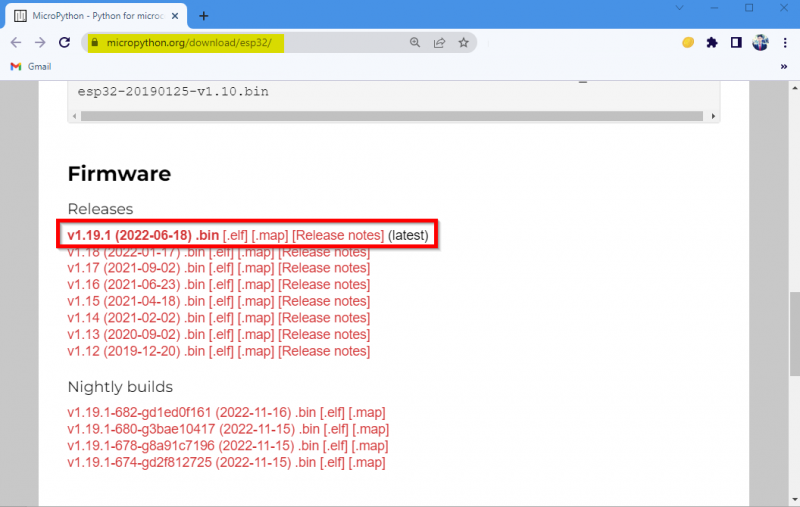
4: Vilkkuva MicroPython-laiteohjelmisto
Kun olet ladannut laiteohjelmistotiedoston, on aika ladata se ESP32-kortille.
Noudata alla annettuja ohjeita.
Vaihe 1: Ennen kuin siirryt eteenpäin, liitä ESP32-kortti tietokoneeseen. Varmista yhdistämisen jälkeen, että tarkistat ESP32-kortin laitehallinnasta.
merkintä: Jos tietokone ei tunnista ESP32:ta, sinun on asennettava ESP32-siru CP210 kuljettaja ensin, Lataa CP210x_Universal_Windows_Driver .
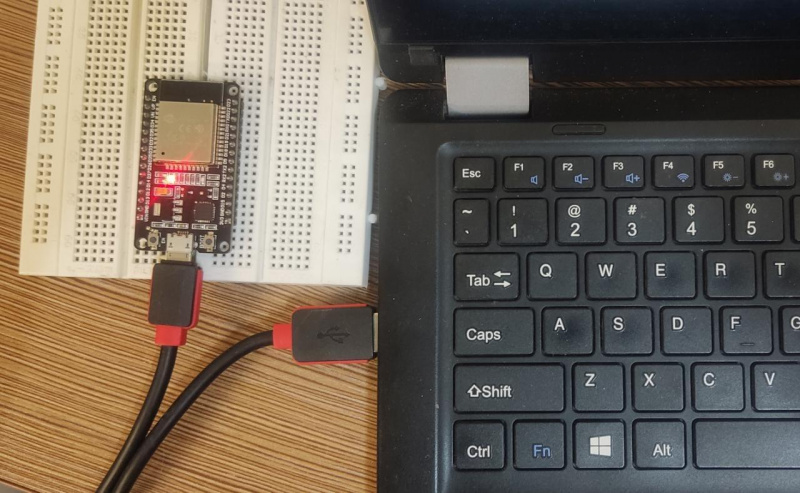
Vaihe 2: Avaa nyt Mu Editor ja napsauta asetusta -painiketta oikeassa alakulmassa valikossa.
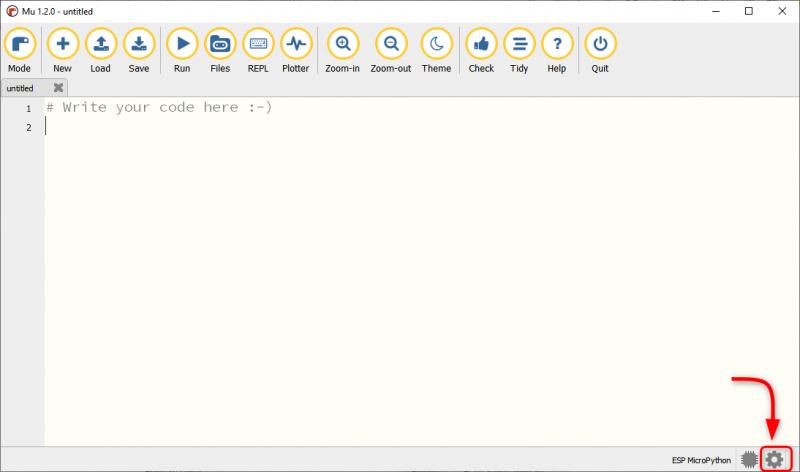
Vaihe 3: Valitse ESP-laiteohjelmiston vilkku ja varmista, että laitteen COM-portti on valittuna. Valitse tämän jälkeen levyn tyyppi.
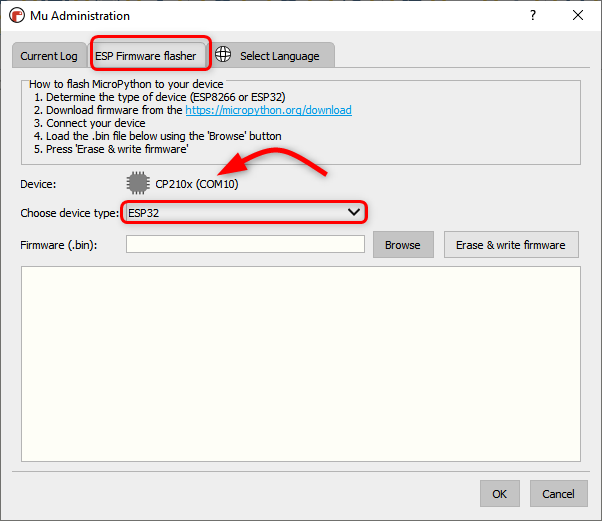
Vaihe 4: Napsauta nyt Selaa valitaksesi ESP32 MicroPython -laiteohjelmiston.
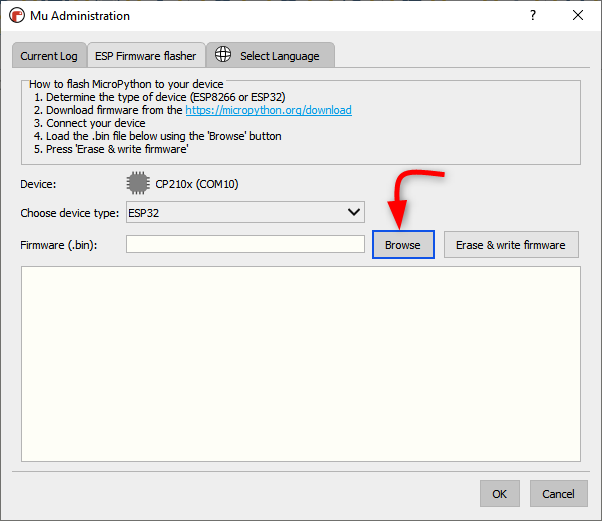
Vaihe 5: Valitse .bin tiedosto ja napsauta Avata .
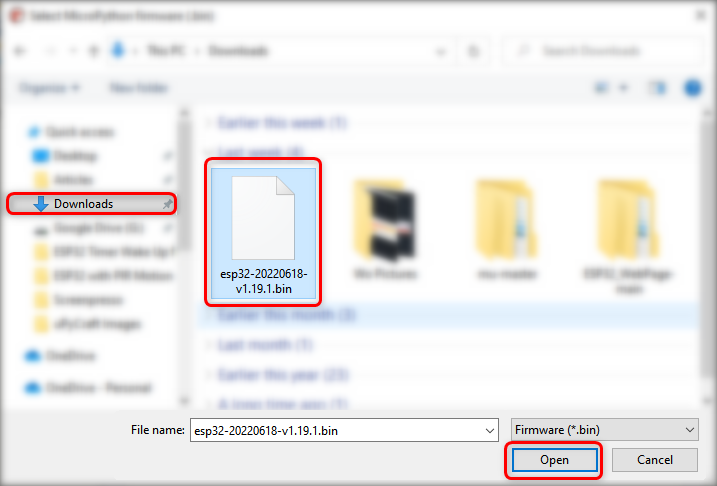
Vaihe 6: Kun tiedosto on valittu, napsauta Pyyhi ja kirjoita laiteohjelmisto .
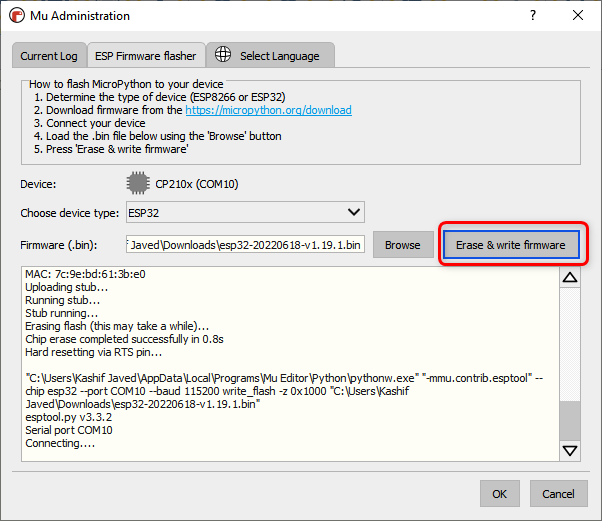
Vaihe 7: Odota, kunnes laiteohjelmisto vilkkuu kokonaan ESP32:ssa, napsauta OK .
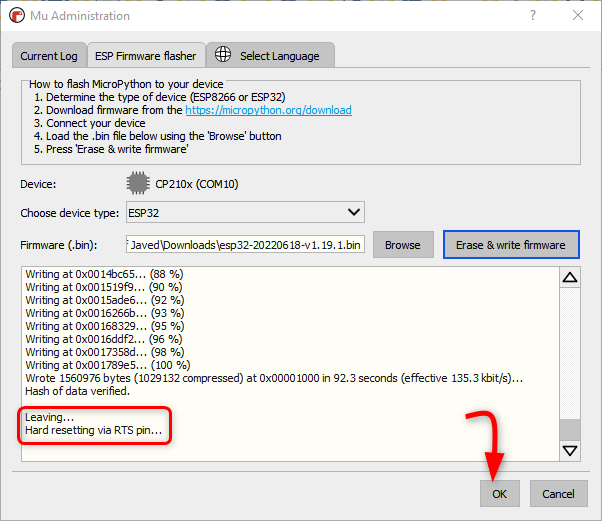
Nyt olemme onnistuneesti asentaneet MicroPython-laiteohjelmiston ESP32-kortille. On aika kirjoittaa ja ladata ensimmäinen MicroPython-koodimme ESP32:ssa Mu Editorin avulla.
5: Ensimmäisen skriptin suorittaminen Mu Editorissa
Testaaksemme ESP32:n asennusta ja toimintaa Mu Editorin kanssa kirjoitamme yksinkertaisen LED-vilkkukoodin. Seuraavat vaiheet auttavat MicroPython-koodin lataamisessa.
Vaihe 1: Avaa Mu Editor ja napsauta Uusi painiketta tai paina Ctrl + N .
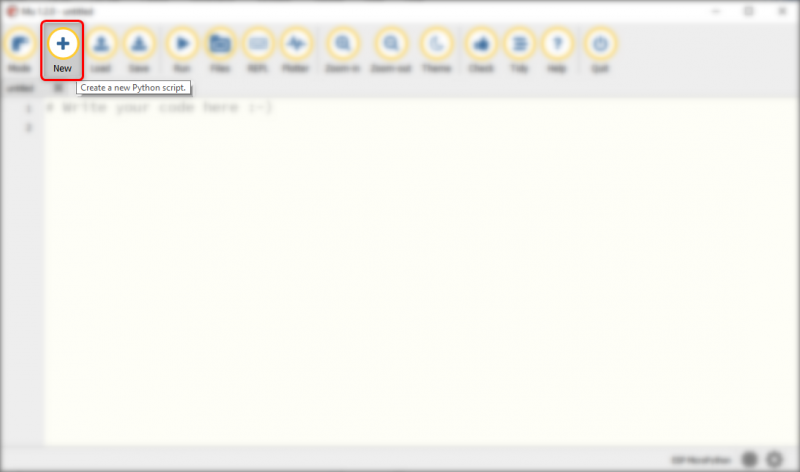
Vaihe 2: Kopioi ja liitä alla annettu koodi Mu Editor -ikkunaan.
# Koodin lähde https://Linuxhint.comkoneen tuonnista Pin
alkaen aika tuoda unta #tuo uni viivästystä varten
johti = Pin ( kaksi , Pin. OUT ) #LED nastassa 2 (sisäänrakennettu led)
sillä aikaa Totta :
johti. arvo ( ei johtanut. arvo ( ) )
nukkua ( 1 ) #1 sekunnin viive
Koodin kopioimisen jälkeen editori näyttää tältä.
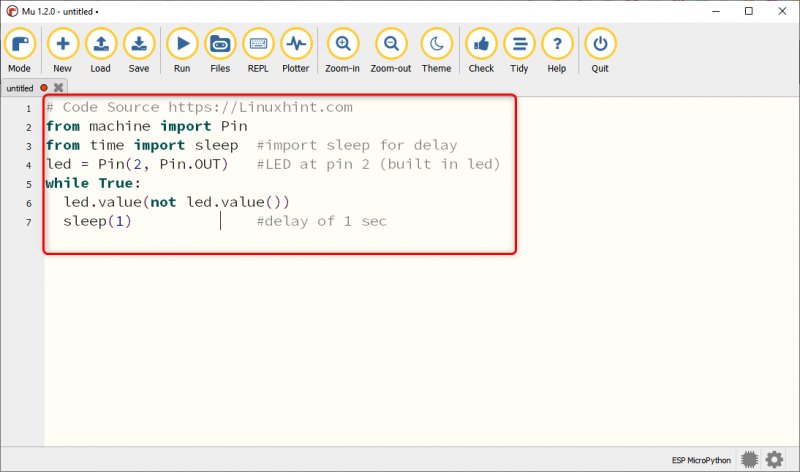
Vaihe 3: Tallenna nykyinen MicroPython-skripti tietokoneen sisällä napsauttamalla Tallentaa .
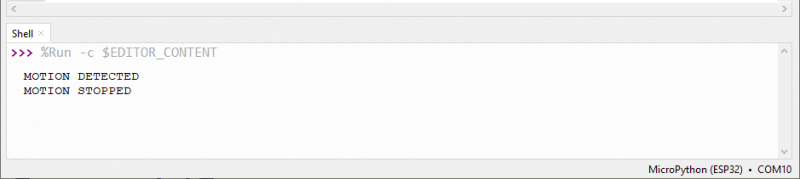
Vaihe 4: Valitse hakemisto tai luo uusi kansio ja tallenna tiedosto nimellä main.py.
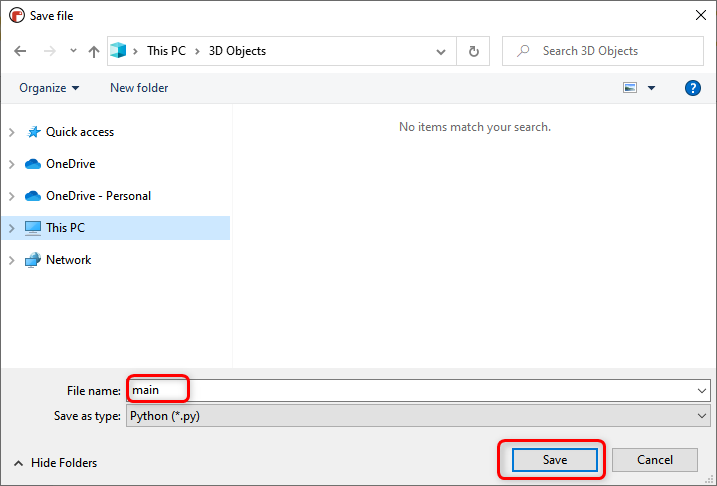
Vaihe 5: Tarkista kaikki MicroPython-laitteeseen ja tietokoneellesi tallennetut tiedostot napsauttamalla Tiedostot.
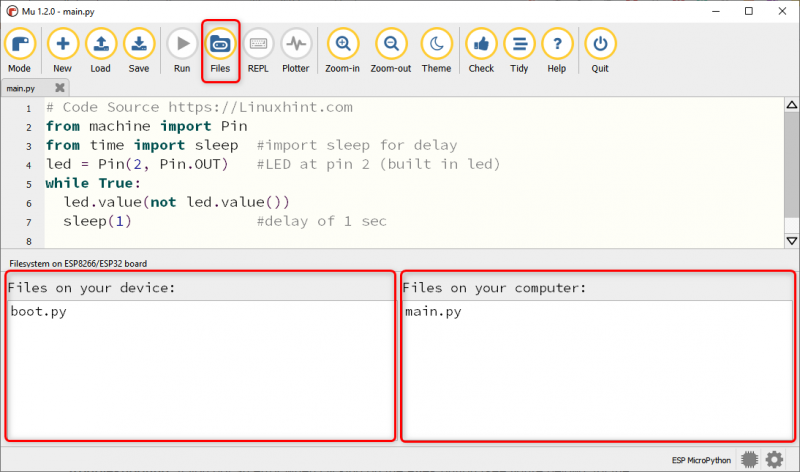
merkintä: Saatat kohdata tämäntyyppisen virheen Mu Editorissa tiedostoja näyttäessäsi, joten sulje Mu Editor irrota ESP32-kortti ja avaa Mu Editor uudelleen.
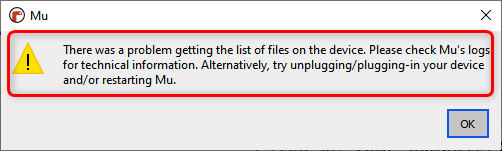
Vaihe 6: Lataa tiedosto ESP32-kortille vetämällä tiedosto Tietokone-ikkunasta laiteikkunaan.
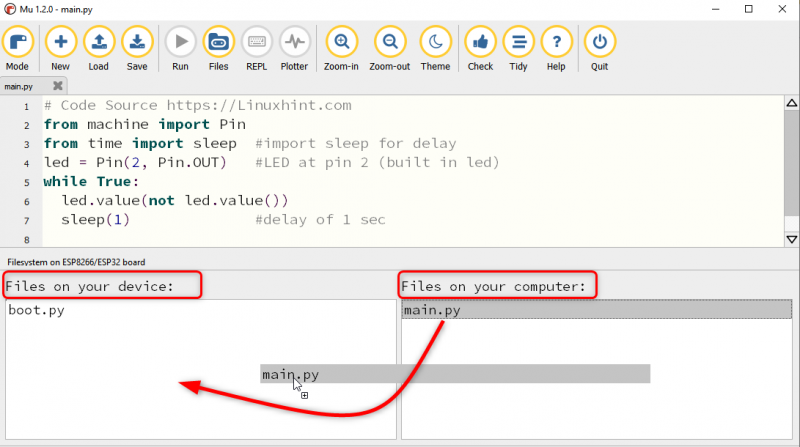
Vaihe 7: Kun tiedosto on ladattu onnistuneesti, seuraava viesti tulee näkyviin.
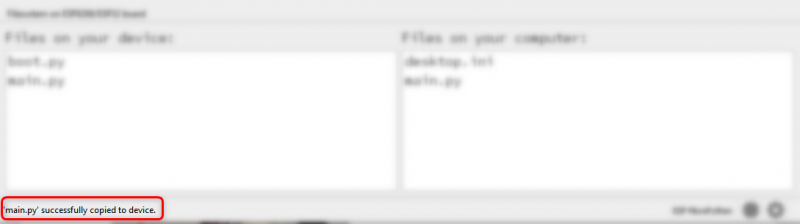
Paina nyt Reset/FI -painiketta ESP32-kortilla aloittaaksesi ladatun luonnoksen suorittamisen.
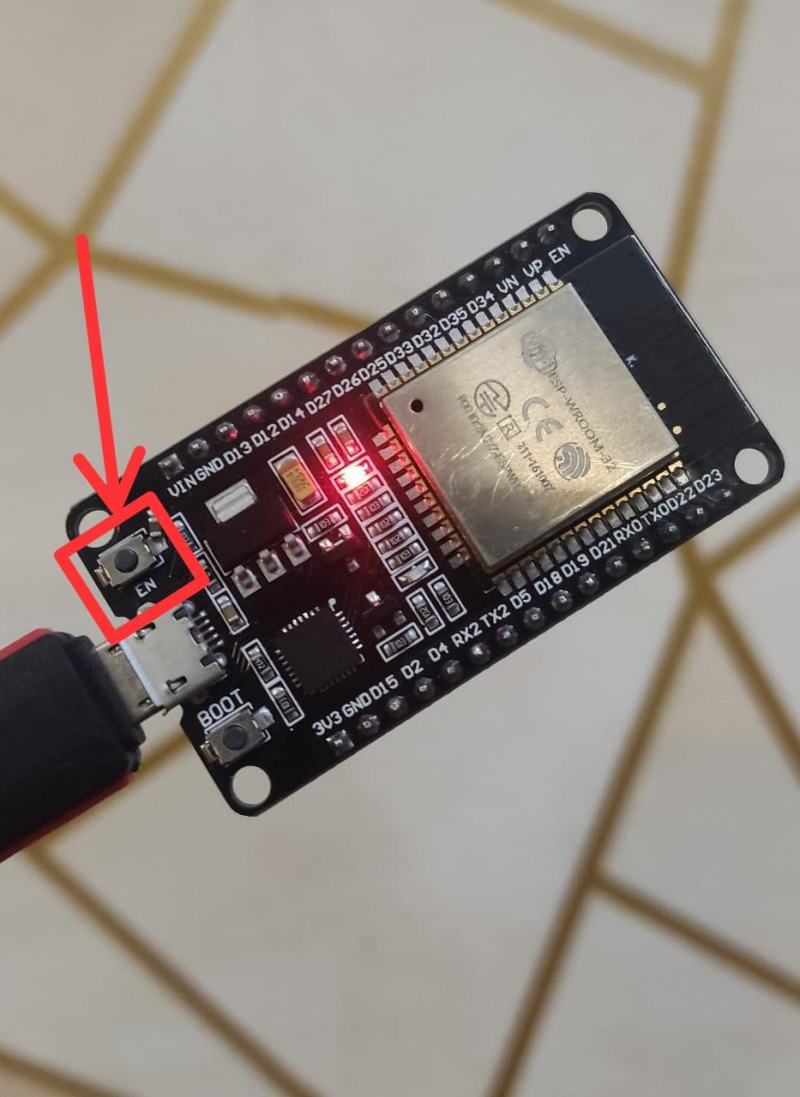
Lähtö
Ulostulossa näemme, että aluksella ESP32 sininen LED alkaa vilkkua.
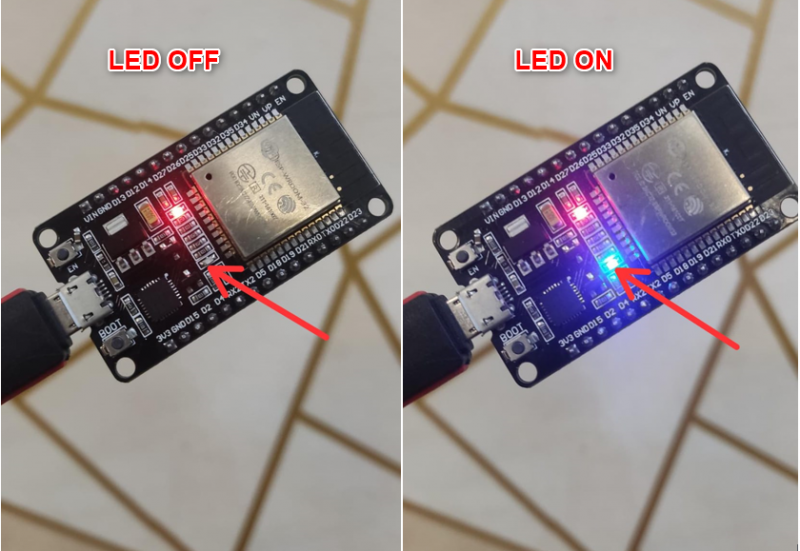
Olemme saaneet ESP32-asennuksen valmiiksi Mu Editorilla ja ladannut onnistuneesti ensimmäisen MicroPython-luonnoksen.
Johtopäätös
Mu Editor on helppokäyttöisten MicroPython-kääntäjien luettelossa. Tässä artikkelissa yhdistämme ESP32:n Mu Editorin kanssa ja katamme kaikki vaiheet, joita tarvitaan ESP32-kortin ohjelmoimiseksi MicroPythonilla. Tämän oppaan avulla ei vain ESP, vaan kaikki MicroPython-tuetut levyt voidaan liittää Mu Editoriin.