Tämä blogi on yksityiskohtainen prosessi, jonka avulla voit avata, ladata, mukauttaa ja asentaa näytönsäästäjiä Microsoft Windows 10:ssä ja 11:ssä seuraavan sisällön kautta:
- Kuinka avata ja mukauttaa näytönsäästäjiä Microsoft Windows 10:ssä ja 11:ssä?
- Kuinka ladata ja asentaa näytönsäästäjiä Microsoft Windows 10:ssä ja 11:ssä?
Kuinka avata ja mukauttaa näytönsäästäjiä Microsoft Windows 10:ssä ja 11:ssä?
Takaisin päivällä, viileänä ” Näytönsäästäjä ” oli jotain, jonka vain sitä käyttäneet ihmiset tiesivät. Ajan myötä ominaisuudesta tuli epäsuosittu, ja se on nyt oletuksena poistettu käytöstä. Joten, ennen kuin avaat ja mukautat 'näytönsäästäjät', ota se käyttöön seuraavien vaiheiden avulla.
Vaihe 1: Avaa näytönsäästäjän asetukset
' Näytönsäästäjä ' asetukset hallitsevat ' Näytönsäästäjä ” attribuutteja ja tehdä muita mukautuksia. Se voidaan avata 'Käynnistä-valikosta':
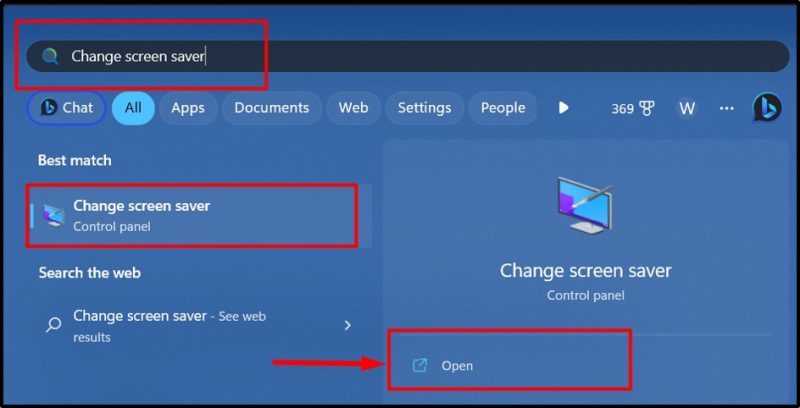
Vaihe 2: Aseta näytönsäästäjä
' Näytönsäästäjä ” on oletusarvoisesti asetettu arvoon ei mitään. Aseta ' Näytönsäästäjä ”, napsauta avattavaa valikkoa alla korostetulla tavalla ja valitse haluamasi näytönsäästäjä näkyviin tulevasta luettelosta:
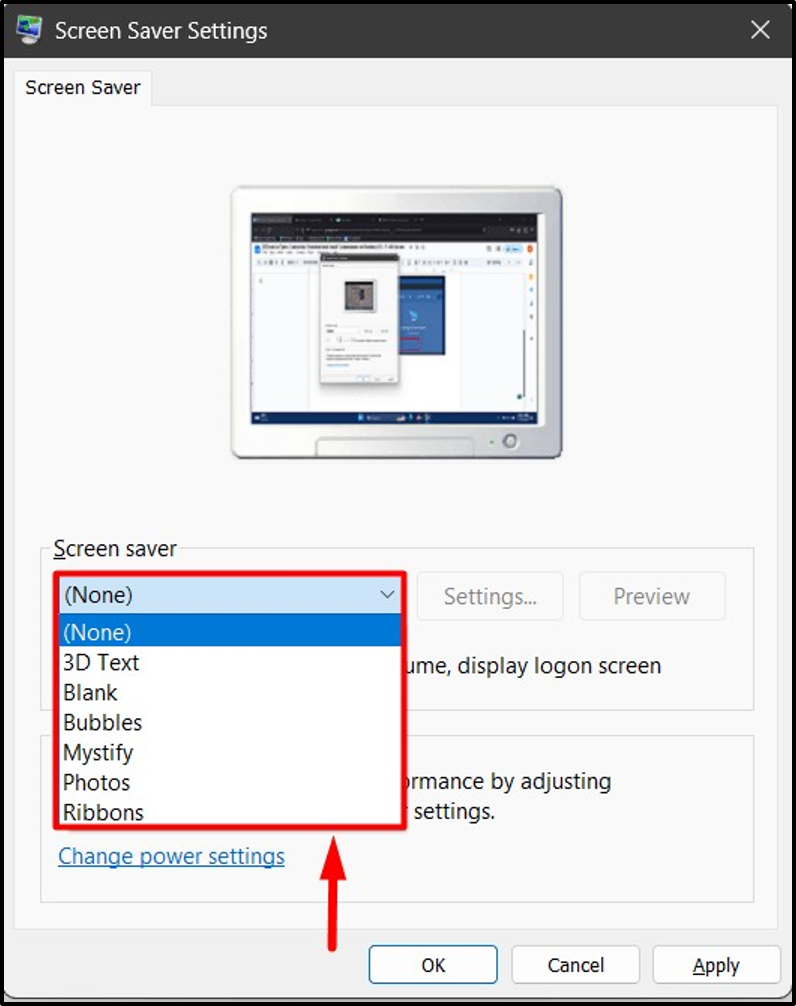
Kun olet valinnut, voit napsauttaa ' Esikatselu ' -painiketta esikatsellaksesi ' Näytönsäästäjä ' näytöllä ennen sen määrittämistä:
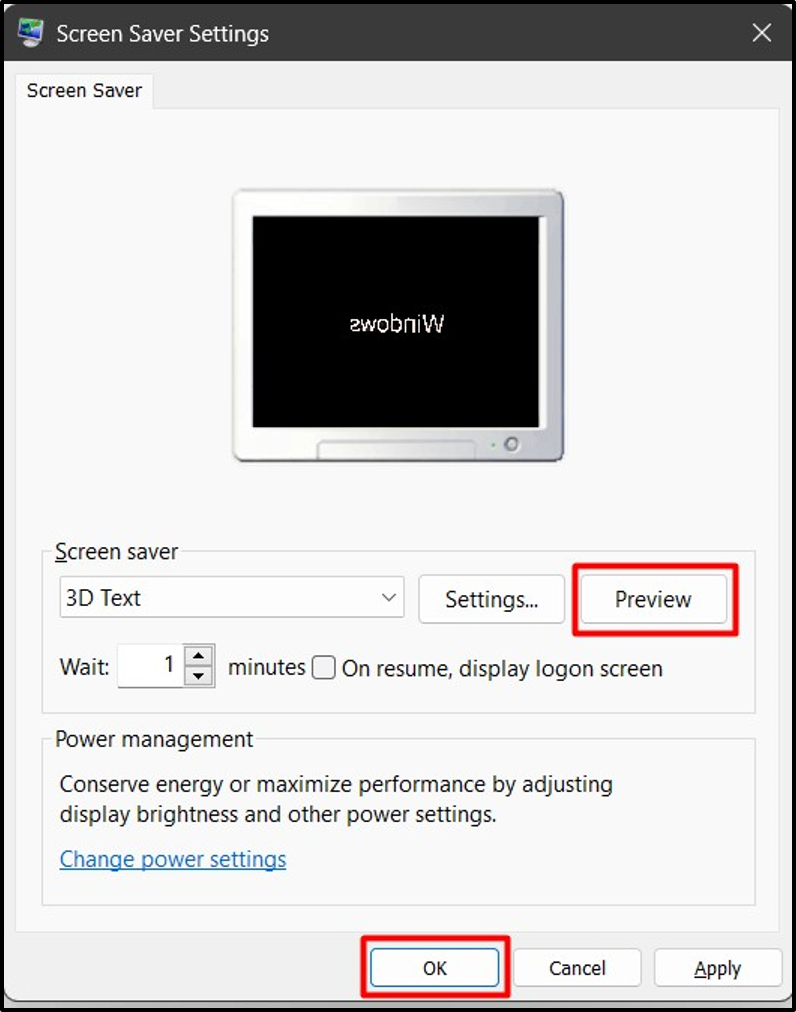
Vaihe 3: Mukauta näytönsäästäjä
' Näytönsäästäjäasetukset ' ohjattu toiminto, käyttäjä voi määrittää / mukauttaa ' Näytönsäästäjä ' napsauttamalla ' asetukset ”-painiketta sitä vasten:
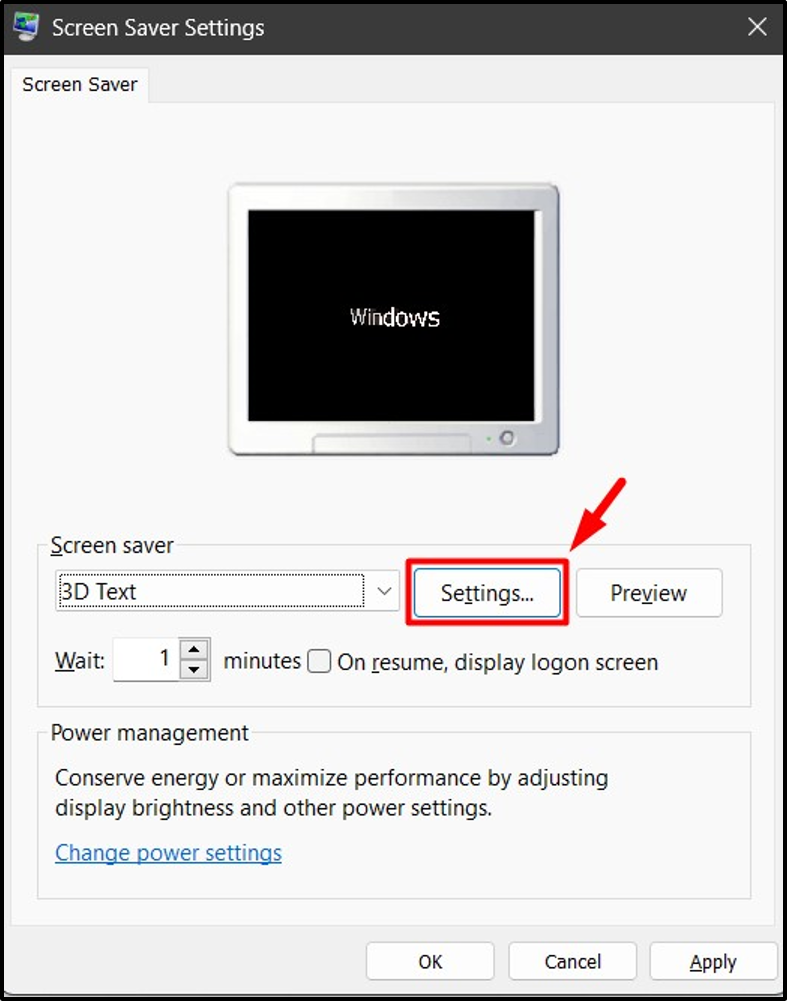
Sisään ' asetukset ”, meillä on erilaisia mukautuksia, jotka perustuvat erilaisiin 'näytönsäästäjiin'. Tässä on esimerkiksi ' 3D-tekstiasetukset 'missä voimme:
- Muuttaa ' Teksti ”, “ Resoluutio ”, “ Liike ”, “ Pyörimistyyppi ja nopeus ”.
- Valitse ' Pintatyyli ' ja niin edelleen:
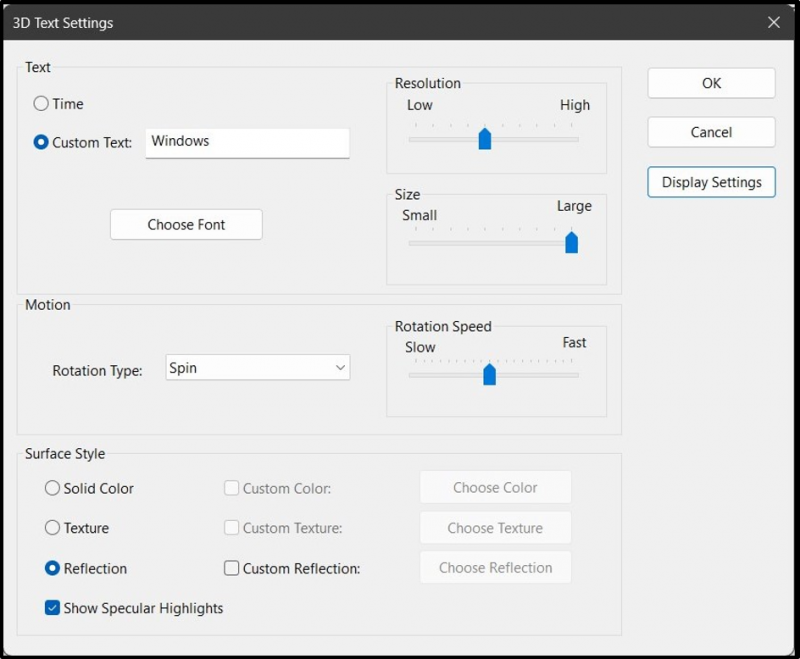
Kuinka ladata ja asentaa näytönsäästäjiä Microsoft Windows 10:ssä ja 11:ssä?
Microsoft ei tarjoa ladattavia 'näytönsäästäjiä' millekään Windows-versiolle. Voit kuitenkin ladata ja asentaa useita kolmannen osapuolen sovelluksia. Tässä sinun tulee olla erittäin varovainen lataaessasi kolmannen osapuolen sovelluksia/ohjelmistoja tai tiedostoja, koska se voi olla vaarallista järjestelmällesi, koska se voi liittyä haittaohjelmiin tai viruksiin.
Käyttäjät voivat asentaa näytönsäästäjiä seuraavien vaiheiden avulla.
Vaihe 1: Käynnistä Screensaver Installer
Lataa ensin näytönsäästäjän asennusohjelma luotettavalta verkkosivustolta. Olemme esimerkiksi asentaneet näytönsäästäjän saversplanetista verkkosivusto . Käynnistä sen jälkeen asennusohjelma ' Lataukset ”kansio:
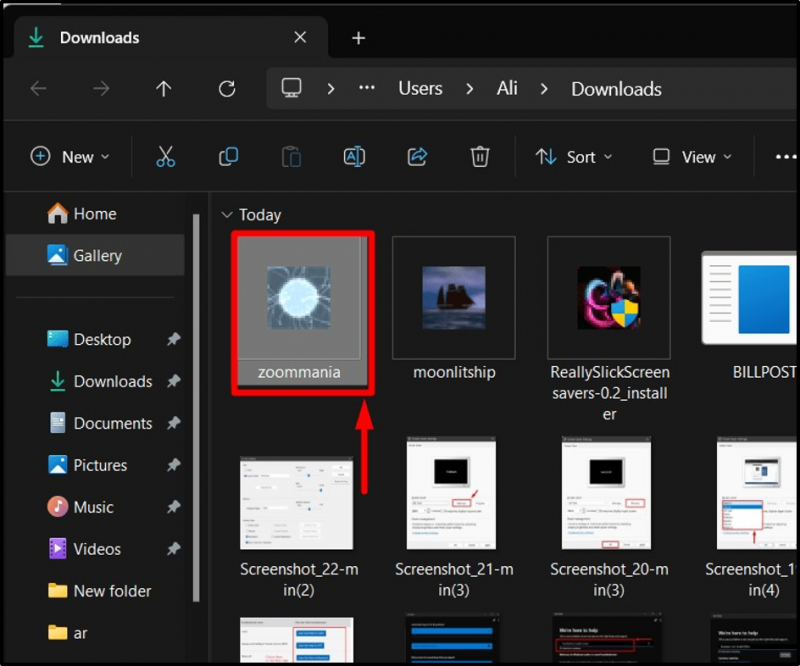
Vaihe 2: Asenna näytönsäästäjä
Kun ' Näytönsäästäjä ” asennusohjelma käynnistetään, ohjattu asennustoiminto ilmestyy näytölle. Lyö ' Seuraava ”-painiketta aloittaaksesi näytönsäästäjän asennuksen:
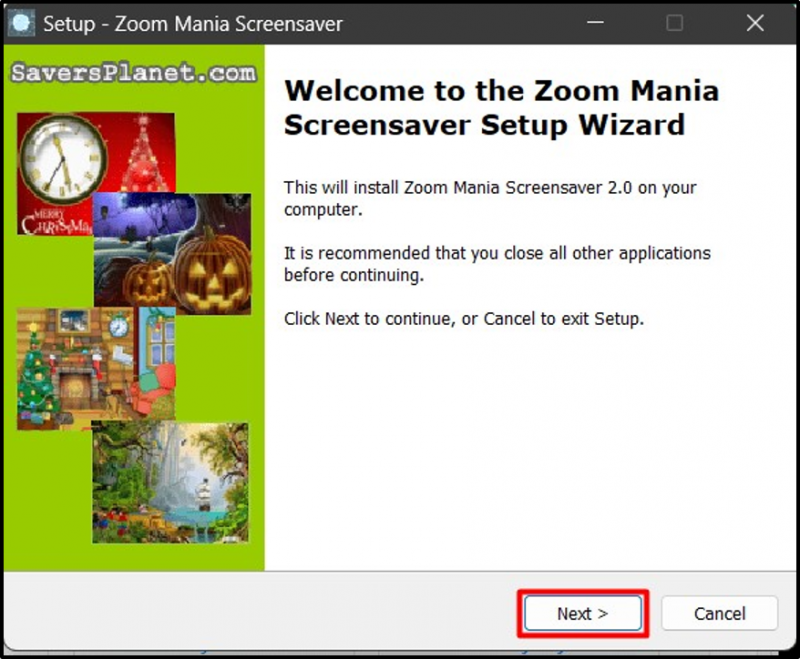
Napsauta seuraavasta ikkunasta ' Seuraava ' uudelleen luettuaan tiedot:
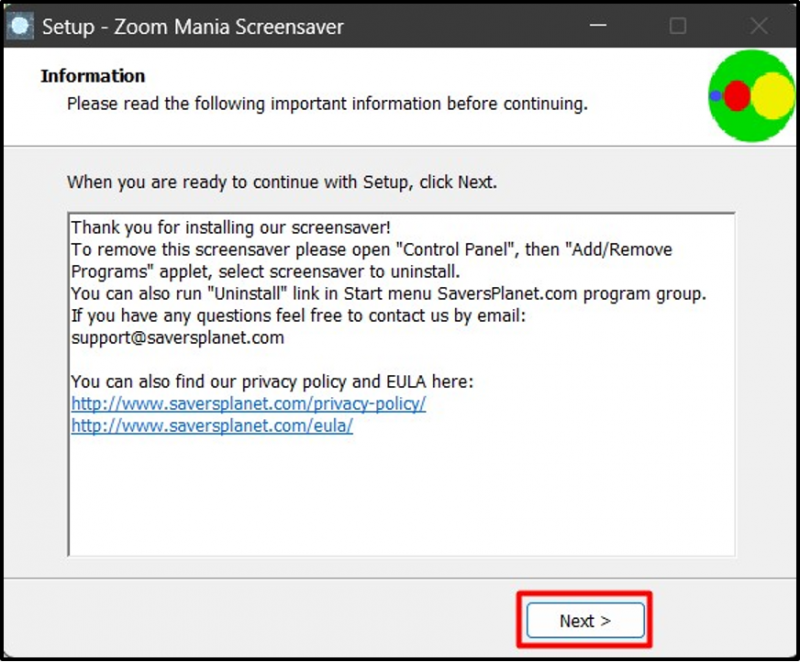
Tämän jälkeen asennusprosessi alkaa:
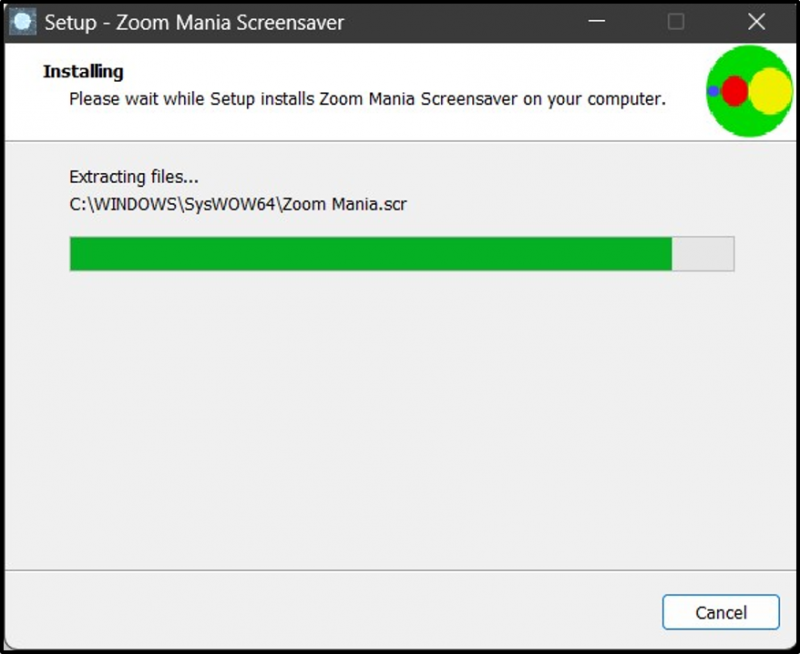
Kun olet valmis, napsauta ' Suorittaa loppuun ”-painike:
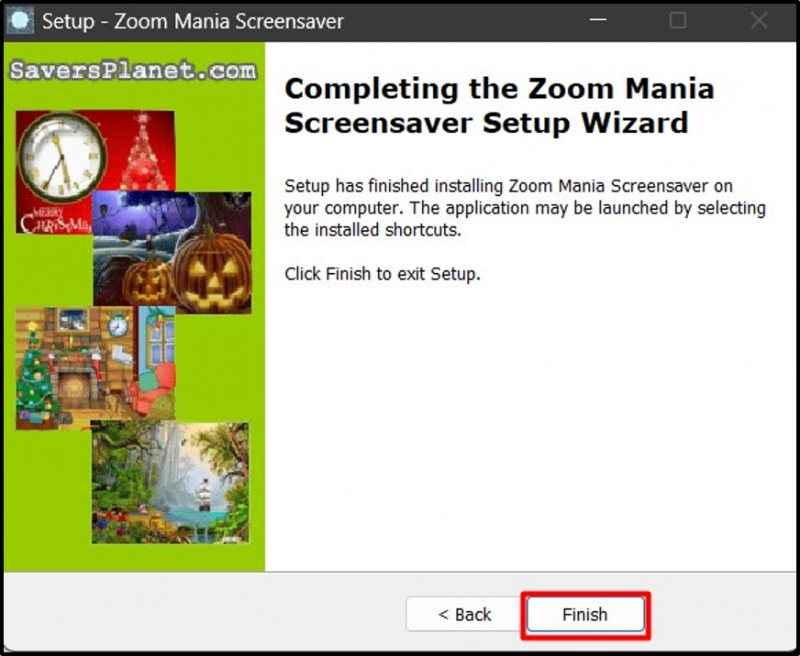
Se lataa nyt ' Näytönsäästäjä ' osaksi ' Näytönsäästäjäasetukset ' jossa voit napsauttaa ' OK ' -painiketta asettaaksesi sen oletusasetukseksi ' Näytönsäästäjä ' järjestelmässäsi:
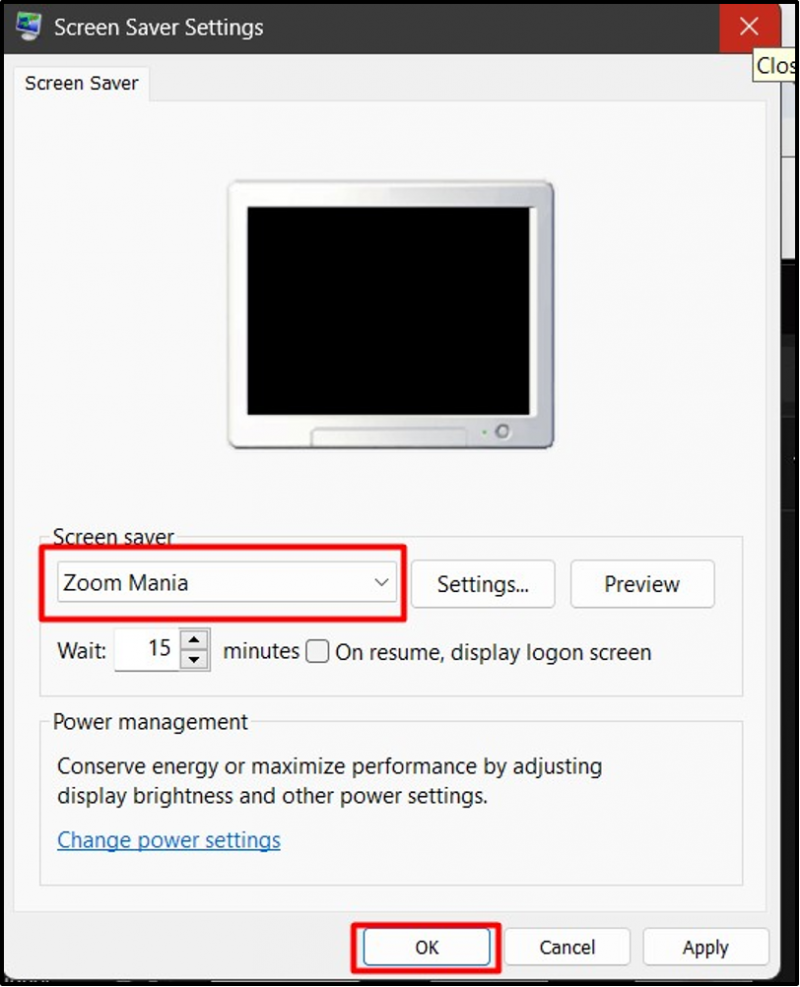
Siinä on kyse näytönsäästäjien avaamisesta, mukauttamisesta, lataamisesta ja asentamisesta Windows 10:ssä ja 11:ssä.
Johtopäätös
' Näytönsäästäjä ' Windows 10:ssä ja 11:ssä avataan ja mukautetaan ' Näytönsäästäjäasetukset ”. Microsoftilla ei kuitenkaan ole virallista alustaa lisäämään ' Näytönsäästäjät ”, mutta voit asentaa ne kolmansien osapuolien verkkosivustojen kautta, jotka vaativat yksinkertaisen asennusprosessin. Tämä opas valaisee näytönsäästäjien avaamista, lataamista, asentamista ja mukauttamista Windows 10:ssä ja 11:ssä.