Oletko koskaan käynyt läpi tilaa, jossa näytön näyttö muuttuu satunnaisesti mustaksi? Jos kyllä, et ole yksin, koska useat Windows-käyttäjät ovat jo ilmoittaneet tästä virheestä online-keskustelufoorumeilla. Tämä johtuu vanhentuneista näytön ohjaimista, väärin määritetyistä virta-asetuksista, viallisista laitteistoista tai löyhästi kytketyistä kaapeleista. Jos kohtaat samanlaisen ongelman, tämä artikkeli antaa sinulle käytännön esittelyn sen korjaamiseksi.
Tässä kirjoituksessa käydään läpi useita tapoja korjata ilmoitettu virhe.
Kuinka korjata satunnainen näyttö, joka menee mustaksi?
' Näyttö muuttuu mustaksi ”ongelma voidaan korjata seuraavilla tavoilla:
- Päivitä näytön ohjain
- Päivitä näytönohjain
- Liitä HDMI/VGA-kaapeli uudelleen
- Määritä tehoasetukset
- Tarkista virtalähde
Tutkitaan jokaista menetelmää yksitellen.
Korjaus 1: Päivitä näytön ohjain
Ensimmäinen tapa korjata ilmoitettu ongelma on päivittää näytön ohjain. Noudata tätä tarkoitusta varten alla olevaa ohjetta.
Vaihe 1: Käynnistä Laitehallinta
Käynnistä ensin ' Laitehallinta ” Käynnistä-valikon kautta:
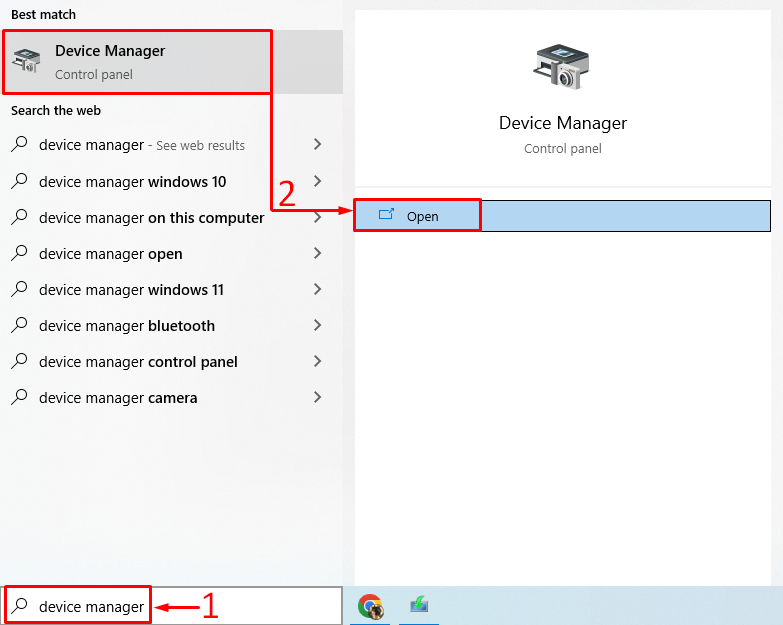
Vaihe 2: Päivitä ohjain
Laajenna ' Monitorit ” luettelo. Napsauta hiiren kakkospainikkeella sen ohjainta ja valitse ' Päivitä ohjain ”:
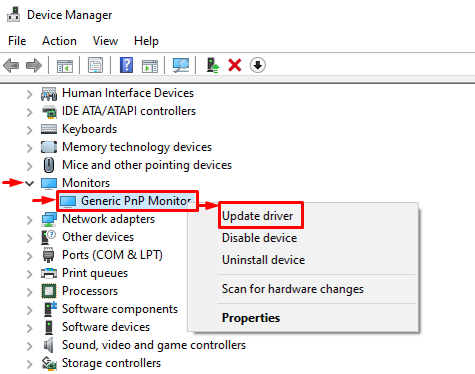
Klikkaa ' Hae automaattisesti ohjaimia ”:
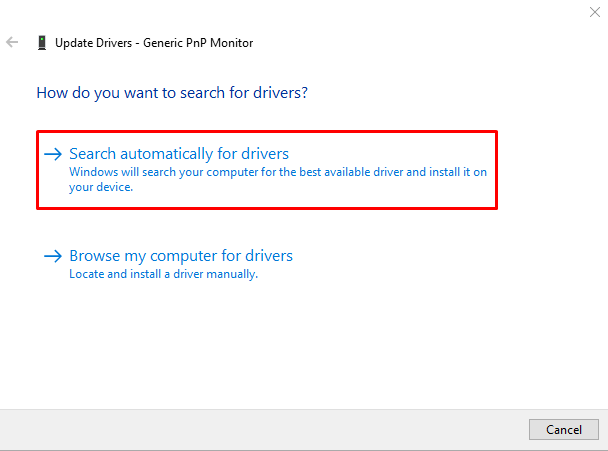
Laitehallinta etsii ohjainpäivityksiä. Jos päivityksiä on saatavilla, se päivitetään uusimpaan versioon.
Korjaus 2: Päivitä näytönohjain
Koska kyseessä on näyttöön liittyvä ongelma, myös näytönohjaimen päivittäminen korjaa sen. Noudata tätä tarkoitusta varten näitä ohjeita:
- Käynnistä ensin ' Laitehallinta ” Käynnistä-valikon kautta.
- Laajenna ' Näytön ajurit ” luettelo.
- Napsauta hiiren kakkospainikkeella näytönohjainluetteloa ja valitse ' Päivitä ohjain ”:
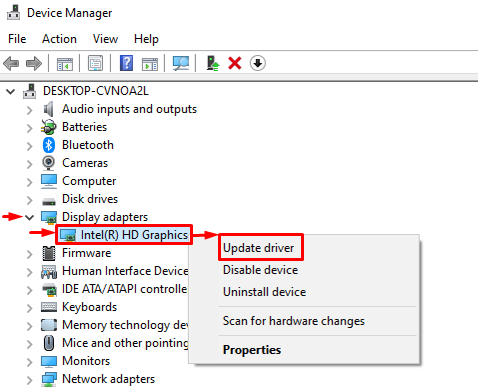
Valitse ' Hae ohjaimia automaattisesti ”:
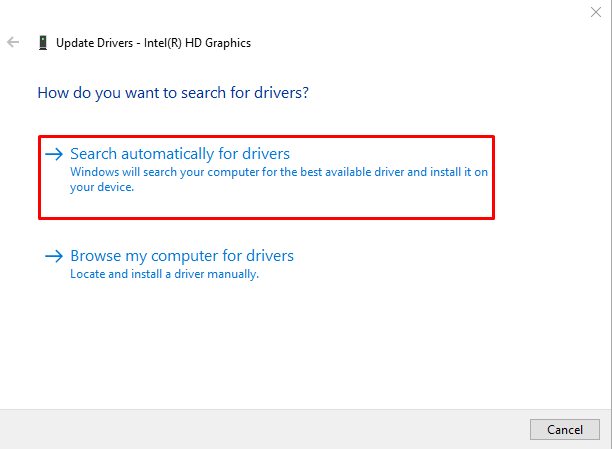
Laitehallinta päivittää grafiikkaohjaimet uusimpaan versioon.
Korjaus 3: Liitä HDMI/VGA-kaapeli uudelleen
Löysästi kytketty HDMI/VGA-kaapeli voi myös aiheuttaa Näyttö pimenee satunnaisesti ' ongelma. Irrota siis HDMI/VGA-kaapeli näytöstä ja pöytätietokoneesta. Puhdista kaapelin liitin ilmapuhaltimella ja liitä kaapeli takaisin näyttöön ja työpöytään ja tarkista, korjautuiko ongelma vai ei.
Korjaus 4: Määritä virta-asetukset
Voit myös määrittää virta-asetukset siten, että näyttöä ei koskaan sammuteta noudattamalla annettuja ohjeita.
Vaihe 1: Avaa Run App
Käynnistä ensin ' Juosta ” Käynnistä-valikon kautta:
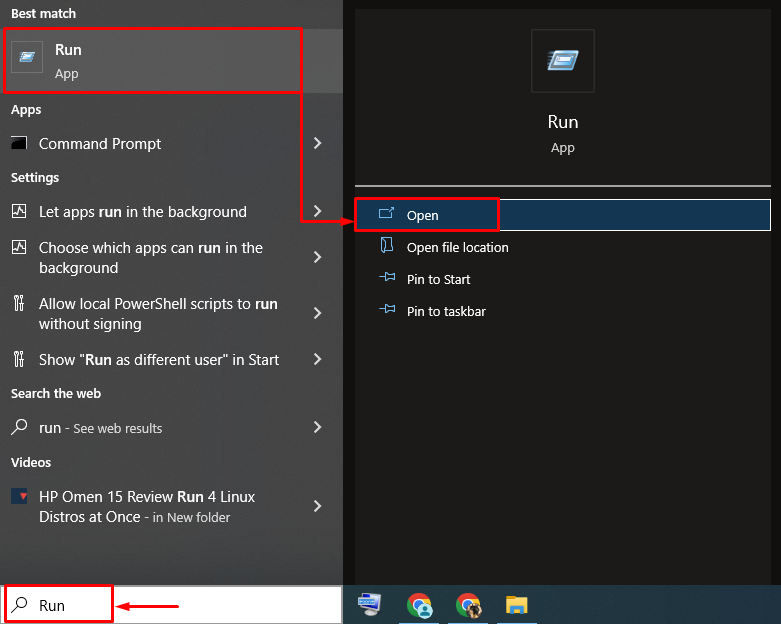
Vaihe 2: Käynnistä Virta-asetukset
Kirjoita ' powercfg.cpl ' ja paina ' OK ”-painike:
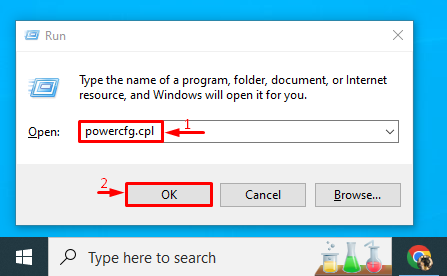
Vaihe 3: Poista näytön sammuttaminen käytöstä
Klikkaa ' Valitse, milloin näyttö sammutetaan ” vaihtoehto vasemmasta sivupalkista:
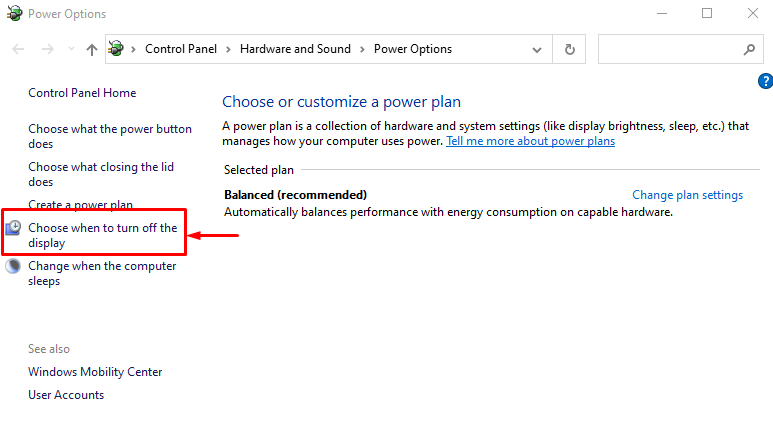
Aseta ' Sammuttaa näytön ”–” Ei milloinkaan ' molemmissa ' Akulla ' ja ' Kytketty ”vaihtoehdot:
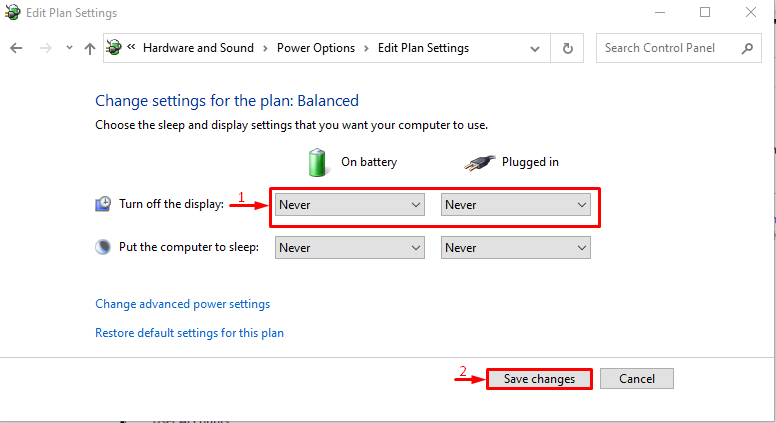
Tämä säätö auttaa ratkaisemaan ongelman.
Korjaus 5: Tarkista virtalähde
Jos kaikki yllä olevat menetelmät eivät ratkaise ilmoitettua ongelmaa, kytke virtajohto uudelleen näyttöön. Joskus löyhästi kytketyt virtakaapelit voivat aiheuttaa mainitun ongelman. Kun olet tarkistanut, ratkesiko ongelma vai ei.
Johtopäätös
' Näyttö muuttuu mustaksi ”-ongelma voidaan ratkaista useilla tavoilla. Näitä menetelmiä ovat näytön ohjaimen päivittäminen, grafiikkaohjaimen päivittäminen, HDMI/VGA-kaapelin liittäminen uudelleen, virtaasetusten määrittäminen tai virtalähteen tarkistaminen. Tämä kirjoitus on kattanut lähes kaikki autenttiset menetelmät ilmoitetun virheen korjaamiseksi.