Tässä blogissa käsitellään WordPress Lightboxin merkitystä ja sen toteuttamismenettelyä.
Mikä on Lightbox WordPressissä?
Valolaatikko vastaa ponnahdusikkunaa, joka näytetään viesteissä/sivuilla pienemmän kuvan näyttämiseksi täysikokoisena. Se on sellainen, että se toimii galleriana useiden mediakohteiden tuomiseen/lähettämiseen ja niiden käyttöönottoon sivustossa. Myös käyttöönoton jälkeen, kun mediaa napsautetaan, se on maksimoitu ja näkyy selkeästi näytöllä. Lightboxin yleisin sovellus on näyttö laadukkaita kuvia blogissa säilyttämällä kokonsa.
Kuinka ottaa Lightbox käyttöön WordPressissä?
LightBox voidaan toteuttaa/soveltaa erilaisten lisäosien avulla. Tässä tapauksessa ' Responsiivinen lightbox ja galleria ”-laajennusta käytetään.
Käytä seuraavia vaiheita ottaaksesi lightboxin käyttöön WordPressissä.
Vaihe 1: Asenna laajennus
Asenna ensin ' Responsiivinen lightbox ja galleria '-laajennus osoitteesta ' Plugins-> Add New ':
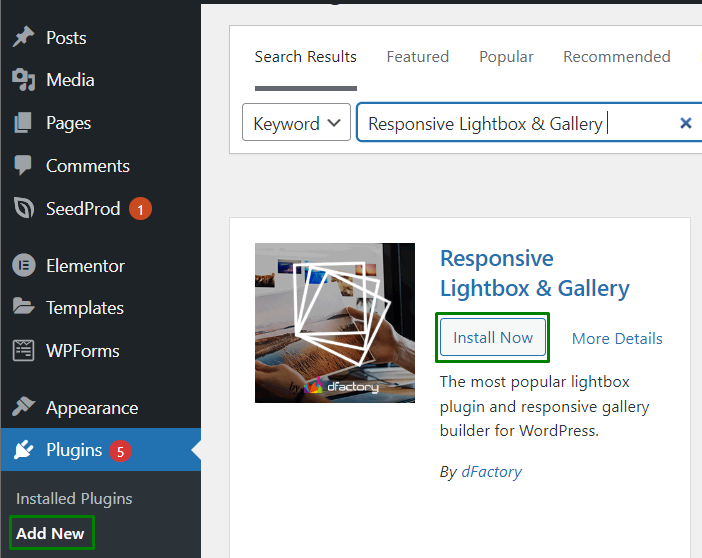
Kun asennus ja aktivointi on tehty, käynnistä ' Aloita kiertue ” -painiketta aloittaaksesi laajennuksen käytön:
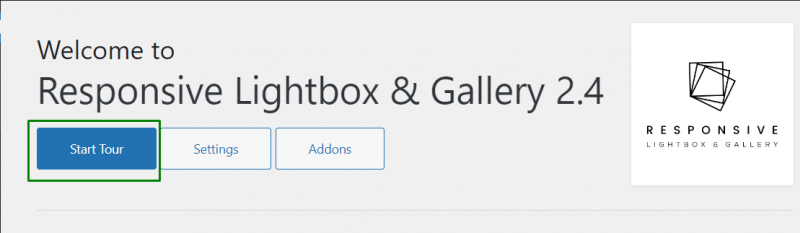
Vaihe 2: Lisää kuvia
Lisää nyt uusi galleria kohteesta ' Galleria->Lisää uusi ':
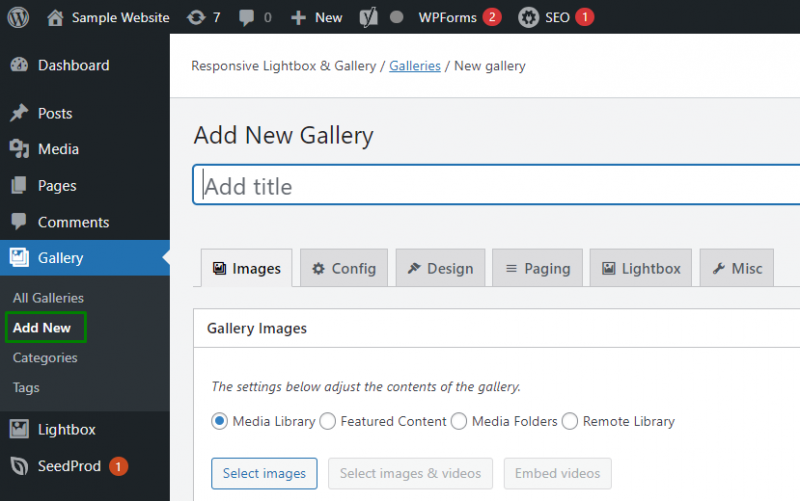
Anna sen jälkeen gallerialle mukautettu nimi ja käytä ' Mediakirjasto ”vaihtoehto ja laukaisin” Valitse kuvat ” ladataksesi uudet kuvat tai lisätäksesi olemassa olevia kuvia ”Mediakirjastosta”:
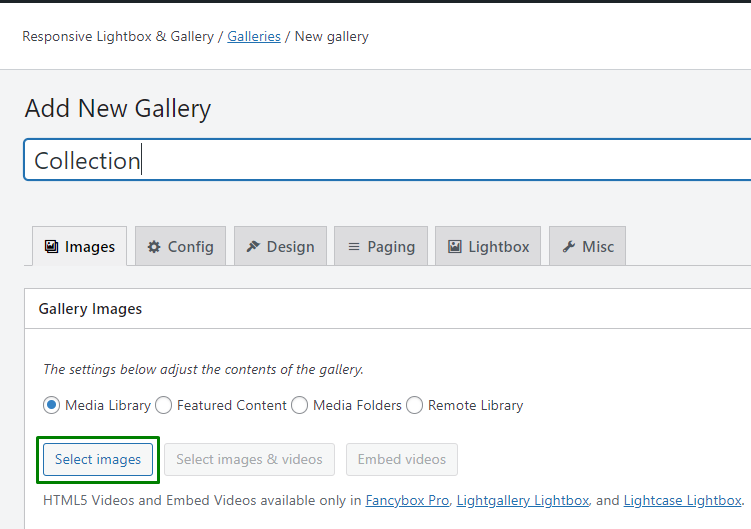
Merkitse tässä käytettävät kuvat ja paina korostettua painiketta:
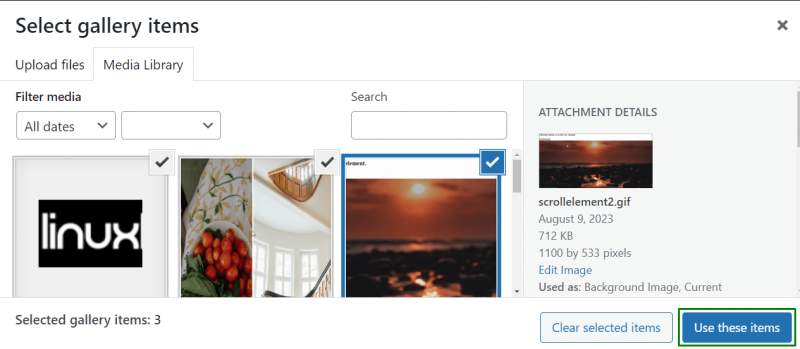
Vaihe 3: Muokkaa ladattuja kuvia
Jos haluat muokata tai poistaa kuvia sen sijaan, vie hiiri kohdekuvien päälle, niin näet uudet vaihtoehdot seuraavasti:
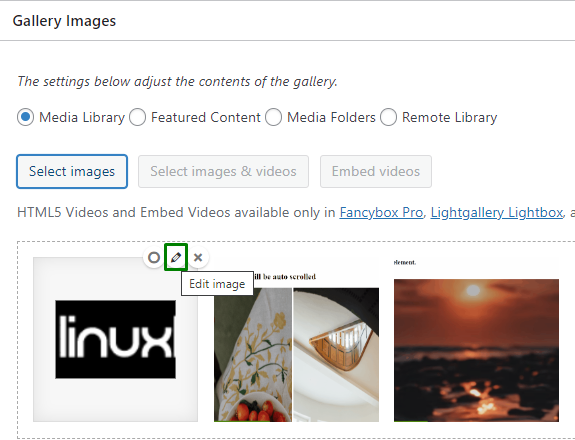
Tässä voidaan visualisoida, että kun napsautat ' Muokkaa kuvaa ” -vaihtoehto, useat muokkausvaihtoehdot, kuten vaihtoehtoinen teksti, otsikko, kuvateksti ja kuvaus, tulevat ilmeisiksi, jotka voidaan täyttää vastaavasti. Muista painaa muokkauksen jälkeen ' Tallenna muutokset ”-painike:

Lightboxin mukauttaminen
Lightboxin mukauttamista varten on useita välilehtiä, joista jokaisella on omat toiminnot. Nämä välilehdet selitetään erikseen.
Config(Configuration)-välilehti: Tällä välilehdellä voit valita gallerian tyylin. Se sisältää mainitut neljä vaihtoehtoa valintanappeina gallerian määrittämiseen:
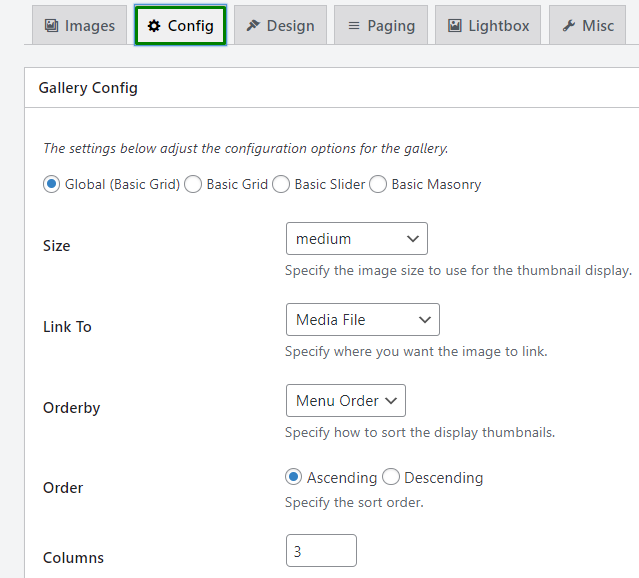
Suunnittelu-välilehti: Se sisältää useita vaihtoehtoja pikkukuvan, otsikon, taustan ja reunuksen muokkaamiseen:
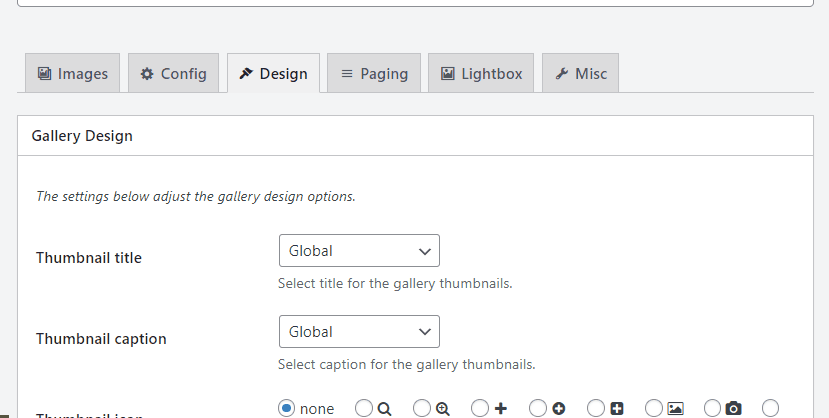
Sivutusvälilehti: Tämän välilehden avulla kehittäjä voi ottaa käyttöön sivutuksen, määrittää sen tyypin, sijainnin jne.:
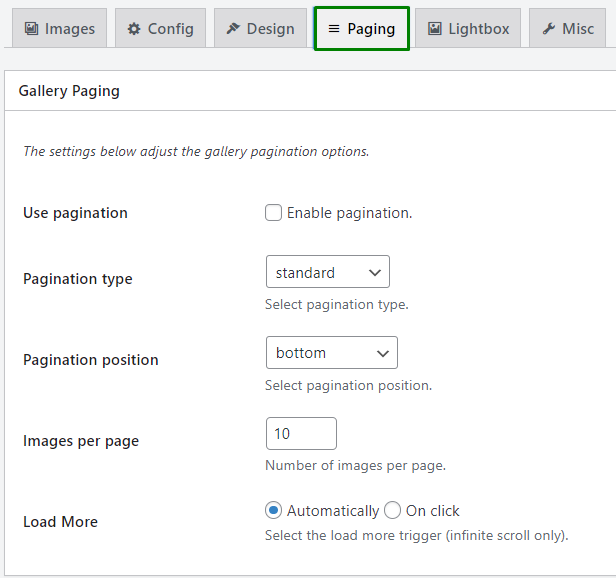
Lightbox-välilehti: Täällä voit säätää kuvan kokoa sekä asettaa sen otsikkoa ja kuvatekstiä:
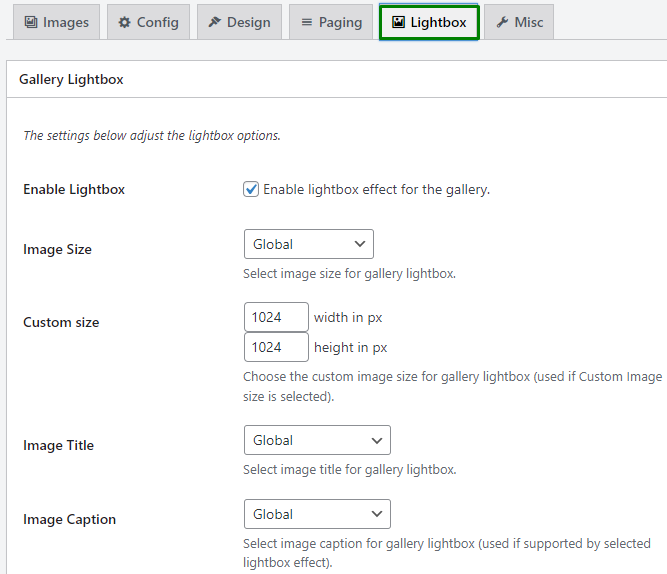
Muut välilehti: Sen avulla voidaan lisätä ' Galleria Kuvaus ' ja ' Mukautetut luokat ' jne.:
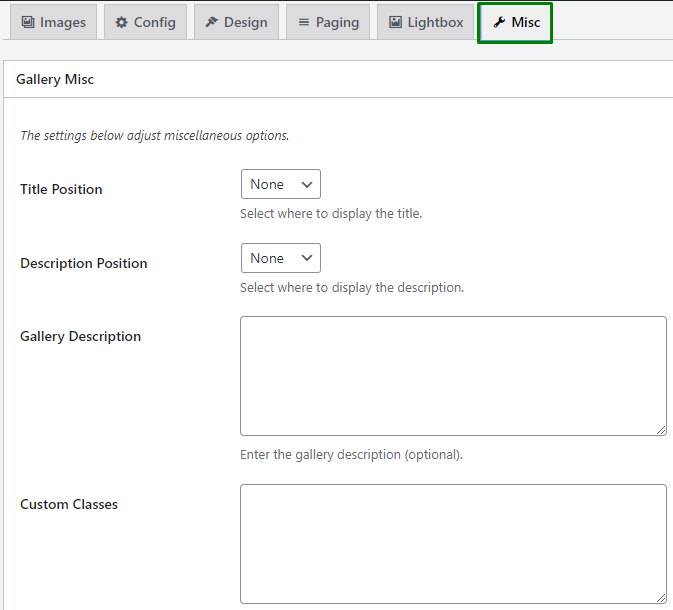
Lightboxin liittäminen WordPress-sivuille/postauksiin
Gallerian suunnittelun jälkeen postaukset tai sivut voidaan lisätä myös lightboxiksi. Voit tehdä tämän liittämällä lyhytkoodin kohdeviestin/sivun muokkausnäyttöön alla annettujen vaiheiden avulla:
Vaihe 1: Siirry kohtaan Kaikki galleriat
Vaihtaa ' Galleria > Kaikki galleriat ' ja kopioi lyhytkoodi ' Lyhyt koodi sarake:
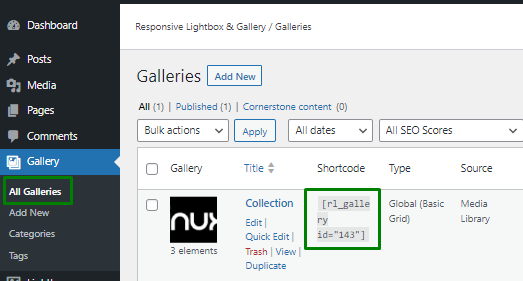
Vaihe 2: Liitä koodi
Tässä avaa sivun (tässä tapauksessa) tai postauksen, jota muokataan lightboxilla ja liitä lyhytkoodi suoraan tekstieditorilohkoon alla määritetyllä tavalla:
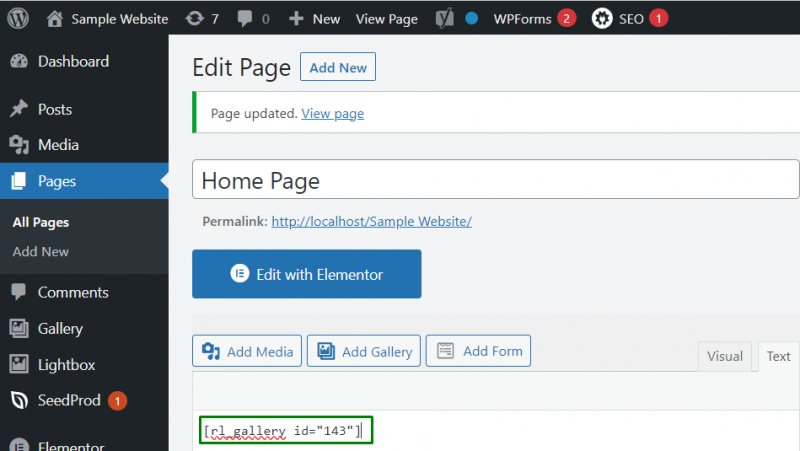
Sivuston lopullinen ulkoasu
Alla on sivuston lopullinen ulkoasu sen jälkeen, kun lightbox-kuvia on otettu käyttöön etusivulla:
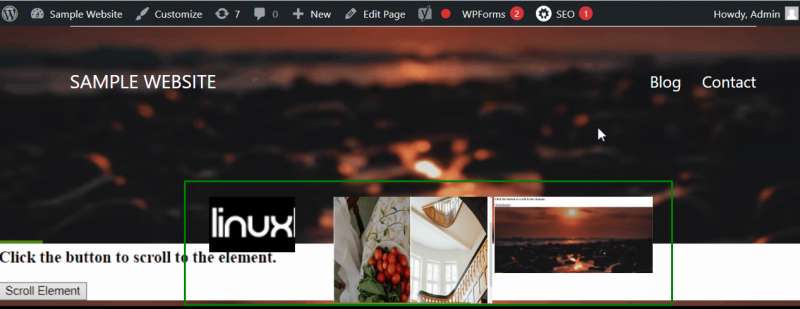
Napsautettuina nämä kuvat toimivat karusellina täysikokoisina ilman muita toimintoja:
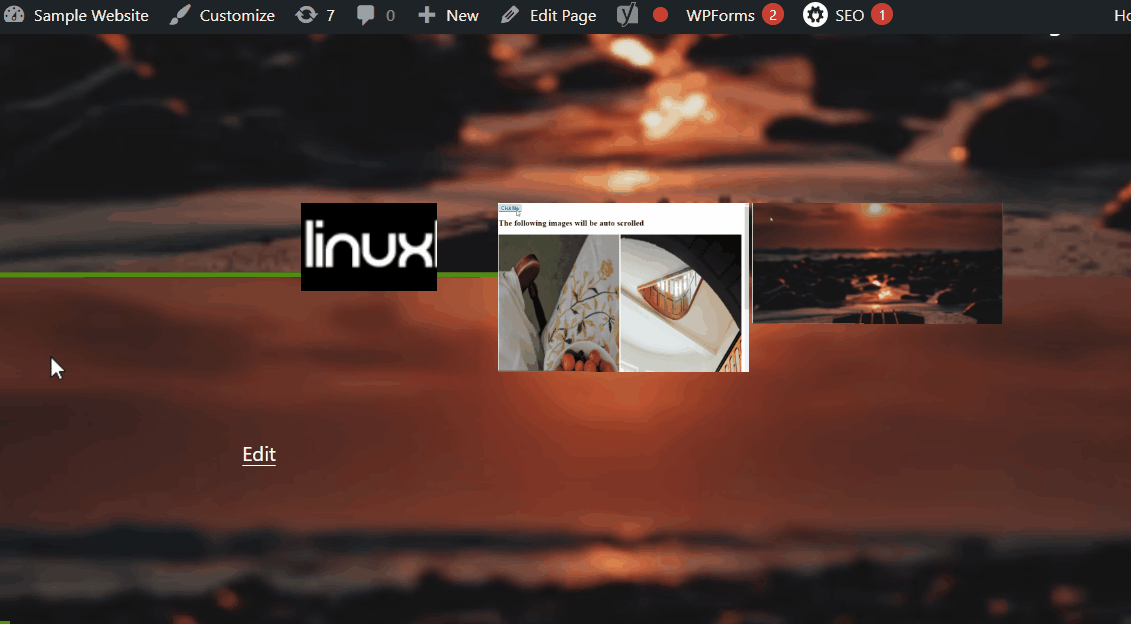
Johtopäätös
A ' Lightbox ” vastaa ponnahdusikkunaa, joka toimii galleriana useiden mediakohteiden tuomiseen ja niiden käyttöönottoon sivustossa. Sitä voidaan soveltaa erilaisten lisäosien avulla. Se sisältää myös useita mukautusvaihtoehtoja, joita voidaan soveltaa kohdekuvaan ja lopulta integroida sivuston toimintoihin. Tässä kirjoituksessa käsiteltiin ' Lightbox ” ja menetelmät sen toteuttamiseksi.