Tämä opetusohjelma näyttää, kuinka aiempi sitoutuminen Git-tietovarastoon palautetaan.
Kuinka palauttaa edellinen Git-varaston sitoumus?
Jos haluat palauttaa Git-tietovaraston aikaisempaan sitoutumiseen koodimuutosten kumoamiseksi, avaa ensin Git-arkisto, tee muutokset ja käytä ' git reset HEAD~1 ”komento. Voit tehdä niin tutustumalla alla oleviin ohjeisiin.
Vaihe 1: Avaa Git Bash -pääte
Avaa ensin Git Bash -pääte ' Aloittaa ”valikko:
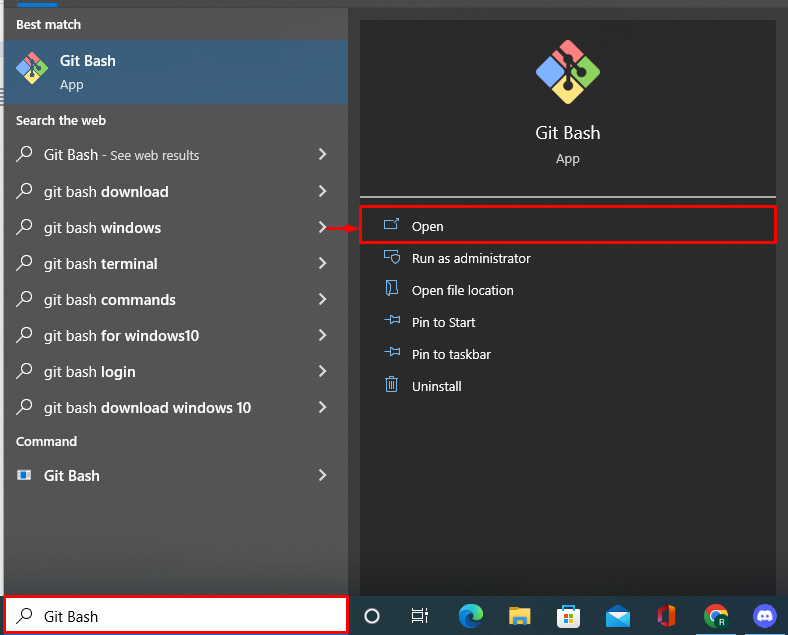
Vaihe 2: Siirry Git-varastoon
Siirry seuraavaksi vaadittavaan paikalliseen Git-tietovarastoon:
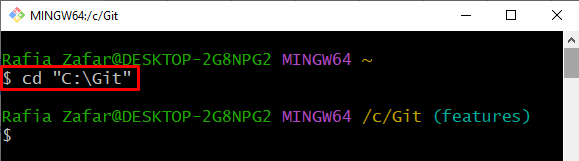
Vaihe 3: Alusta Git-varasto
Käytä toimitettua komentoa alustaaksesi toimiva Git-arkisto:
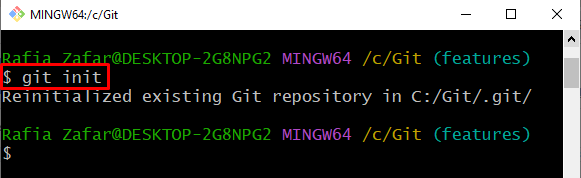
Vaihe 4: Luo uusi tiedosto
Luo uusi tiedosto, joka on sitova. Tätä varten olemme luoneet ' testi.txt 'tiedosto:
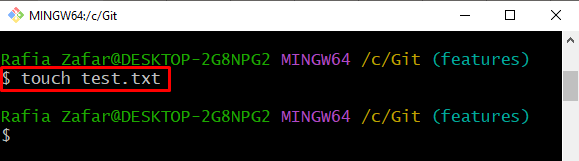
Vaihe 5: Lisää tiedosto Stage-alueelle
Voit seurata tiedostoa käyttämällä annettua komentoa:
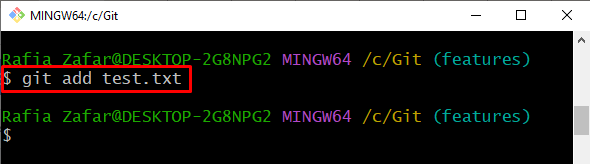
Vaihe 6: Sitouta juuri luotu tiedosto
Kun olet lisännyt äskettäin luodun tiedoston esitysalueelle, tee ensimmäinen vahvistus mainitulla komennolla. Tässä vaihtoehto ' -m ” käytetään vahvistamisviestin asettamiseen:
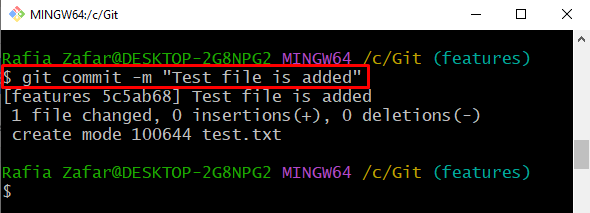
Vaihe 7: Tarkista loki
Tarkista lokista, onko tiedosto sitoutunut vai ei:
Täällä voit nähdä, että tiedosto on tehty onnistuneesti:
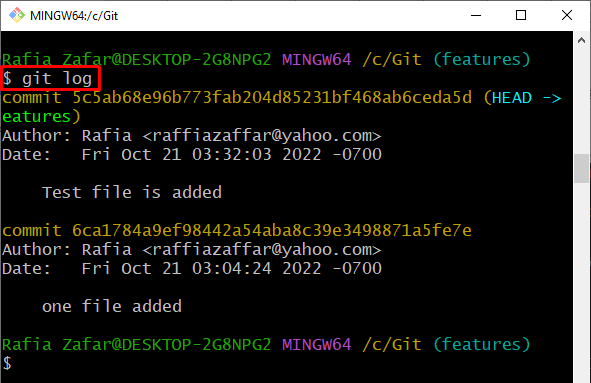
Vaihe 8: Muokkaa sitoutunutta tiedostoa
Jos haluat tehdä toisen sitoumuksen käyttämällä samaa tiedostoa, avaa tiedosto oletuseditorissa ja tee tiedostoon joitain muutoksia:
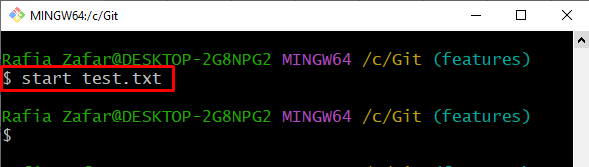
Kun olet lisännyt muutokset, käytä ' Ctrl+S '-näppäintä tallentaaksesi ne:
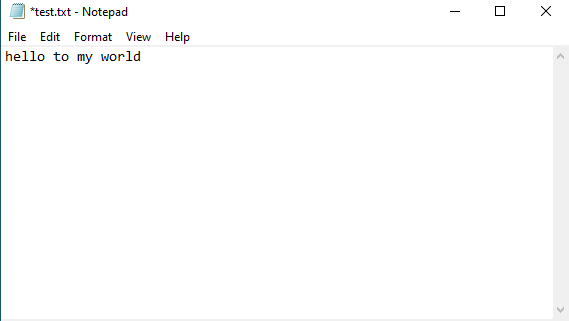
Vaihe 9: Lisää päivitetty tiedosto Stageen
Lisää päivitetty tiedosto esitysalueelle, koska esitysalueella olevat tiedostot tai hakemistot voidaan sitoa:
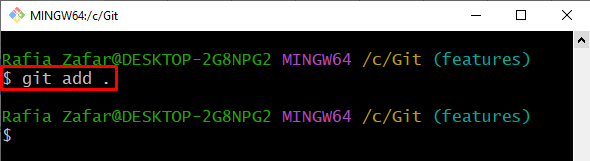
Kun olet lisännyt tiedoston esitysalueelle, tarkista tiedoston tila, onko sitä seurattu vai ei:
$ git-tilaVain jäljitetyt tiedostot kuuluvat esitysluokkaan:

Vaihe 10: Toteuta muokattu tiedosto
Toista muokattu tiedosto käyttämällä annettua komentoa:
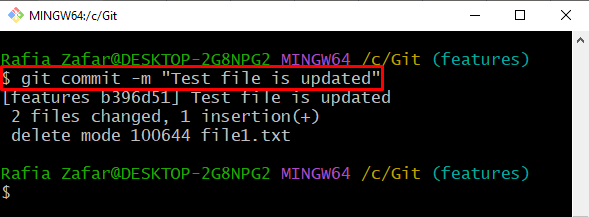
Tarkista, onko muutos tehty vai ei katsomalla ' Hirsi ':
$ git lokiTäältä näet, että myös toinen toimitus on tehty onnistuneesti:
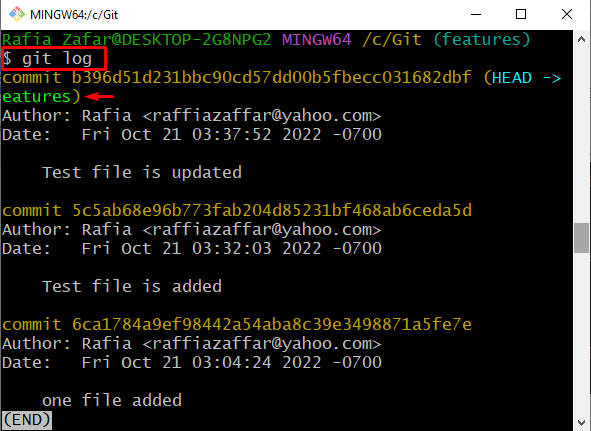
Vaihe 11: Palauta Git-varasto edelliseen sitoumukseen
Voit palauttaa Git-arkiston edelliseen toimitukseen noudattamalla alla annettua komentoa:
' nollaa HEAD~1 ” -komento hylkää viimeisimmän toimituksen ja asettaa HEAD-osoittimen edelliseen toimitukseen:
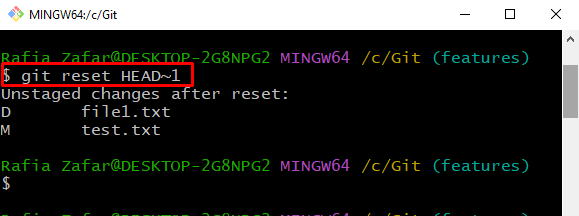
Tarkistaaksesi onko arkisto palannut edelliseen sitoumukseen vai ei, käytä ' git loki 'komento:
$ git lokiAlla oleva tulos osoittaa, että olemme palauttaneet arkiston edelliseen vahvistukseen onnistuneesti:
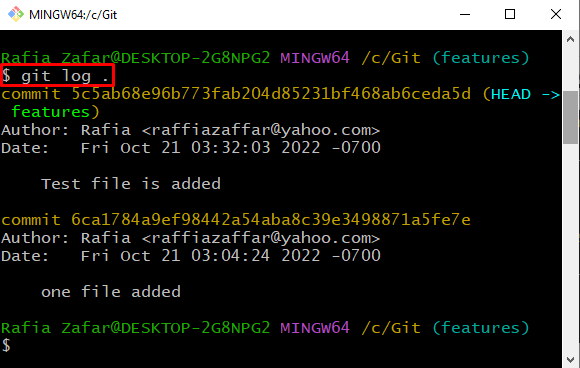
Olemme opettaneet sinulle kuinka palauttaa Git-tietovarasto aikaisempaan sitoumukseen.
Johtopäätös
Jos haluat palauttaa Git-tietovaraston edelliseen toimitukseen, siirrä ensin Git-tietovarasto. Tee sitten muutokset käyttämällä ' git commit -m ”komento. Käytä sitten ' git reset HEAD~1 ”-komento päätteeseen palauttaaksesi edellisen vahvistuksen. Tässä opetusohjelmassa olet oppinut palauttamaan Git-tietovaraston aiemman sitoumuksen.