Ota Docker-kuva käyttöön AWS:ssä
Voit ottaa telakointikuvan käyttöön AWS:ssä käynnistämällä ilmentymän EC2-koontinäytön ilmentymäsivulta:
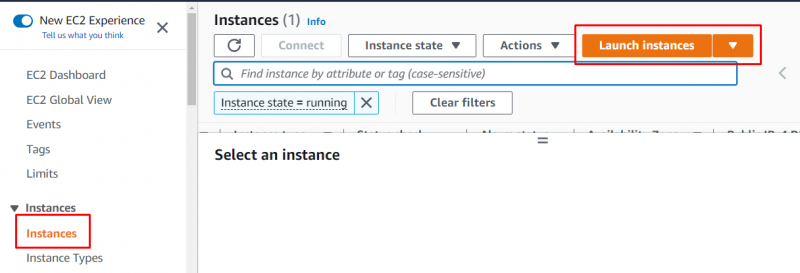
Kirjoita ilmentymän nimi ja valitse Amazon Machine -kuva tältä sivulta:
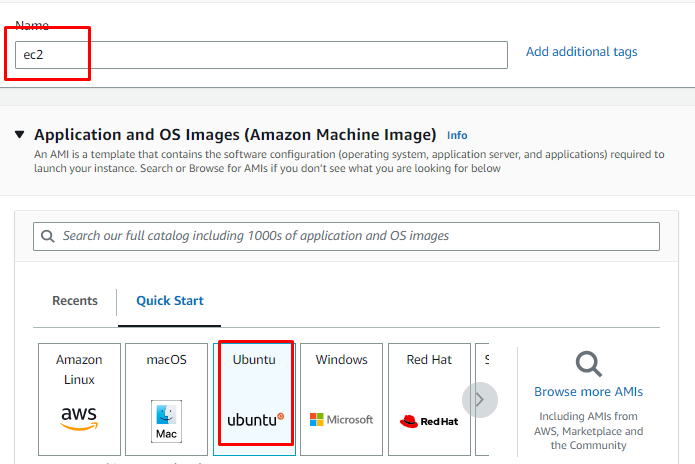
Vieritä alas löytääksesi ilmentymän tyyppi -osion, jossa voit valita ilmentymän ja avainparitiedoston tyypin:
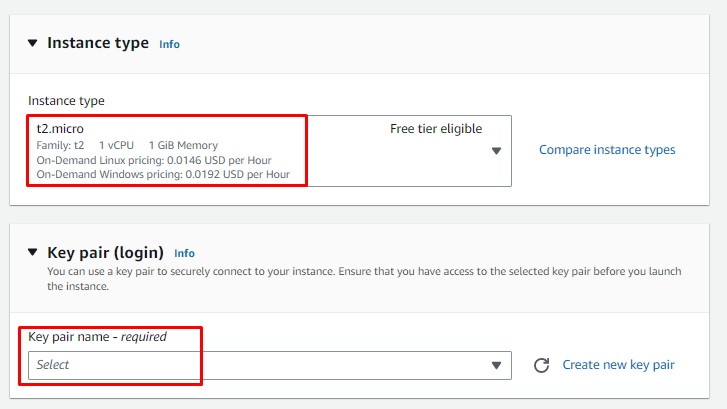
Tarkista esiintymän kokoonpanot Yhteenveto-osiosta ja luo ilmentymä:
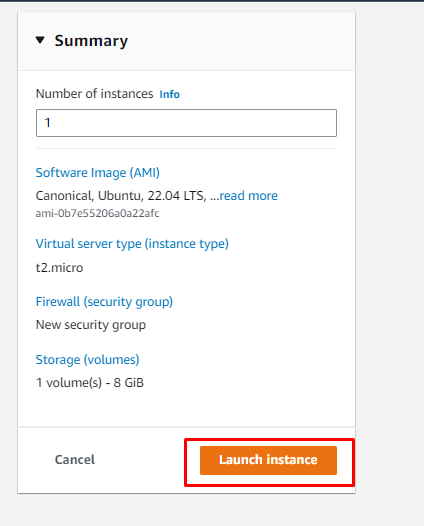
Valitse sen jälkeen ilmentymä ja muodosta yhteys siihen ilmentymäsivulta:
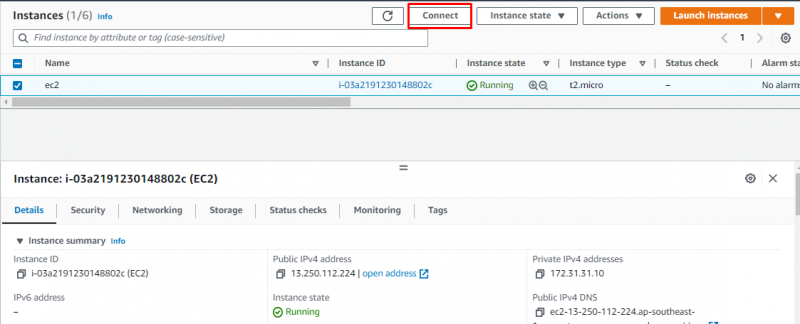
Kopioi alustan antama komento ja käytä sitä terminaalissa:
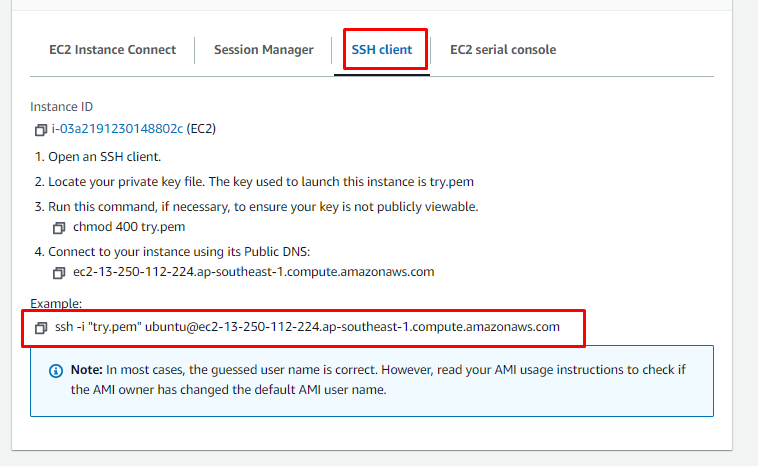
Liitä komento terminaaliin, kun olet muuttanut yksityisen avainparin polun järjestelmästä:
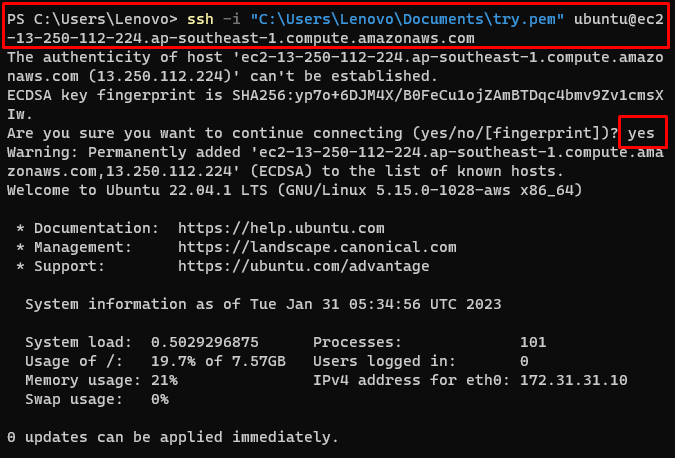
Käytä seuraavaa komentoa päivittääksesi apt-paketit:
sudo apt-get updateYllä olevan komennon suorittaminen päivittää apt-paketit:
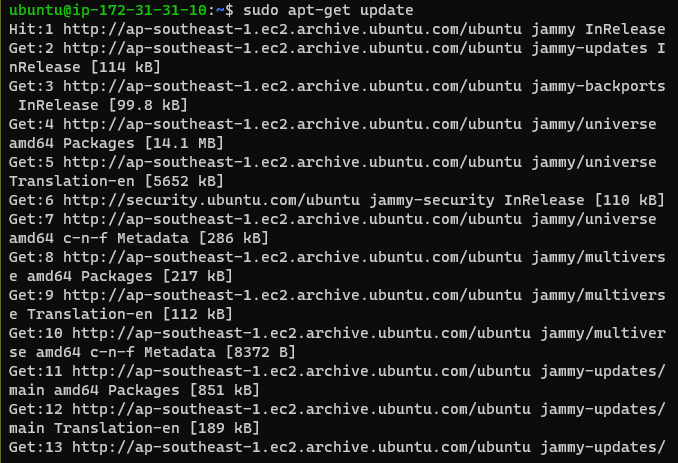
Käytä seuraavaa komentoa salliaksesi tietovarastojen pääsy HTTP:n kautta:
sudo apt-get install \apt-transport-https \
ca-todistukset \
kihara \
gnupg-agent \
ohjelmisto-ominaisuudet-yhteinen
Yllä oleva komento näyttää seuraavan tulosteen:
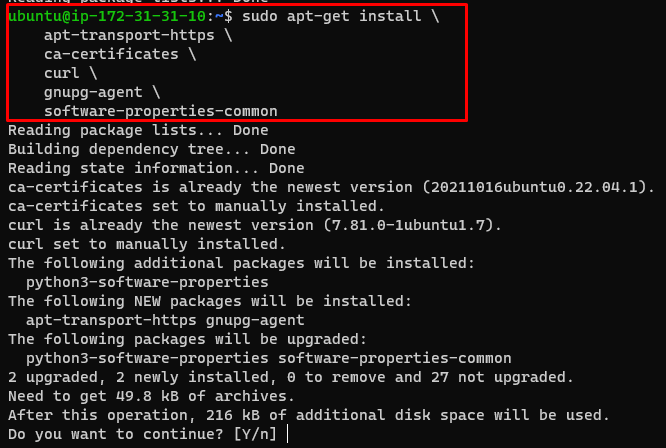
Lataa Docker-tiedosto käyttämällä seuraavaa komentoa:
kiemura -fsSL https: // download.docker.com / Linux / ubuntu / gpg | sudo apt-näppäin lisäys -Yllä olevan komennon suorittaminen näyttää seuraavan tuloksen:

Kopioi ja liitä seuraava komento terminaaliin asentaaksesi Docker Enginen ubuntuun:
sudo apt-get install docker-ce docker-ce-cli containerd.ioYllä olevan komennon suorittaminen näyttää seuraavan tulosteen:
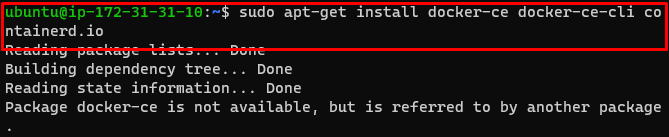
Kirjoita seuraava komento saadaksesi apt-cache-paketin:
apt-cache madison docker-ceAsenna valitsemasi Docker Engine apt-cache-paketeista:
sudo apt-get install docker-ce docker-ce-cli containerd.ioSeuraava on tulos, joka näytetään yllä olevan komennon suorittamisen jälkeen:
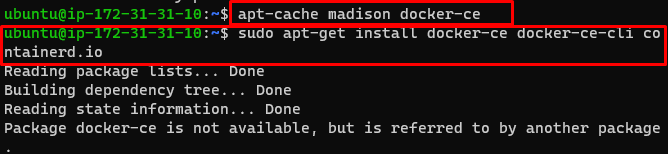
Asenna Docker-tiedosto käyttämällä seuraavaa komentoa:
sudo apt Asentaa docker.ioYllä olevan komennon suorittaminen näyttää seuraavan tulosteen:
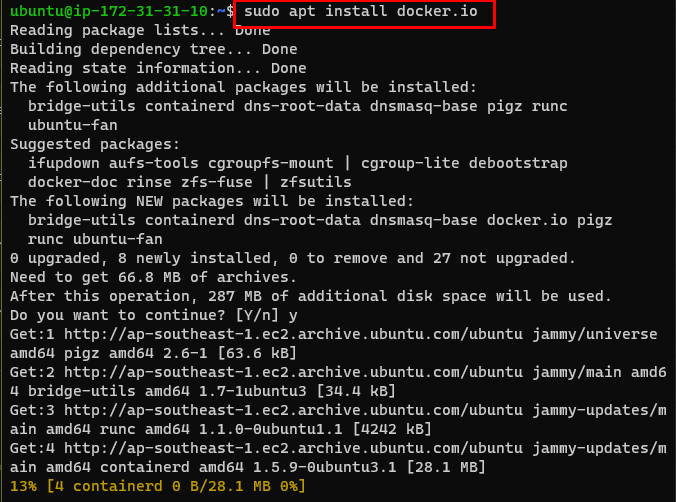
Asenna Docker Compose käyttämällä seuraavaa komentoa:
sudo apt Asentaa telakka-säveltäminenYllä oleva komento asentaa docker-compose-sovelluksen ubuntuun:
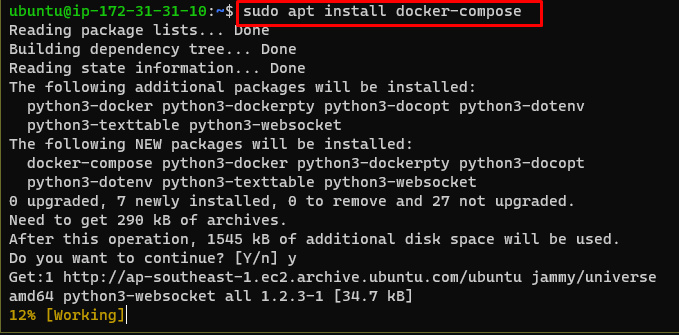
Siirry sen jälkeen EC2-konsolisivulle kopioimaan ilmentymän julkinen DNS:
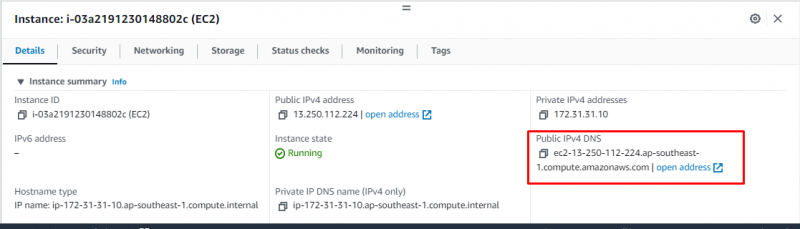
Avaa WinSCP-tiedosto ja kirjaudu AWS-instanssiin ladataksesi Docker-tiedostoja:

Kun käyttäjä on kirjautunut sisään AWS EC2 -esiintymään, vedä Docker-tiedostot Ubuntuun:

Siirry sen jälkeen terminaaliin ja käytä seuraavaa komentoa telakointikuvan rakentamiseen:
$ sudo telakka-kirjoitusYllä olevan komennon suorittaminen näyttää seuraavan tulosteen:
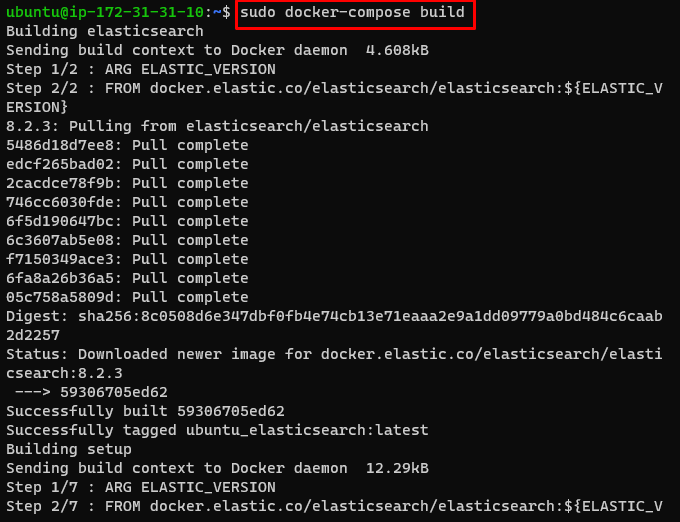
Käytä seuraavaa komentoa suorittaaksesi Docker-kuvan, joka on otettu käyttöön AWS:ssä:
sudo telakka-kirjoitusajoYllä oleva komento suorittaa Docker-kuvan:

Etsi julkinen IP-osoite AWS EC2 -hallintapaneelista valitsemalla ilmentymä:
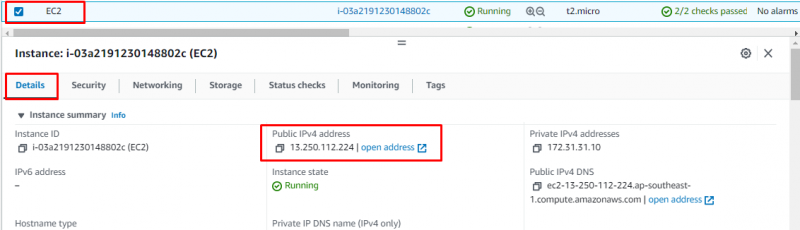
Kirjoita EC2-ilmentymän julkinen IP-osoite verkkoselaimeen ja paina Enter:

Olet onnistuneesti ottanut Docker Imagen käyttöön AWS:ssä.
Johtopäätös
Voit ottaa Docker Imagen käyttöön AWS:ssä luomalla EC2-ilmentymän ja muodostamalla yhteyden siihen käyttämällä palvelun kojelautaa AWS-alustalta. Asenna sen jälkeen telakkamoottori ottaaksesi tiedoston käyttöön ilmentymässä. Lataa Docker-tiedostot EC2-ilmentymään WinSCP-sovelluksella suorittaaksesi Docker-tiedoston AWS-palvelimessa. Kirjoita ilmentymän julkinen IP-osoite järjestelmän verkkoselaimeen käydäksesi käytössä olevassa Docker-kuvassa.