Tässä artikkelissa näytämme, kuinka voit ladata ja asentaa ZLIB-kirjaston Windows 10- ja Windows 11 -käyttöjärjestelmiin.
Sisällön aihe:
- Ladataan ZLIB for Windows 10/11
- ZLIB-arkiston purkaminen ja sen siirtäminen oikeaan paikkaan
- ZLIB-kansion lisääminen Windows 10/11 -polkuun
- Johtopäätös
Ladataan ZLIB for Windows 10/11
Lataa ZLIB for Windows osoitteesta http://www.winimage.com/zLibDll/ suosikkiselaimestasi.
Kun sivu on latautunut, napsauta 'AMD64/Intel EM64T' 'zlib123dll.zip' -osiossa seuraavan kuvakaappauksen mukaisesti:
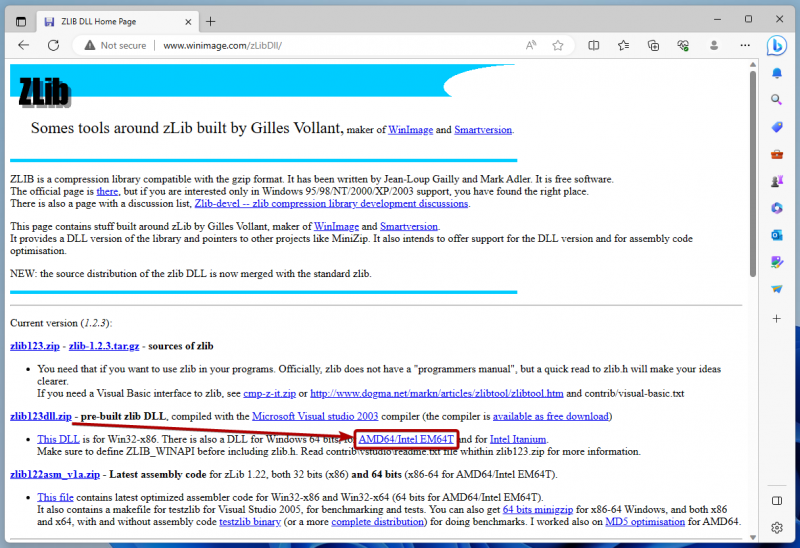
Selaimesi pitäisi ladata ZLIB-arkisto.
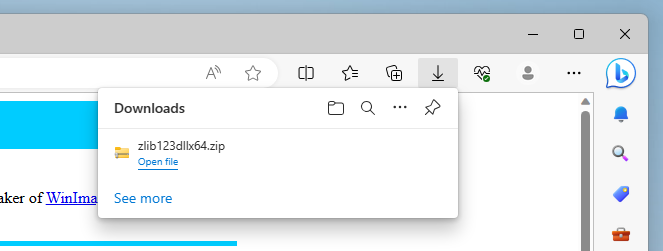
ZLIB-arkiston purkaminen ja sen siirtäminen oikeaan paikkaan
Kun ZLIB on ladattu, siirry Windowsin 'Lataukset'-kansioon, napsauta hiiren kakkospainikkeella (RMB) 'ZLIB-arkistoa' ja napsauta 'Extract All...' seuraavan kuvakaappauksen mukaisesti:
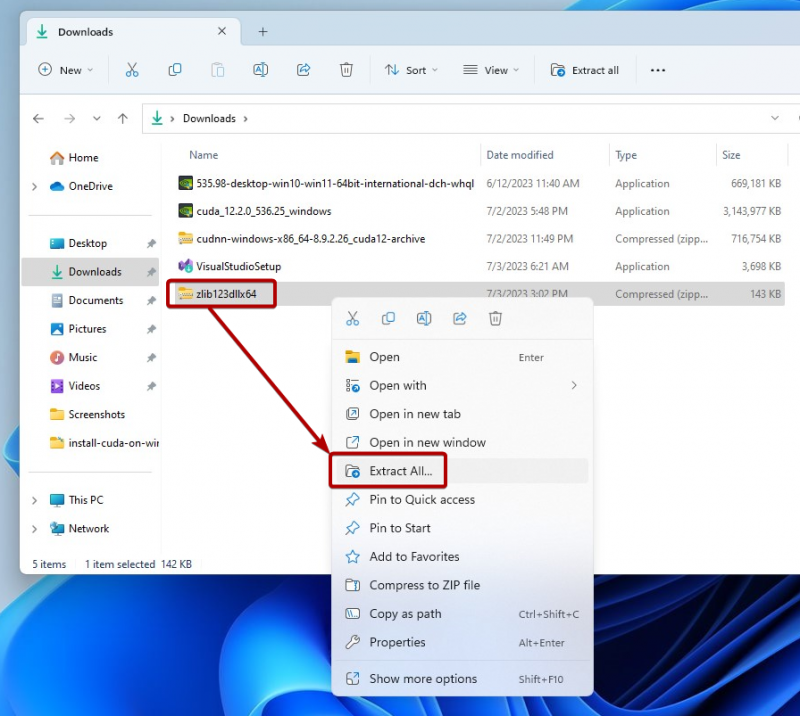
Napsauta 'Ota'.
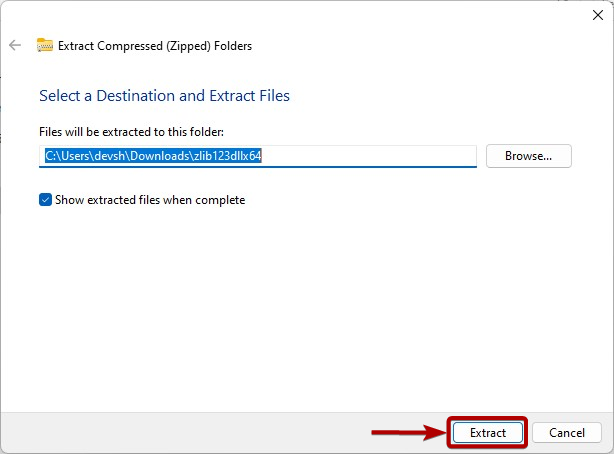
ZLIB-arkisto tulee purkaa Windowsin 'Lataukset'-kansioon. Kopioi/leikkaa sitten purettu ZLIB-kansio.
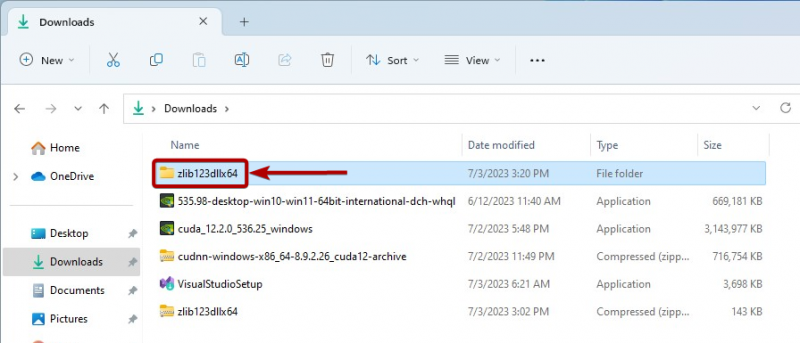
Liitä ZLIB-kansio kansioon C:\Ohjelmatiedostot Windowsin kansio seuraavan kuvakaappauksen mukaisesti:
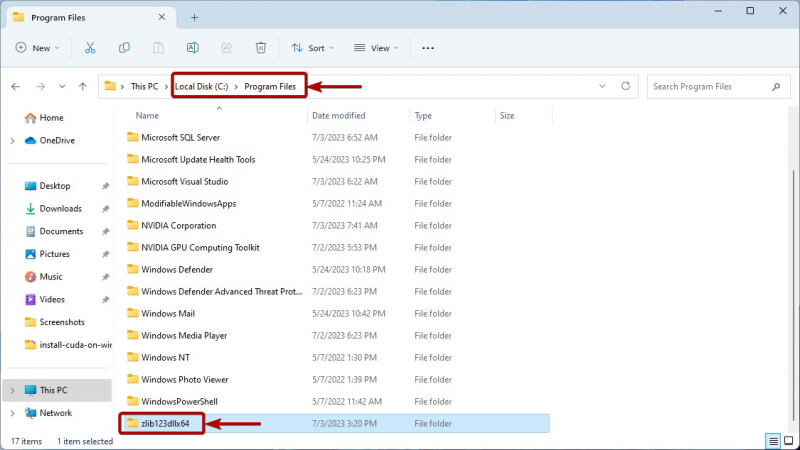
ZLIB-kansion lisääminen Windows 10/11 -polkuun
Ennen kuin lisäät ZLIB-kansion Windows 10/11 -polkuun, siirry ZLIB-kansioon, jonka juuri leikkasit/kopioit C:\Program Files -kansio Windowsista. Siirry sitten ZLIB 'dll_x64' -kansioon seuraavan kuvakaappauksen mukaisesti:
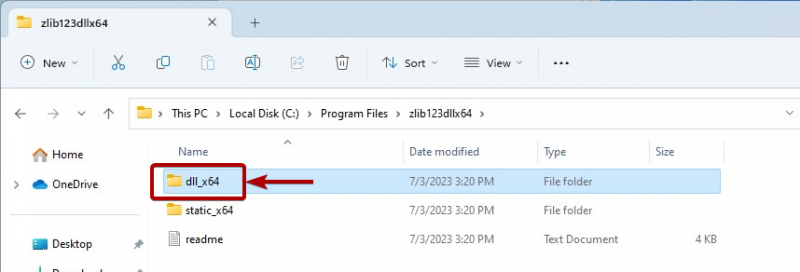
Kopioi ZLIB DLL -kansion polku.
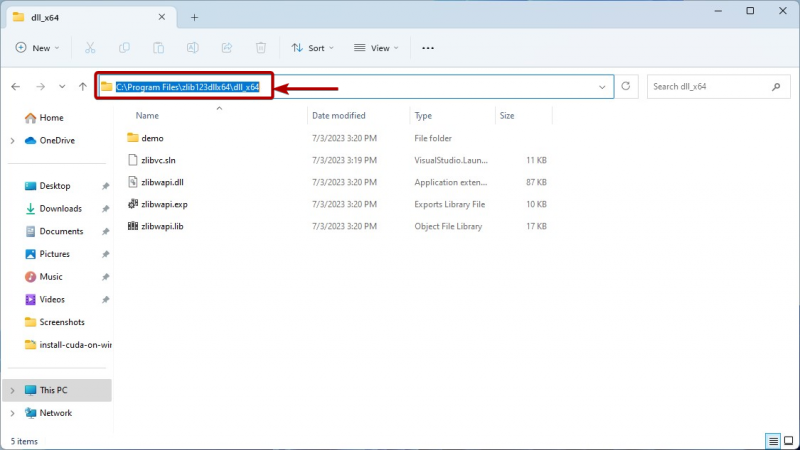
Etsi nyt 'Käynnistä-valikosta' termi 'ympäristömuuttujat' ja napsauta 'Muokkaa järjestelmäympäristömuuttujia' -kuvaketta seuraavan kuvakaappauksen mukaisesti:
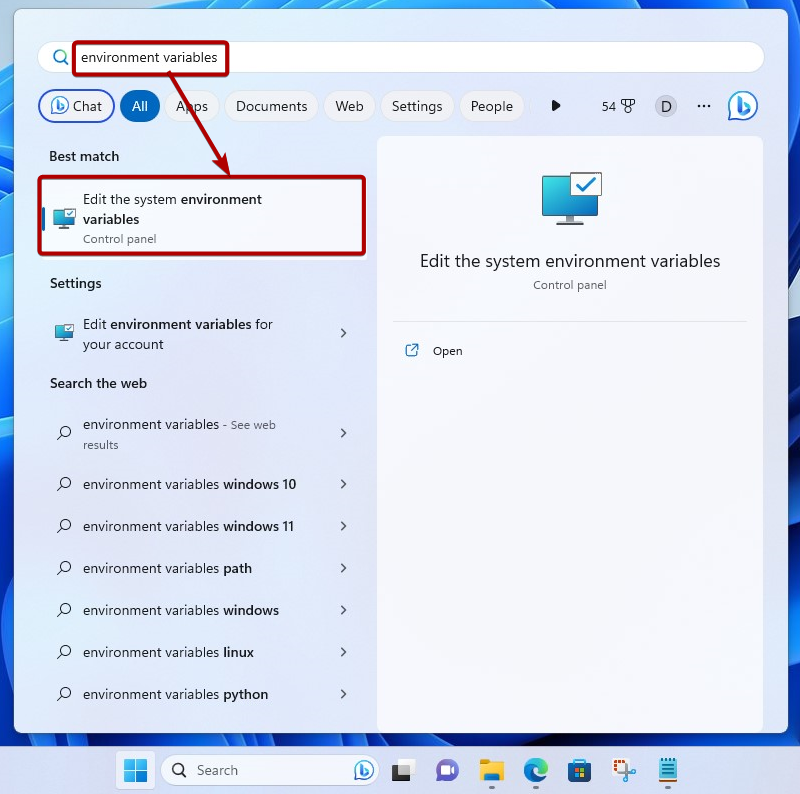
Napsauta 'Ympäristömuuttujat'.
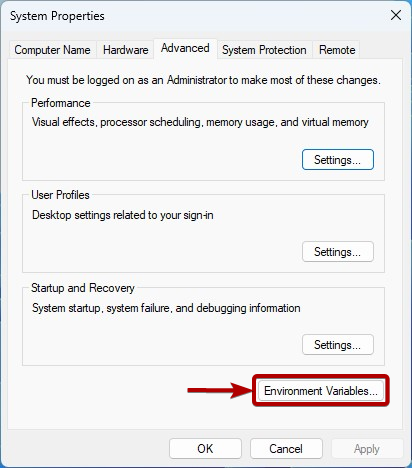
Valitse 'Järjestelmämuuttujat' -osiosta 'Path' ja napsauta 'Muokkaa'.
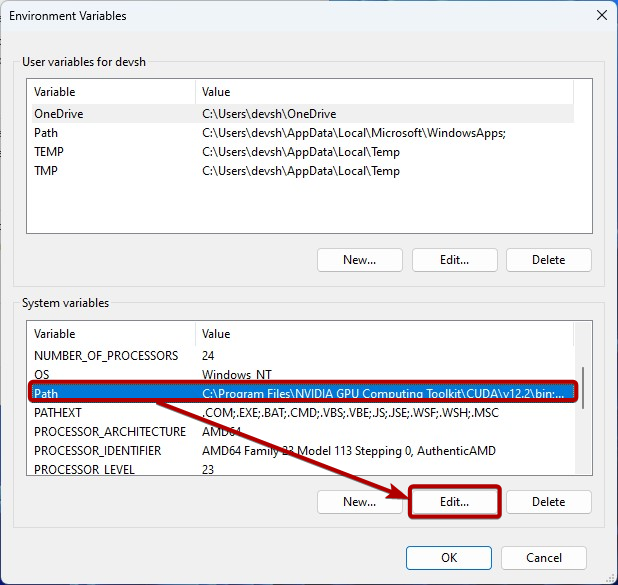
Napsauta 'Uusi' ja liitä kopioitu ZLIB DLL -polku lisätäksesi sen Windowsin Path-järjestelmämuuttujaan [1] .
Kun olet valmis, napsauta 'OK' [2] .
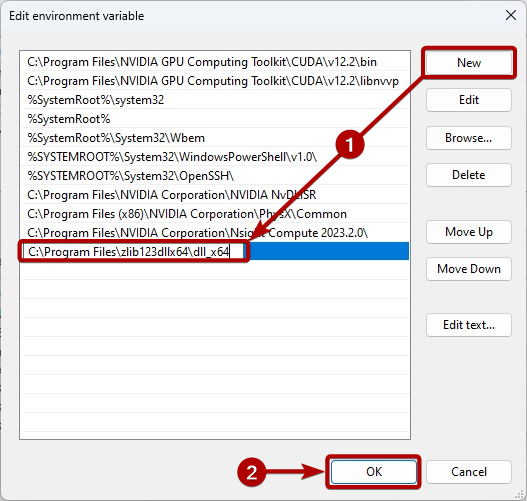
Napsauta 'OK'.
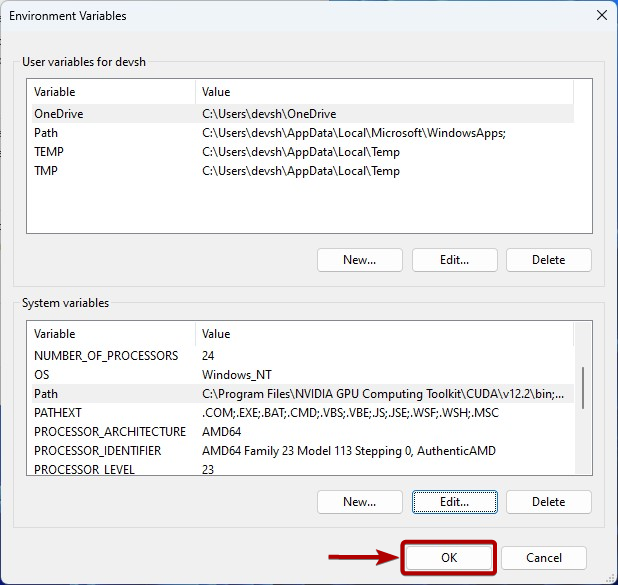
Napsauta 'OK'.
Nyt NVIDIA cuDNN:n pitäisi pystyä käyttämään ZLIB DLL -tiedostoja tarpeen mukaan.
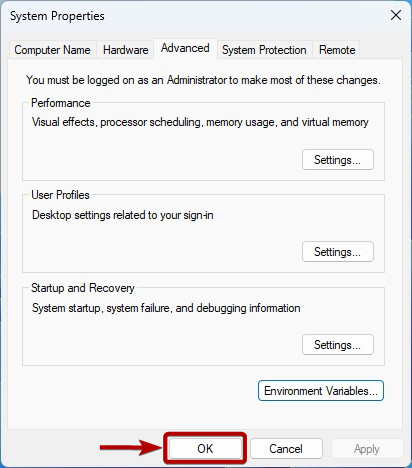
Johtopäätös
Näimme sinulle kuinka ladata ja asentaa ZLIB-kirjasto Windows 10- ja Windows 11 -käyttöjärjestelmiin, jotta NVIDIA cuDNN -kirjaston vaatimukset täyttyvät ja NVIDIA cuDNN -kirjasto voi käyttää sitä.