Tämä artikkeli näyttää menetelmän muuttaa kuvan terävyyttä PyTorchissa.
Kuinka säätää / muuttaa kuvan terävyyttä PyTorchissa?
Jos haluat säätää kuvan terävyyttä PyTorchissa, tarkista seuraavat vaiheet:
- Lataa haluamasi kuva Google Colabiin
- Tuo tarvittavat kirjastot
- Lue syöttökuva
- Muuta tulokuvan terävyyttä
- Näytä terävyydellä säädetty kuva
Vaihe 1: Lähetä kuva Google Colabiin
Avaa ensin Google Colab ja napsauta alla olevia kuvakkeita. Valitse sitten tietty kuva tietokoneelta ja lataa se:
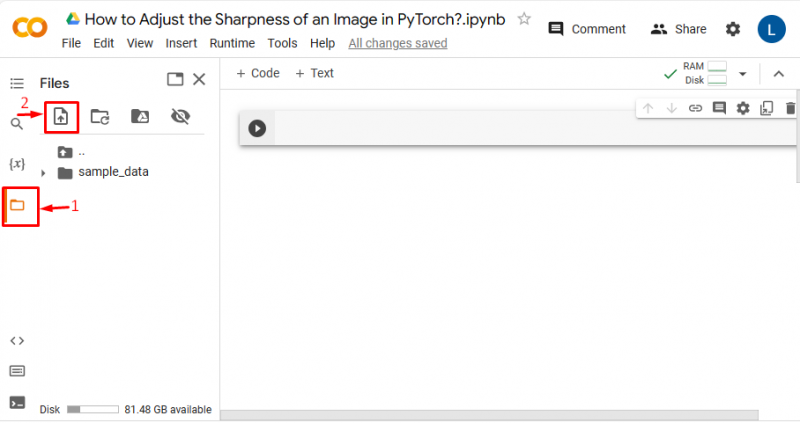
Tällöin kuva ladataan Google Colabiin:
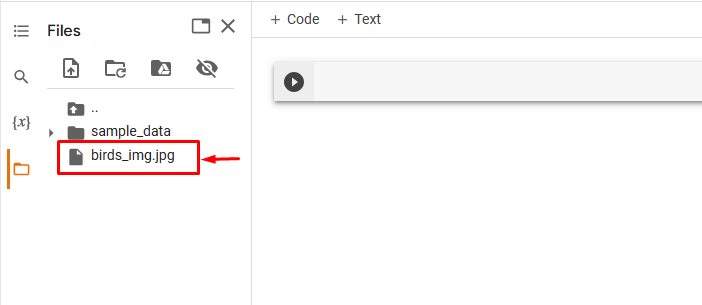
Olemme ladaneet tänne seuraavan kuvan ja säädämme tämän kuvan terävyyttä:

Vaihe 2: Tuo tarvittava kirjasto
Tuo sen jälkeen tarvittavat kirjastot. Olemme esimerkiksi tuoneet seuraavat kirjastot:
tuonti taskulamppualkaen PIL tuonti Kuva
tuonti soihtunäkö. muuntuu . toimiva kuten F
Tässä:
- ' tuonti taskulamppu ” tuo PyTorch-kirjaston.
- ' PIL-tuontikuvasta ” käytetään eri kuvatiedostomuotojen avaamiseen ja tallentamiseen.
- ' tuonti torchvision.transforms.functional nimellä F ' tuo toiminnallisen moduulin 'torchvision.transforms' -tiedostosta, joka tarjoaa muunnoksia:

Vaihe 3: Lue syöttökuva
Lue sen jälkeen syötekuva tietokoneelta. Täällä luemme ' linnut_img.jpg ' ja tallentamalla sen ' input_img ”muuttuja:
input_img = Kuva. avata ( 'birds_img.jpg' )Vaihe 4: Muuta syöttökuvan terävyyttä
Muokkaa nyt syötetyn kuvan terävyyttä tietyllä terävyyskertoimella käyttämällä ' säädä_terävyys() ”menetelmä. Tässä säädämme terävyyttä terävyyskertoimella ' 6 ”:
uusi_kuva = F. säädä_terävyyttä ( input_img , 6 )Vaihe 5: Näytä Terävyyssäädetty kuva
Tarkastele lopuksi terävyyttä säädettyä kuvaa näyttämällä se:
uusi_kuva 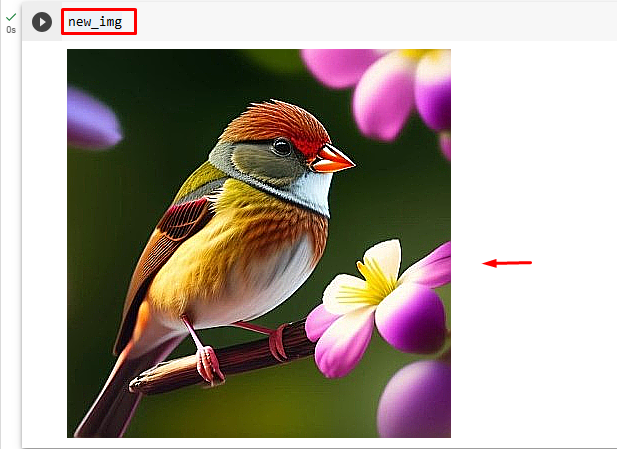
Yllä oleva tulos osoittaa, että syöttökuvan terävyys on säädetty onnistuneesti määritetyllä terävyyskertoimella, eli '6'.
Vastaavasti käyttäjät voivat määrittää minkä tahansa muun terävyystekijän kuvan terävyyden säätämiseksi/muokkaamiseksi. Nyt säädämme samaa kuvaa ' -4 ” terävyystekijä nähdäksesi eron:
uusi_kuva = F. säädä_terävyyttä ( input_img , - 4 )Tämä hämärtää kuvan:
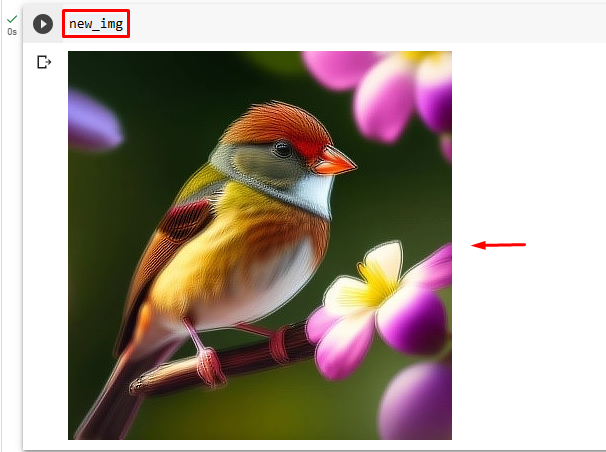
Huomautus: ' 0 ' arvo ja pienempi kuin '0' terävyystekijälle antaa sumean kuvan ja ' 1 ” antaa alkuperäisen kuvan. Arvo, joka on suurempi kuin 1, lisää kuvan terävyyttä.
Vertailu
Alkuperäisen kuvan ja terävyyssäädettyjen kuvien vertailu näkyy alla:
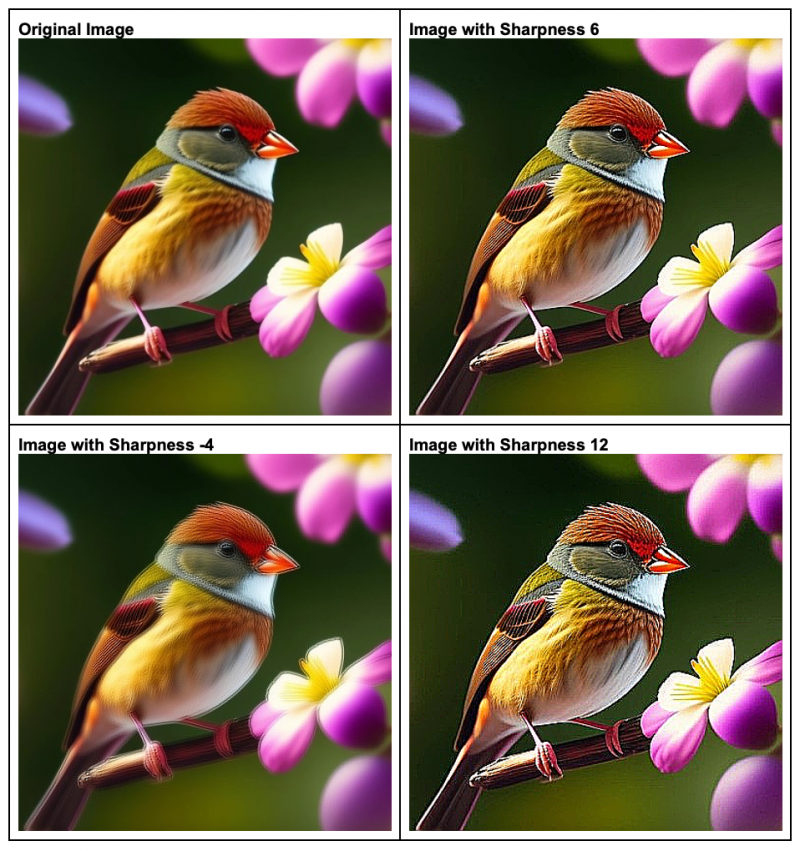
Huomautus : Pääset käyttämään Google Colab -muistikirjaamme tästä linkki .
Olemme selittäneet tehokkaan tavan säätää kuvan terävyyttä PyTorchissa.
Johtopäätös
Jos haluat säätää/muuttaa kuvan terävyyttä PyTorchissa, lataa ensin haluamasi kuva Google Colabiin. Tuo sitten tarvittavat kirjastot ja lue syöttökuva. Käytä seuraavaksi ' säädä_terävyys() ” -menetelmää syötekuvan terävyyden muuttamiseksi halutuilla terävyystekijöillä. Lopuksi tarkastele terävyyttä säädettyä kuvaa näyttämällä se. Tämä artikkeli on osoittanut menetelmän säätää/muuttaa kuvan terävyyttä PyTorchissa.