Päällekkäiset tiedot voivat usein johtaa sekaannukseen, virheisiin ja vääristyneisiin oivalluksiin. Onneksi Google Sheets tarjoaa meille monia työkaluja ja tekniikoita yksinkertaistaaksemme näiden tarpeettomien merkintöjen tunnistamista ja poistamista. Perussoluvertailuista kehittyneisiin kaavapohjaisiin lähestymistapoihin pystyt muuttamaan sotkuiset taulukot järjestetyiksi arvokkaiksi resurssiksi.
Käsitteletpä asiakasluetteloita, kyselytuloksia tai mitä tahansa muuta tietojoukkoa, päällekkäisten merkintöjen poistaminen on perustavanlaatuinen askel kohti luotettavaa analyysiä ja päätöksentekoa.
Tässä oppaassa tarkastelemme kahta tapaa, joiden avulla voit tunnistaa ja poistaa päällekkäisiä arvoja.
Taulukon luominen
Loimme ensin Google Sheetsiin taulukon, jota käytetään tämän artikkelin esimerkeissä myöhemmin. Tässä taulukossa on 3 saraketta: Sarake A, jonka otsikko on 'Nimi', tallentaa nimet; Sarakkeessa B on otsikko 'Ikä', joka sisältää ihmisten iät; ja lopuksi sarake C, otsikko 'Kaupunki', sisältää kaupungit. Jos huomaamme, jotkin tämän taulukon kohdat ovat päällekkäisiä, kuten merkinnät 'John' ja 'Sara'.
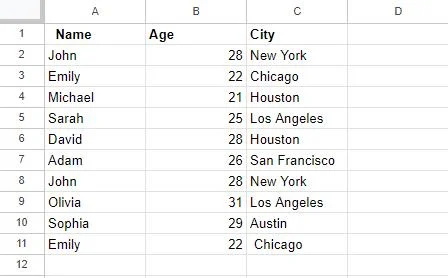
Työskentelemme tämän taulukon parissa poistaaksemme nämä päällekkäiset arvot eri menetelmillä.
Tapa 1: Käytä Google Sheetsin 'Poista kaksoiskappaleet' -ominaisuutta
Ensimmäinen tapa, josta tässä keskustellaan, on poistaa päällekkäiset arvot käyttämällä Google Sheetin 'Poista kaksoiskappaleet' -ominaisuutta. Tämä menetelmä poistaa pysyvästi päällekkäiset merkinnät valitulta solualueelta.
Tämän menetelmän osoittamiseksi tarkastelemme jälleen yllä luotua taulukkoa.
Aloitaksemme tämän menetelmän työskentelyn meidän on ensin valittava koko tietomme sisältävä alue, otsikot mukaan lukien. Tässä skenaariossa olemme valinneet solut A1:C11 .
Google Sheets -ikkunan yläosassa on navigointipalkki, jossa on erilaisia valikoita. Etsi ja napsauta 'Data' -vaihtoehtoa navigointipalkissa.
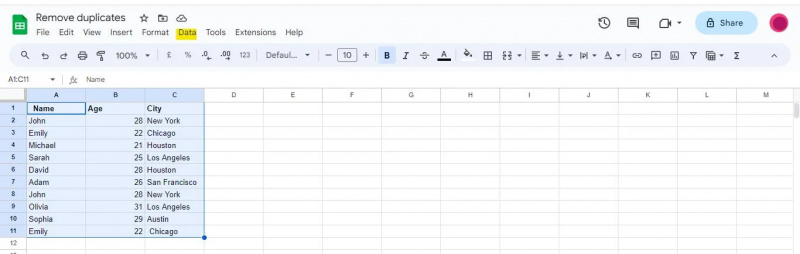
Avattava valikko tulee näkyviin, kun napsautat 'Data' -vaihtoehtoa, ja se tarjoaa sinulle erilaisia tietoihin liittyviä työkaluja ja toimintoja, joita voidaan käyttää tietojen analysointiin, puhdistamiseen ja käsittelyyn.
Tässä esimerkissä meidän on käytettävä 'Data'-valikkoa siirtyäksemme 'Tietojen puhdistus' -vaihtoehtoon, joka sisältää 'Poista kaksoiskappaleet' -ominaisuuden.
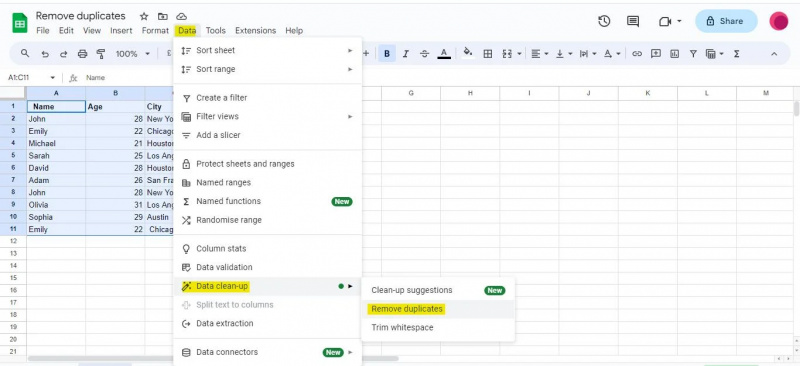
Kun olemme käyttäneet 'Poista kaksoiskappaleet' -valintaikkunaa, meille esitetään luettelo tietojoukkomme sarakkeista. Näiden sarakkeiden perusteella kaksoiskappaleet löydetään ja poistetaan. Merkitsemme valintaikkunaan vastaavat valintaruudut sen mukaan, mitä sarakkeita haluamme käyttää kaksoiskappaleiden tunnistamiseen.
Esimerkissämme on kolme saraketta: 'Nimi', 'Ikä' ja 'Kaupunki'. Koska haluamme tunnistaa kaksoiskappaleet kaikkien kolmen sarakkeen perusteella, olemme valinneet kaikki kolme valintaruutua. Tämän lisäksi sinun on valittava 'Tiedoilla on otsikkorivi' -valintaruutu, jos taulukossasi on otsikoita. Koska yllä olevassa taulukossa on otsikot, olemme valinneet 'Tiedoilla on otsikkorivi' -valintaruudun.
Kun olemme valinneet sarakkeet kaksoiskappaleiden tunnistamiseksi, voimme jatkaa näiden kaksoiskappaleiden poistamista tietojoukostamme.
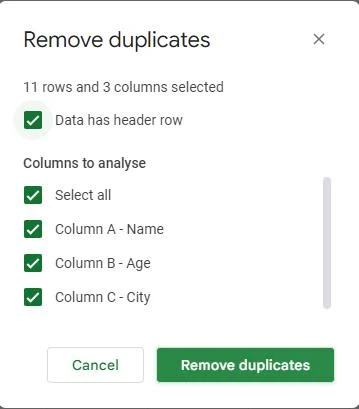
Löydät 'Poista kaksoiskappaleet' -valintaikkunan alareunasta painikkeen 'Poista kaksoiskappaleet'. Napsauta tätä painiketta.
Kun olet napsauttanut Poista kaksoiskappaleet, Google Sheets käsittelee pyyntösi. Sarakkeet tarkistetaan, ja kaikki rivit, joilla on päällekkäisiä arvoja kyseisissä sarakkeissa, poistetaan, jolloin kaksoiskappaleet poistetaan onnistuneesti.
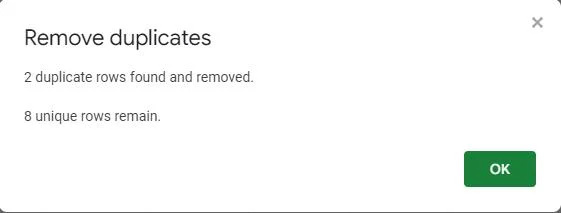
Ponnahdusikkuna vahvistaa, että päällekkäiset arvot on poistettu taulukosta. Se osoittaa, että kaksi päällekkäistä riviä löydettiin ja poistettiin, jolloin taulukkoon jäi kahdeksan yksilöllistä merkintää.
'Poista kaksoiskappaleet' -ominaisuuden käytön jälkeen taulukkomme päivitetään seuraavasti:
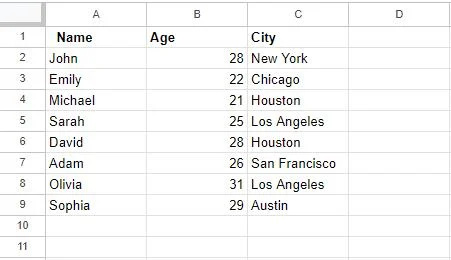
Tärkeä huomioitava tässä on, että kaksoiskappaleiden poistaminen tämän ominaisuuden avulla on pysyvä toimenpide. Päällekkäiset rivit poistetaan tietojoukostasi, etkä voi kumota tätä toimintoa, ellei sinulla ole tietojen varmuuskopiota. Varmista siis, että olet valinnut oikeat sarakkeet löytääksesi kaksoiskappaleet tarkistamalla valintasi.
Tapa 2: Käytä UNIQUE-funktiota kaksoiskappaleiden poistamiseen
Toinen menetelmä, josta keskustelemme tässä, on käyttää AINUTLAATUINEN toiminto Google Sheetsissa. The AINUTLAATUINEN toiminto hakee erilliset arvot määritetystä tietoalueesta tai -sarakkeesta. Vaikka se ei suoraan poista kaksoiskappaleita alkuperäisistä tiedoista, se luo luettelon yksilöllisistä arvoista, joita voit käyttää tietojen muuntamiseen tai analysointiin ilman kaksoiskappaleita.
Luodaan esimerkki tämän menetelmän ymmärtämiseksi.
Käytämme taulukkoa, joka luotiin tämän opetusohjelman alussa. Kuten jo tiedämme, taulukko sisältää tiettyjä tietoja, jotka on kopioitu. Joten olemme valinneet solun 'E2' kirjoittamaan AINUTLAATUINEN kaava osaksi. Kirjoittamamme kaava on seuraava:
=UNIQUE(A2:A11)
Google Sheetsissa käytettynä YKSILÖLLINEN kaava hakee yksilölliset arvot erilliseen sarakkeeseen. Joten olemme antaneet tälle kaavalle alueen solusta A2 to A11 , jota käytetään sarakkeessa A. Näin ollen tämä kaava poimii yksilölliset arvot sarakkeesta A ja näyttää ne sarakkeessa, johon kaava on kirjoitettu.
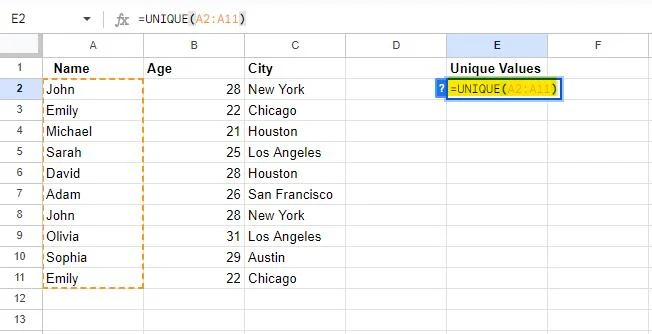
Kaavaa sovelletaan määritettyyn alueeseen, kun painat Enter-näppäintä.
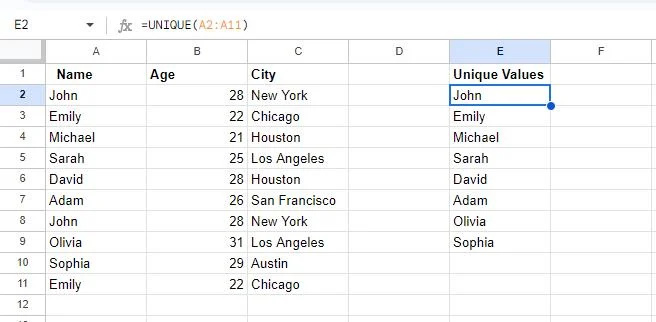
Tässä tilannekuvassa voimme nähdä, että kaksi solua on tyhjiä. Tämä johtuu siitä, että kaksi arvoa on kopioitu taulukossa, nimittäin , John ja Emily. The AINUTLAATUINEN funktio näyttää vain yhden esiintymän kustakin arvosta.
Tämä menetelmä ei poistanut kopioituja arvoja suoraan määritetystä sarakkeesta, vaan loi toisen sarakkeen antamaan meille kyseisen sarakkeen yksilölliset merkinnät, mikä eliminoi kaksoiskappaleet.
Johtopäätös
Kaksoiskappaleiden poistaminen Google Sheetsistä on hyödyllinen tapa analysoida tietoja. Tämä opas esitteli kaksi tapaa, joiden avulla voit helposti poistaa päällekkäiset merkinnät tiedoistasi. Ensimmäinen menetelmä selitti Google Sheetsin käytön päällekkäisen ominaisuuden poistamiseksi. Tämä menetelmä skannaa määritellyn solualueen ja poistaa kaksoiskappaleet. Toinen käsittelemämme menetelmä on käyttää kaavaa päällekkäisten arvojen hakemiseen. Vaikka se ei suoraan poista kaksoiskappaleita alueelta, se näyttää sen sijaan yksilölliset arvot uudessa sarakkeessa.