Palautuspisteet ovat loistava tapa luoda turvallinen piste, johon voit palata, jos tiedostosi poistetaan tai vioittuvat. On hyvä käytäntö jatkaa palautuspisteiden tekemistä järjestelmällesi. Kuitenkin ' Järjestelmän varmuuskopiointi epäonnistui ” -ongelma Windows 10:ssä tulee näkyviin, kun luot varmuuskopiota tai palautat sitä. Tämä virhe johtuu aikaisemman varmuuskopion jäljelle jääneestä osiosta, riittämättömästä levytilasta tai monista muista syistä.
Tässä kirjoituksessa keskustelemme useista ratkaisuista järjestelmän varmuuskopiointi epäonnistuneen ongelman korjaamiseksi.
Kuinka ratkaista 'Järjestelmän varmuuskopiointi epäonnistui Windowsissa' -ongelma?
Voit ratkaista varmuuskopiointi epäonnistuneen ongelman kokeilemalla seuraavia korjauksia:
Tapa 1: Poista 'WindowsImageBackup'-kansio
Olemassa olevat varmuuskopiotiedostot saattavat estää sinua luomasta uusia varmuuskopiotiedostoja. Joten poista jo olemassa oleva ' WindowsImageBackup '-kansio korjataksesi epäonnistuneen varmuuskopiointiongelman Windows 10:ssä. Voit tehdä tämän siirtymällä kansioon ' C:\System Volume Information\ ' ja poista ' WindowsImagebackup ”-kansioon.
Tapa 2: Poista jäljellä olevat osiot
Joskus, kun asennamme, päivitämme tai päivitämme Windows 10:n, edellisen version osiot saattavat jäädä jäljelle. Voit poistaa jäljellä olevat osiot aiemmista Windows-versioista noudattamalla alla olevia ohjeita.
Vaihe 1: Avaa Levynhallinta
Avaa ' Luo ja alusta kiintolevyosioita ' kirjoittamalla se Käynnistä-valikon hakukenttään:
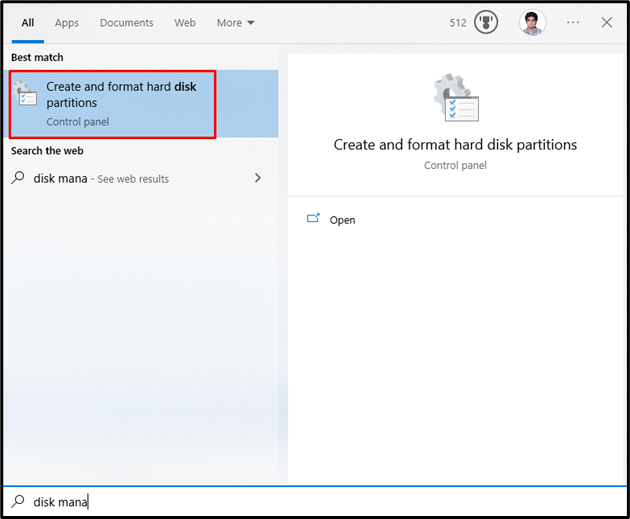
Vaihe 2: Poista osio
Valitse järjestelmäasema, josta sinun on poistettava osio. Valitse sitten osio, napsauta sitä hiiren kakkospainikkeella ja napsauta ' Poista äänenvoimakkuus ”vaihtoehto:
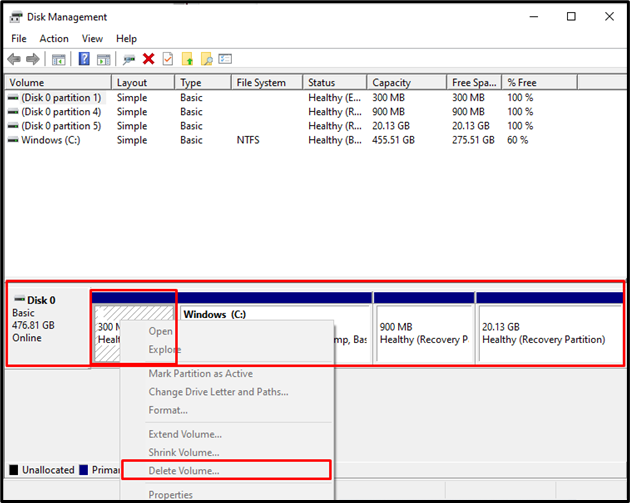
Tapa 3: Suorita CHKDSK-komento
CHKDSK on Scandiskin versio. Se suorittaa saman skannaustehtävän, mutta käyttää sitä myös NTFS-alustetuissa asemissa. Voit ratkaista epäonnistuneen varmuuskopiointiongelman suorittamalla CHKDSK-komennon tarkistamalla toimitetut ohjeet.
Vaihe 1: Avaa komentokehote järjestelmänvalvojana
Kirjoita ' cmd ' Suorita-ruudussa, joka tulee näkyviin painamalla ' Windows + R 'näppäimet ja painaminen' CTRL + SHIFT + ENTER ' suorittaaksesi järjestelmänvalvojana:
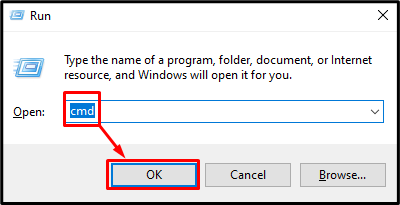
Vaihe 2: Suorita CHKDSK-komento
Kirjoita ' CHKDSK '-komento alla olevan kuvan mukaisesti:
> chkdsk / r C:
Tässä:
-
- Lisäämällä ' /r ” -vaihtoehto auttaa viallisten sektoreiden löytämisessä ja korjaamisessa.
- Korvaa ' C ' ja asianmukainen asemakirjain, jonka haluat skannata:
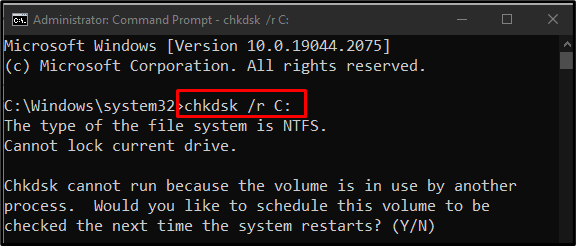
Lopeta kaikki tehtävät tai prosessit ja suorita annettu komento tai paina ” JA ” -painiketta käynnistääksesi tarkistuksen seuraavan Windowsin uudelleenkäynnistyksen yhteydessä.
Huomautus: CHKDSK voi kestää kauan järjestelmälevyn koosta riippuen.
Tapa 4: Ota järjestelmän suojaus käyttöön
' Ottaa käyttöön järjestelmän suojauksen ' saattaa ratkaista järjestelmän varmuuskopiointivirheen Windows 10 -ongelmassa. Voit ottaa järjestelmän suojauksen käyttöön noudattamalla alla olevia ohjeita.
Vaihe 1: Avaa Luo palautuspiste
Kirjoita ' Luo palautuspiste ' käyttämällä Käynnistysvalikkoa:
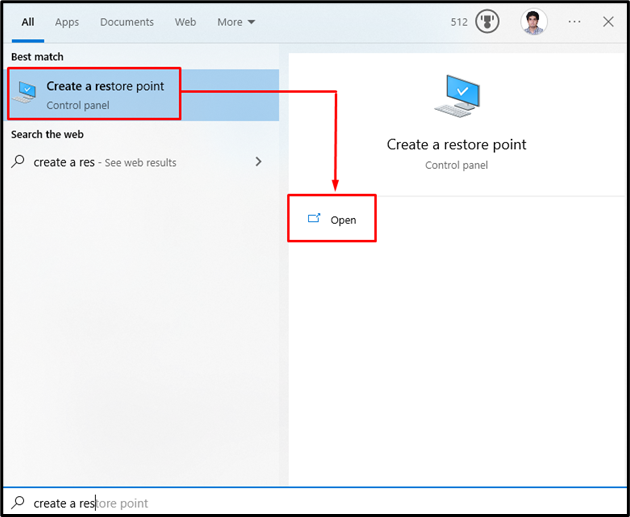
Vaihe 2: Avaa Järjestelmän suojaus
Vaihda kohtaan ' Järjestelmän suojaus ”-välilehti:
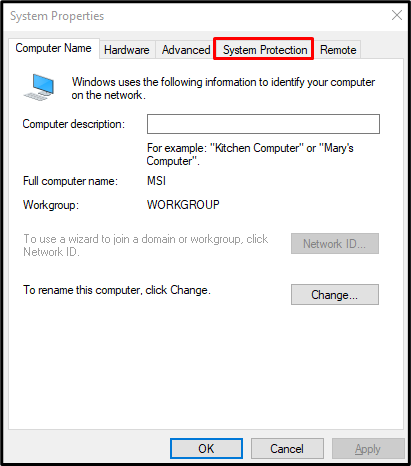
Vaihe 3: Valitse Kiintolevy ja määritä se
Valitse kiintolevysi ' saatavilla olevat laitteet ' luettelo ' suojausasetukset -osio ja napsauta ' Määritä ”-painike:
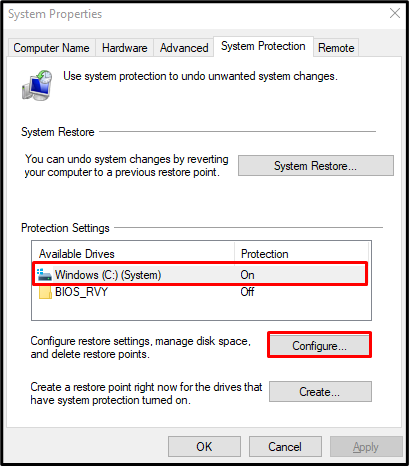
Vaihe 4: Ota järjestelmän suojaus käyttöön
Kohdasta ' Palauta asetukset ” -luokkaan, paina alla olevaa korostettua valintanappia alla olevan kuvan mukaisesti:
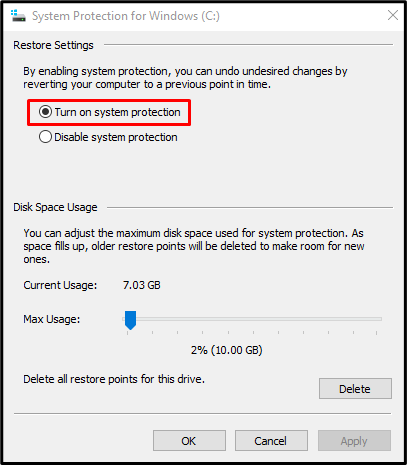
Tapa 5: Poista järjestelmän suojaus käytöstä
' Järjestelmän suojauksen poistaminen käytöstä ” saattaa ratkaista järjestelmän varmuuskopiointivirheen Windows 10:ssä.
Vaihe 1: Poista järjestelmän suojaus käytöstä
Siirry kohtaan ' Järjestelmän suojaus Windowsille ' -valintaikkuna ja valitse ' Poista järjestelmän suojaus käytöstä ' radiopainike:
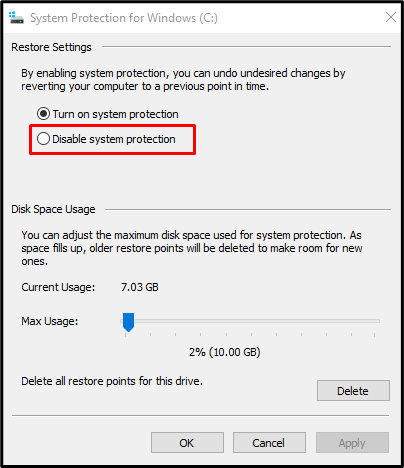
Vaihe 2: Poista aiemmat palautuspisteet
Klikkaa ' Poistaa ”-painikkeet kaikkien palautuspisteiden poistamiseksi:
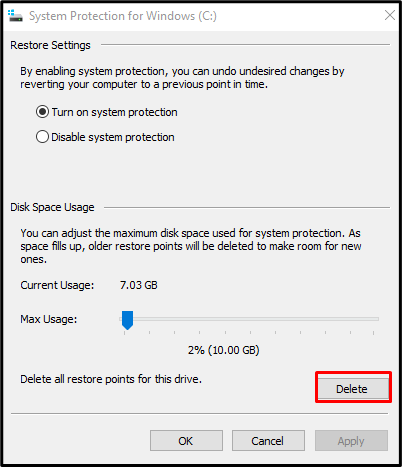
Tapa 6: Muokkaa levytilan käyttöä
Vaihda kohtaan ' Järjestelmän suojaus Windowsille ' -valintaikkuna. Valitse sitten ' Ota järjestelmän suojaus käyttöön ”radiota. Nyt kohdassa ' Levytilan käyttö '-luokkaan, lisää levytilan käyttöä käyttämällä ' Max käyttö ” liukusäädintä oikealle 10 % ja 15 % välillä:
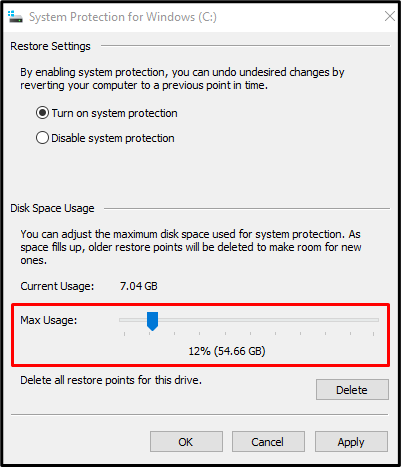
Tallenna muutokset napsauttamalla ' Käytä ”-painiketta. Tämän seurauksena ilmoitettu varmuuskopiointivirheongelma ratkaistaan.
Johtopäätös
' Järjestelmän varmuuskopiointi epäonnistui Windows 10:ssä ”-ongelma voidaan korjata useilla eri tavoilla. Näitä menetelmiä ovat WindowsImageBackup-kansion poistaminen, jäljellä olevien osioiden poistaminen, CHKDSK-komennon suorittaminen, järjestelmän suojauksen käyttöönotto, järjestelmän suojauksen poistaminen käytöstä tai levytilan käytön muokkaaminen. Tämä kirjoitus tarjosi useita ratkaisuja järjestelmän varmuuskopiointivirheongelman korjaamiseen Windows 10:ssä.