Täyte on tapa lisätä ylimääräistä tilaa kuvan ympärille. PyTorchissa 'torchvision.transforms'-moduuli tarjoaa 'Pad()'-muunnoksen/menetelmän kuvan täyttämiseksi joka puolelta. Käyttäjät voivat asettaa tai käyttää erilaisia pehmusteita kuvan ylä-, ala-, vasempaan ja oikeaan reunaan. Tämä menetelmä tuottaa uuden määritetyn kokoisen pehmustetun kuvan.
Tämä artikkeli esittelee menetelmän tietyn kuvan täyttämiseksi joka puolelta PyTorchissa.
Kuinka pehmustetaan tietty kuva kaikilta puolilta PyTorchissa?
Jos haluat pehmustaa tietyn kuvan joka puolelle PyTorchissa, tarkista toimitetut vaiheet:
Vaihe 1: Lähetä kuva Google Colabiin
Avaa ensin Google Colab ja napsauta alla olevia kuvakkeita. Valitse sitten tietty kuva tietokoneelta ja lataa se:
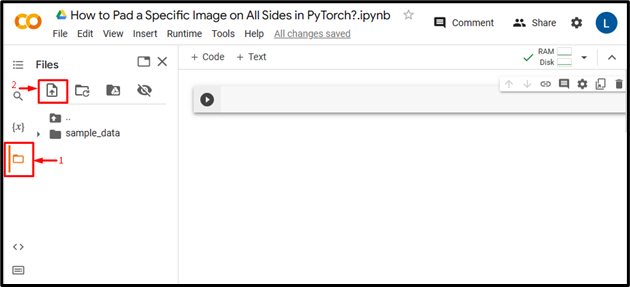
Kun näin tehdään, kuva ladataan Google Colabiin:
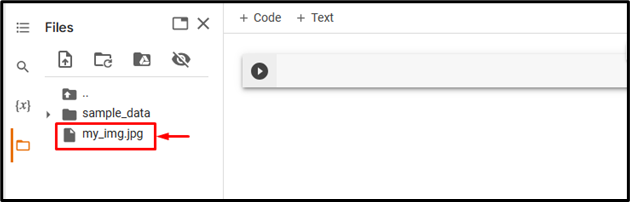
Olemme ladanneet tänne seuraavan kuvan ja lisäämme pehmusteen sen kaikille sivuille:

Vaihe 2: Tuo tarvittava kirjasto
Tuo seuraavaksi tarvittavat kirjastot. Olemme esimerkiksi tuoneet seuraavat kirjastot:
tuonti taskulampputuonti torchvision.transforms kuten muuntuu
PIL-tuontikuvasta
Tässä:
-
- ' tuonti taskulamppu ” tuo PyTorch-kirjaston.
- ' tuonti torchvision.transforms as transforms ” tuo muunnosmoduulin torchvisionista, jota käytetään kuvatietojen esikäsittelyyn ennen sen syöttämistä neuroverkkoon.
- ' PIL-tuontikuvasta ' käytetään eri kuvatiedostomuotojen avaamiseen ja tallentamiseen:

Vaihe 3: Lue syöttökuva
Lue sen jälkeen syötekuva tietokoneelta. Täällä luemme ' my_img.jpg ' ja tallentamalla sen ' input_img ”muuttuja:
input_img = Image.open ( 'my_img.jpg' )

Vaihe 4: Laske syötekuvan leveys ja korkeus
Seuraavaksi laske/hae syöttökuvan leveys ja korkeus:
Sisään , h = input_img.size

Vaihe 5: Määritä muunnos
Määritä nyt muunnos, joka täyttää syöttökuvan kaikilta puolilta. Tässä olemme määrittäneet täytepuolen ' viisikymmentä ', joka käyttää samaa pehmustetta kuvan kaikille puolille, eli vasemmalle, oikealle, ylä- ja alapuolelle:
muunnos = transforms.Pad ( viisikymmentä )

Vaihe 6: Käytä muunnos kuvassa
Käytä sitten yllä olevaa muunnosa haluttuun syöttökuvaan lisätäksesi siihen täyte:
padded_img = muunnos ( input_img )

Vaihe 7: Muuta kuvan koko alkuperäiseen kokoon
Muuta sen jälkeen pehmustetun kuvan koko sen todelliseen kokoon:
padded_img = padded_img.resize ( ( Sisään , h ) )

Vaihe 8: Näytä pehmustettu kuva
Katso lopuksi pehmustettu kuva näyttämällä se:
padded_img

Yllä oleva tulos osoittaa, että syöttökuva on pehmustettu onnistuneesti kaikilta puolilta.
Samalla tavalla käyttäjät voivat määrittää muita täytekokoja ' Pad() ” tapa pehmustaa kuva eri kokoisilla pehmusteilla. Tässä määritämme vasen/oikea täyttö '20' ja ylä-/alatäyte '60':
muunnos = transforms.Pad ( ( kaksikymmentä , 60 ) )

Tämä lisää 20 yksikköä täytetystä kuvan vasemmalle ja oikealle puolelle ja 60 yksikköä täytetystä kuvan ylä- ja alareunaan:

Lisäksi käyttäjät voivat myös määrittää erilaisia pehmusteita kuvan vasemmalle, ylä-, oikealle ja alapuolelle:

Tämä käyttää 20 yksikköä pehmustetta vasemmalla puolella, 40 yksikköä pehmustetta päällä, 60 yksikköä pehmustetta oikealla ja 80 yksikköä pehmustetta kuvan alaosassa:

Vertailu
Alkuperäisen kuvan ja erikokoisten pehmustettujen kuvien vertailu näkyy alla:
|
Alkuperäinen kuva |
Pehmustettu kuva (50) |
Pehmustettu kuva (20, 60) |
Pehmustettu kuva (20, 40, 60, 80) |
Huomautus : Pääset käyttämään Google Colab -muistikirjaamme tästä linkki .
Kyse oli tietyn kuvan täyttämisestä PyTorchin joka puolelle.
Johtopäätös
Jos haluat pehmustaa tietyn kuvan joka puolelle PyTorchissa, lataa ensin haluamasi kuva Google Colabiin. Tuo sitten tarvittavat kirjastot ja lue syöttökuva. Tämän jälkeen päättele syöttökuvan leveys ja korkeus. Määritä seuraavaksi muunnos 'Pad()'-menetelmällä ja lisää se haluttuun syöttökuvaan sen kaikilta puolilta. Muuta lopuksi pehmustetun kuvan koko sen alkuperäiseen kokoon ja näytä se. Tämä artikkeli on osoittanut menetelmän tietyn kuvan täyttämiseksi joka puolelta PyTorchissa.



