Menetelmä # 01: Cygwinin käyttö
Ensimmäinen tapa asentaa mahdollinen kiertue Windows 11 -käyttöjärjestelmä on Cygwin-työkalu. Ensimmäisessä menetelmässämme näytämme sinulle tavan asentaa ansible Windows 11 -käyttöjärjestelmään Cygwin-ympäristön avulla. Voit avata minkä tahansa suosikkiselaimesi ja etsiä 'Cygwin'-latausta. Se saattaa tarjota sinulle virallisen verkkosivuston, josta voit ladata sen järjestelmääsi. Cygwinin 'exe'-tiedoston nimi olisi 'setup-x86_64.exe'. Tallenna se, kun saat alla olevan kuvan kaltaisen latausikkunan.

Asennustiedosto ladataan muutamassa sekunnissa Windows 11 -käyttöjärjestelmääsi. Nyt voit asentaa Cygwin-ympäristön napauttamalla asennustiedostoa hiiren oikealla painikkeella ja valitsemalla 'Suorita järjestelmänvalvojana' aloittaaksesi sen asennusprosessin.
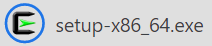
Alla oleva 'Cygwin Setup' -niminen asennusikkuna saattaa ilmestyä työpöydällesi ilmoittaen sinulle sen julkaisutiedot. Jos asennusasetukset ja sen tiedot vaikuttavat sinusta mahdollisilta, jatka asennusta alareunassa olevan 'Seuraava'-painikkeen kautta.
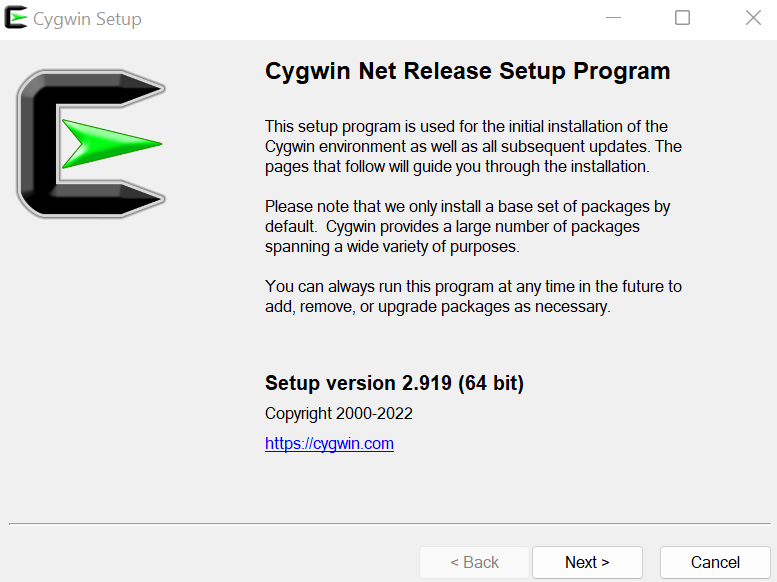
Nyt on aika valita asennustyyppi Cygwin-ympäristölle. Cygwin Setup -ikkuna näyttää kolme vaihtoehtoa, joista voit valita. Ensimmäinen vaihtoehto osoittaa, että voit asentaa sen Internetistä selaimesi avulla ja ladatut tiedostot tallennetaan paikalliseen järjestelmääsi. Suosittelemme käyttämään ensimmäistä vaihtoehtoa, koska se asentaa kaikki tarvittavat apuohjelmat sen mukana. Toinen vaihtoehto sallisi vain ladata Cygwinin asentamatta sitä. Viimeinen vaihtoehto on hyödyllinen, kun sinulla on ladattu Cygwin “exe”-tiedosto paikallisessa järjestelmässäsi ja sinun tarvitsee vain määrittää se.
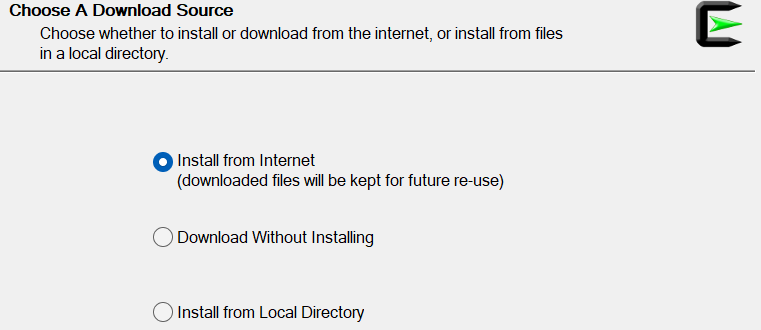
Seuraava vaihe on valita juurikansio, johon asennat Cygwin-ympäristön Windows 11 -käyttöjärjestelmääsi. Vaikka asennus tarjoaa sinulle oletuskansion asennettavaksi C-asemaan, voit muuttaa sitä myös 'Selaa' -painikkeella. Sitten se näyttää sinulle mahdollisuuden asentaa Cygwin-ympäristösi kaikille Windows 11 -käyttöjärjestelmän käyttäjille tai vain asentaa se vain itsellesi. Asennus suosittelee, että asennat sen kaikille valitsemalla ensimmäinen vaihtoehto. Näet, että olemme valinneet 'Kaikki käyttäjät' -vaihtoehdon jatkaaksemme sen asentamista kaikille käyttäjillemme Windows 11 -käyttöjärjestelmässämme. Siirry eteenpäin napsauttamalla 'Seuraava' -painiketta alla olevista painikkeista.
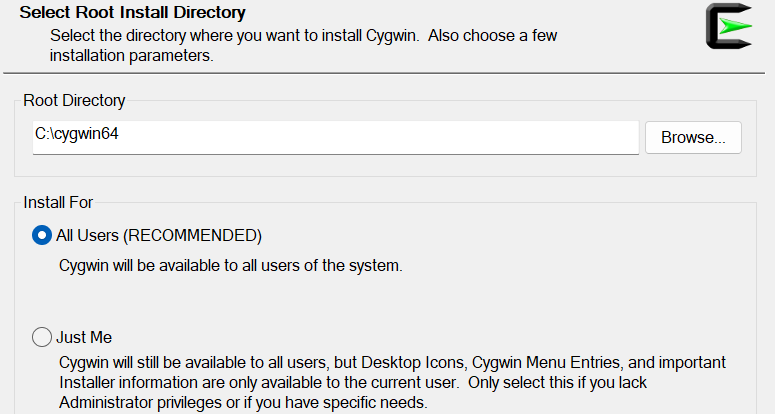
Nyt sinun on lisättävä polku sisäänkirjautuneen käyttäjän paikalliseen pakettihakemistoon Cygwinin asentamista varten. Tätä varten meillä on 'Selaa' -painike tässä ikkunassa. Voit jatkaa tällä painikkeella. Siirry nyt seuraavaan vaiheeseen käytettävissä olevan 'Seuraava' -painikkeen kautta.
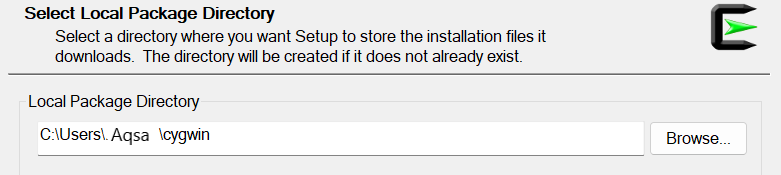
Nyt sinun on valittava Internet-yhteys, jonka haluat muodostaa tämän ohjatun asennustoiminnon vaihtoehdoista. Suositus on käyttää 'Suora yhteys' -vaihtoehtoa tämän ohjatun asennustoiminnon vaiheen 'Seuraava'-painikkeen jälkeen.
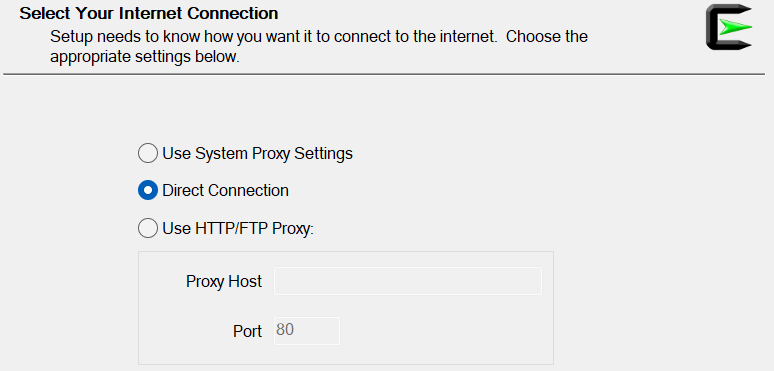
Valitse nyt sen verkkosivuston URL-osoite, josta haluat ladata Cygwin-asennuksen peilitiedoston ja sen muut apuohjelmat. Voit myös lisätä peilisivustosi 'Käyttäjän URL-osoite' -otsikon edessä olevaan tekstikenttään. Kun olet lisännyt URL-osoitteen, napauta 'Lisää' -painiketta tekstikentän edessä ja jatka 'Seuraava'-painikkeella.
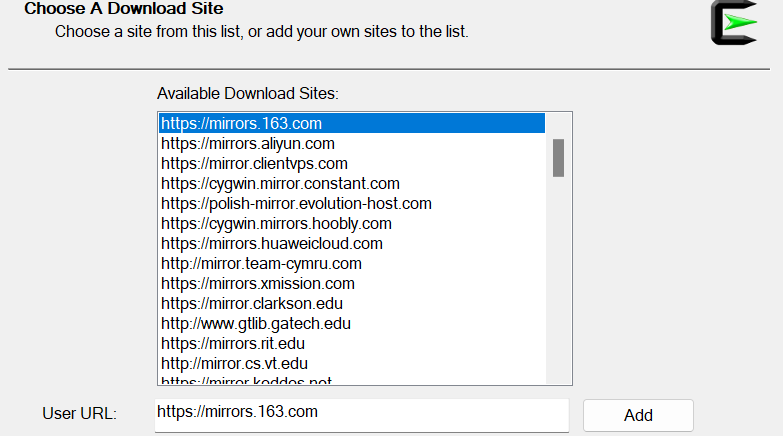
Asennus näyttää Cygwinin peilitiedostojen lataamisen edistymisen valitulta sivustolta.
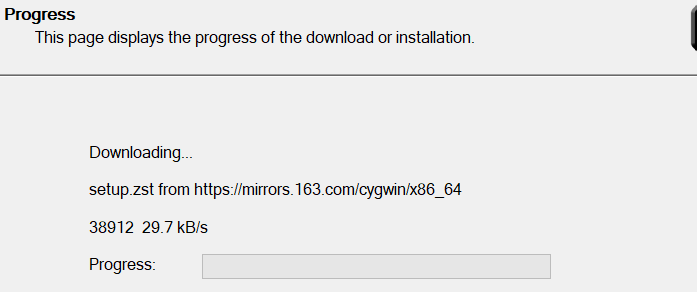
Nyt sinun on valittava paketit, jotka haluat asentaa Cygwinille. Sinun on käytettävä suodatinta valitsemalla Näytä-vaihtoehdosta kategoriaksi 'Täysi' ja etsimällä mahdollisesti tarvittava paketti. Kun paketit näkyvät, valitse niiden julkaisu 'Uusi'-sarakkeella, valitse 'Src'-sarakkeen valintaruudut ja jatka seuraavaan vaiheeseen napsautettuaan 'Seuraava'.

Se näyttää kaikki liittyvät paketit ja apuohjelmat, jotka asennetaan järjestelmääsi Cygwin-ympäristössä. Vahvista nämä asennukset napauttamalla 'Seuraava'.
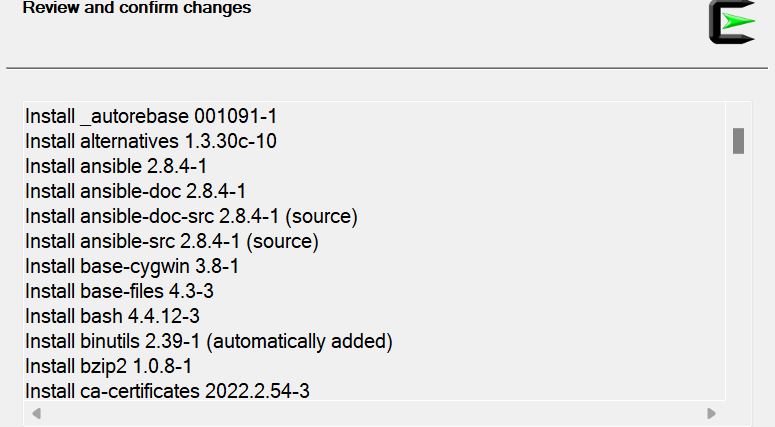
Nyt paketteja, mukaan lukien ansible, aletaan asentaa. Se voi kestää jopa tunnin.
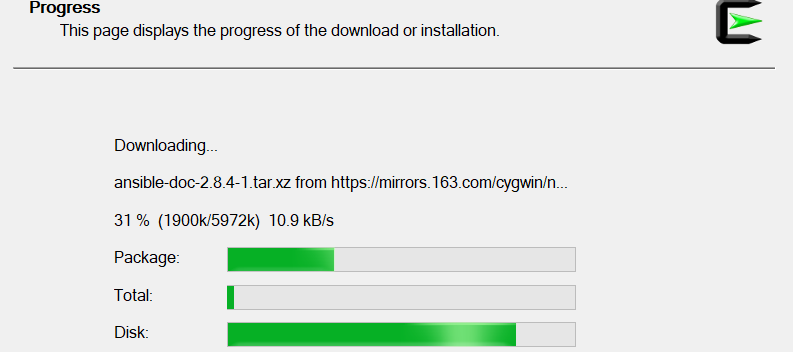
Täydellisen asennuksen jälkeen sinulle näytetään uusi ikkuna. Sinun on valittava molemmat näytetyt valintaruutuvaihtoehdot luodaksesi työpöydän kuvakkeen ja aloitusvalikkokuvakkeen Cygwin-ympäristöä varten. Koska asennuksen tila on 'Complete', paina Valmis-painiketta.
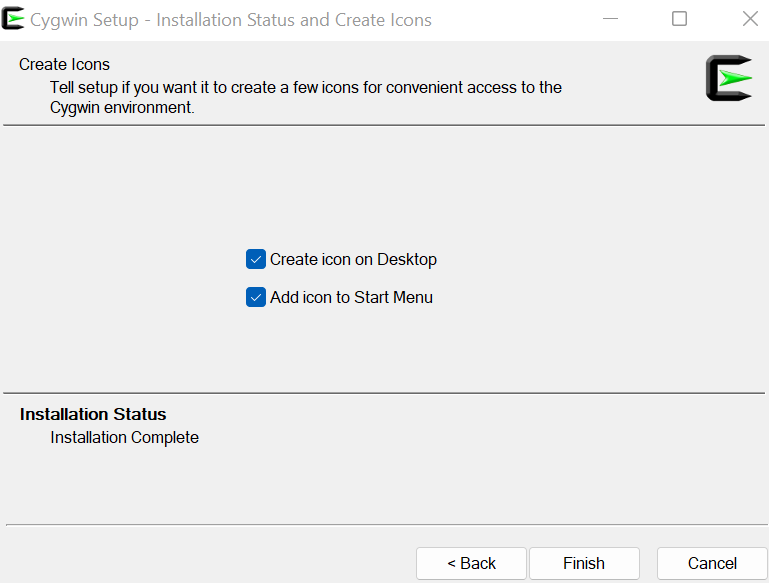
Työpöydän kuvake näkyy Windows 11 -työpöydälläsi. Voit käyttää ansiblea siinä nyt.
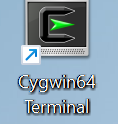
Menetelmä # 02: Linux-järjestelmän käyttäminen
Voit myös asentaa ansiblen käyttämällä Linux-järjestelmää, kuten Ubuntu 20.04. Varmista, että sinulla on Ubuntu 20.04 Linux -järjestelmä, joka on määritetty Virtual Boxin kautta. Avaa ja kirjaudu sisään Ubuntu 20.04 Linux -käyttöjärjestelmästä sen onnistuneen asennuksen jälkeen iso-kuvatiedoston kautta.
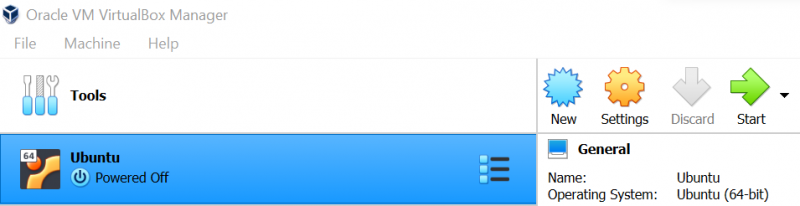
Avaa Ubuntu 20.04 Linux -pääte ja päivitä Linux-järjestelmäsi ensin käyttämällä 'apt' -apuohjelmaa yhdessä avainsanan 'update' kanssa. Lisää salasanasi, jos se pyytää sitä.

Nyt sinun on asennettava ansible Ubuntu 20.04 Linux -järjestelmääsi käyttämällä samaa 'apt' -apuohjelmaa. Tämän lisäksi käytä 'install'-avainsanaa 'apt'-apuohjelman kanssa, jota seuraa paketin nimi 'ansible' ja lippu '-y' pakottaaksesi tämän asennuksen. Asennus alkaa asentaa ansible Linux-ympäristöösi yhden sekunnin viiveellä. Odota hetki, kunnes se on valmis.
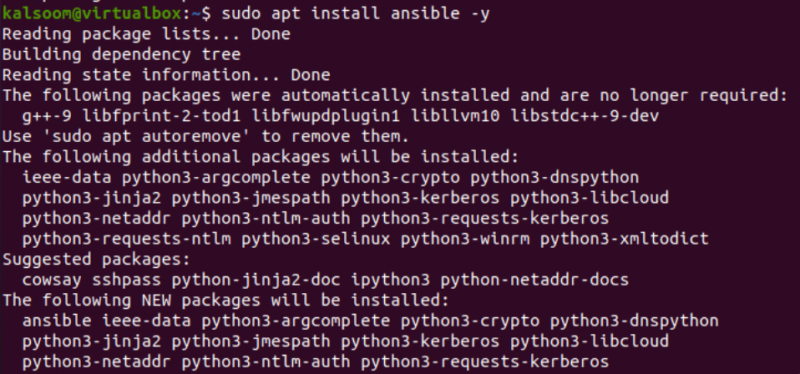
Kun ansible on asennettu onnistuneesti, voit tarkistaa sen asennetun version Linux-käyttöjärjestelmääsi
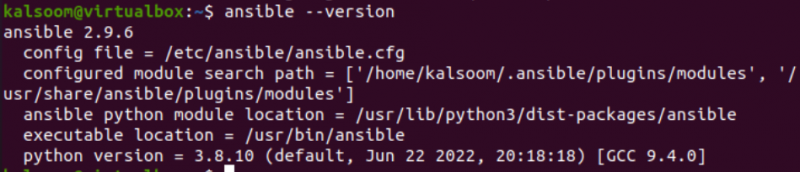
Johtopäätös
Tätä opasta on käytetty auttamaan kaikkia Windows 11 -järjestelmän käyttäjiä Ansible-infrastruktuurin asentamisessa. Tässä oppaassa olemme selittäneet kaksi eri tapaa asentaa ja määrittää Windows 11 -päässämme. Ensimmäinen menetelmä sisältää Cygwin-työkalun asennuksen käyttämällä sen ladattua asennustiedostoa 'Exe', ja sen suorittaminen kesti melkein tunnin. Samanlaista tapaa on käytetty, kun Unix-tyyppinen järjestelmä on asennettu mahdollisten työkalujen kanssa. Samalla tavalla olemme asentaneet Ubuntu 20.04 Linux -käyttöjärjestelmän ja määrittäneet sen 'mahdollisen' infrastruktuurin 'apt install' -ohjeella.