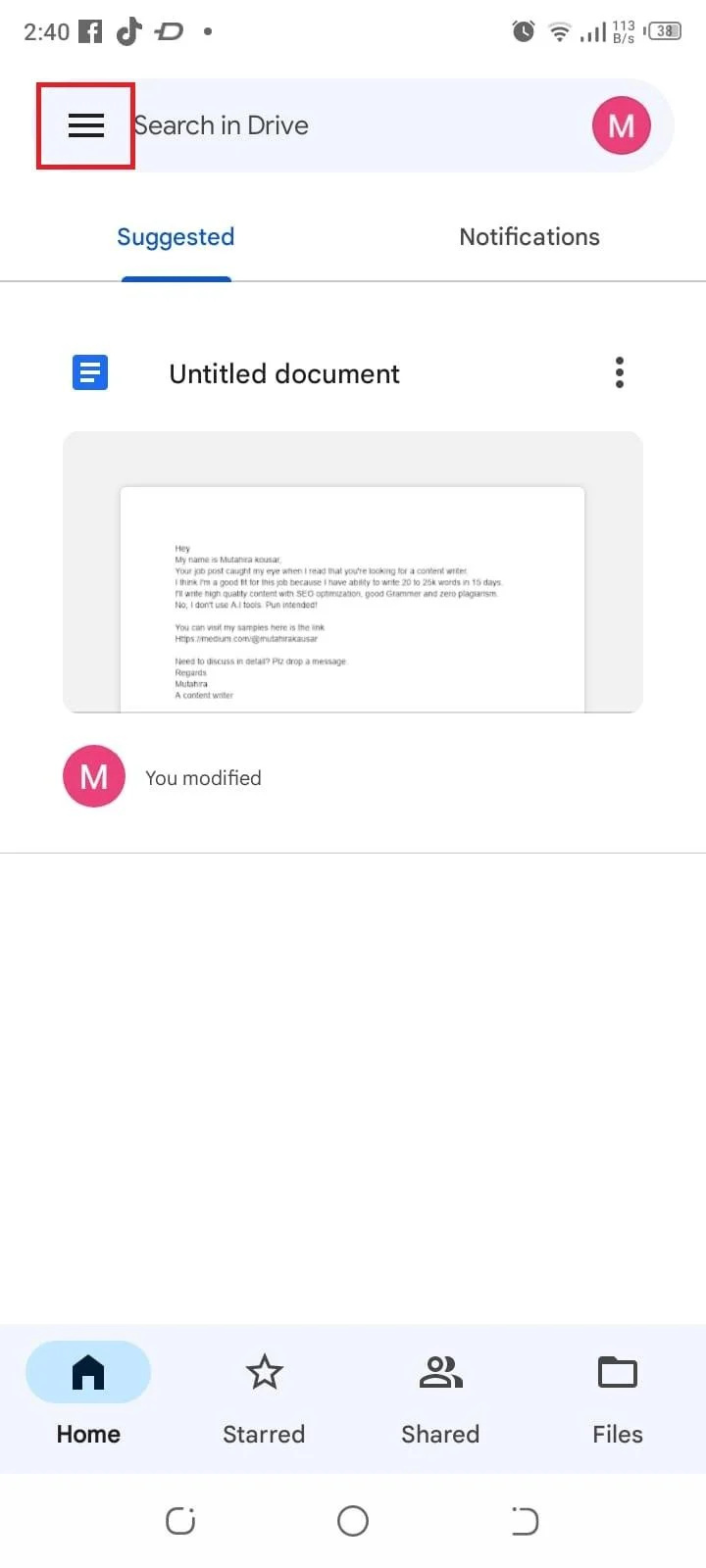Mikä on oikea varmuuskopiointimenetelmä?
Ennen kuin palautat Android-varmuuskopion, sinun on määritettävä oikea alun perin käyttämäsi varmuuskopiointitapa. Android-laitteet tarjoavat erilaisia varmuuskopiointivaihtoehtoja, mukaan lukien paikalliset varmuuskopiot ja Google Drive. Muista yksi asia, jos käytät Googlen sisäänrakennettua varmuuskopiointipalvelua, varmista, että olet kirjautunut samalla Google-tilillä kuin ennenkin.
Kuinka palauttaa varmuuskopio Androidista
Voit palauttaa Android-laitteen varmuuskopion:
1: Asetuksista
Palauta varmuuskopio Androidissa Asetuksista noudattamalla alla annettuja ohjeita.
Vaihe 1: Siirry kohtaan asetukset sovellus:
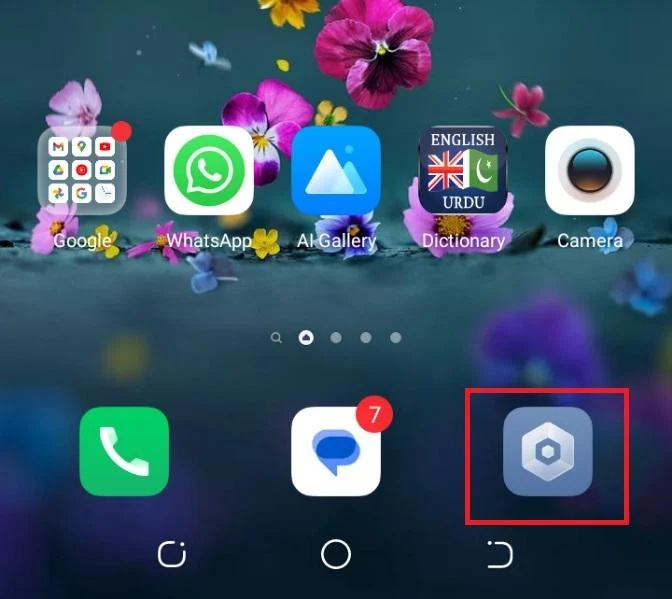
Vaihe 2: Navigoi kohtaan Järjestelmä osio:
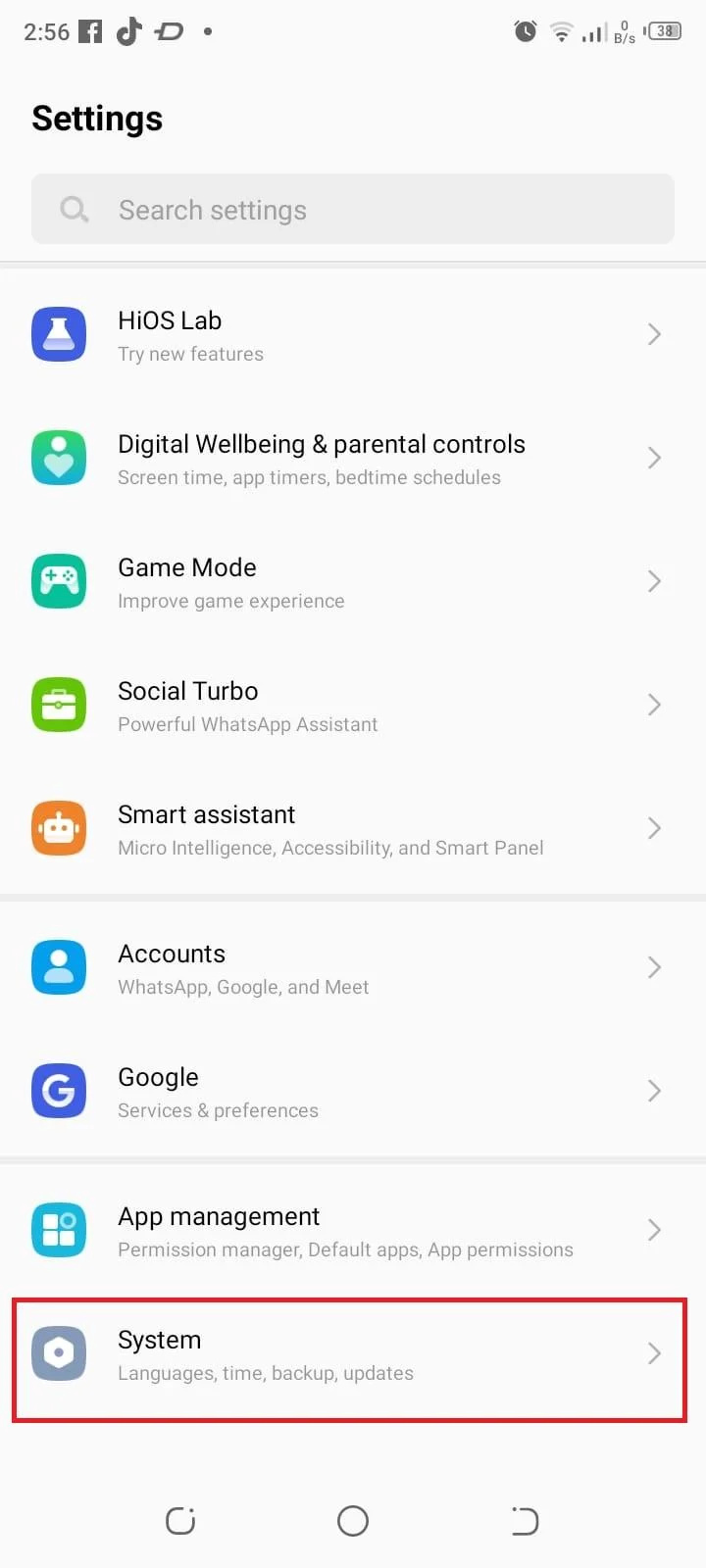
Vaihe 3: Valitse Varmuuskopio:
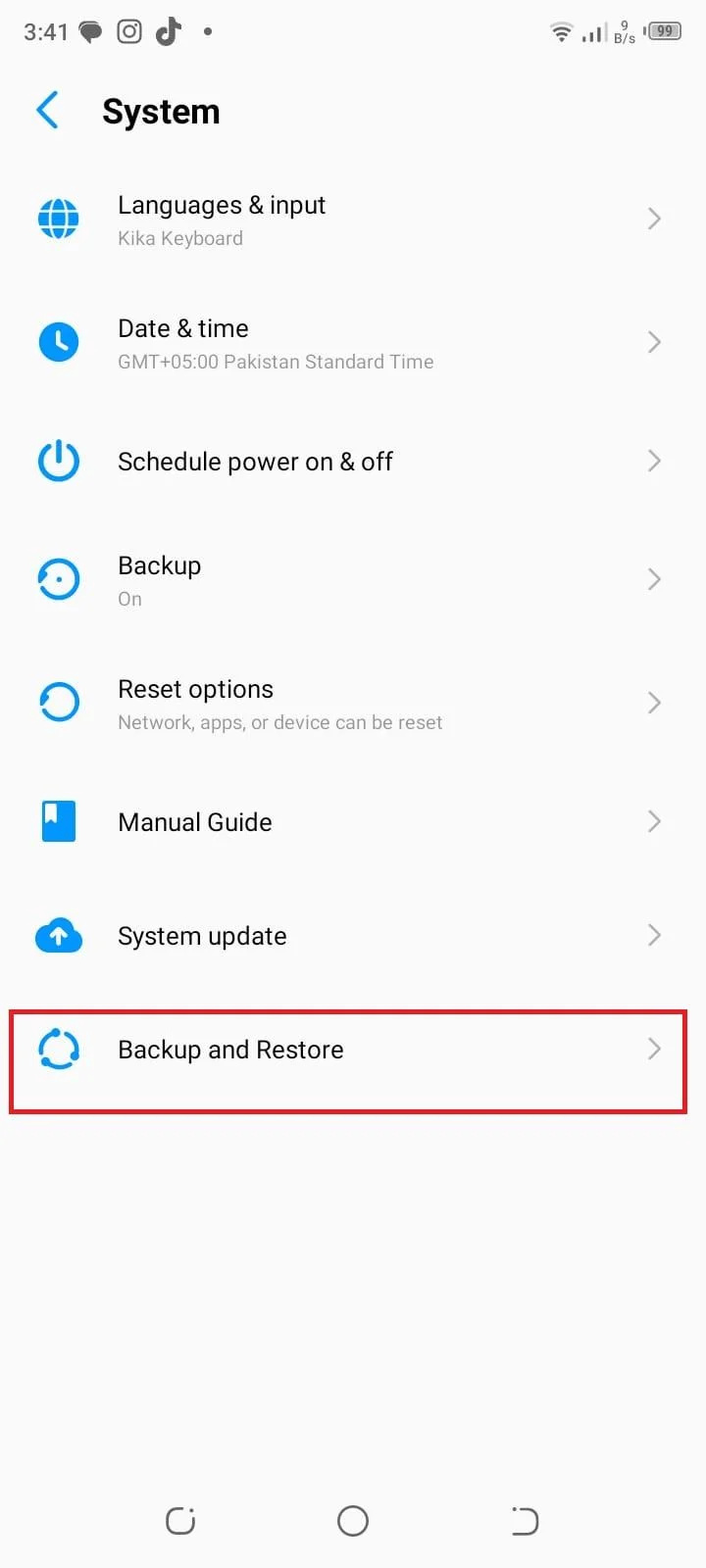
Vaihe 4: Valitse palautusvaihtoehto varmuuskopioidaksesi kaikki tiedot:
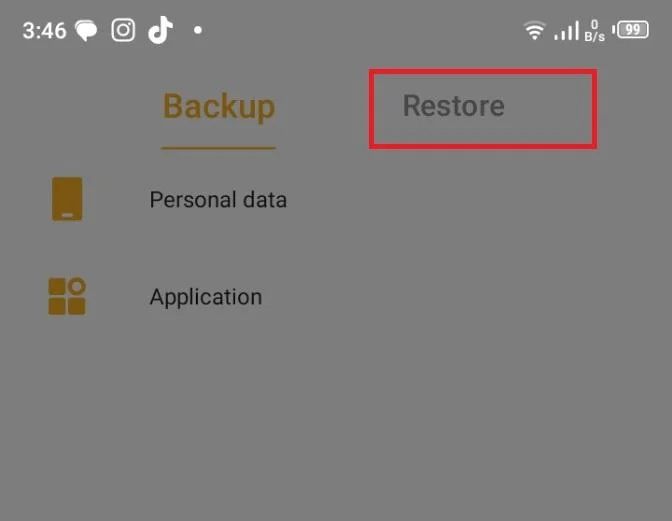
2: Google Drivesta
Toinen tapa palauttaa varmuuskopio Androidissa on Google Drive, joka voidaan tehdä seuraavien vaiheiden avulla:
Vaihe 1: Avaa Google Drive -sovellus Android-laitteellasi:
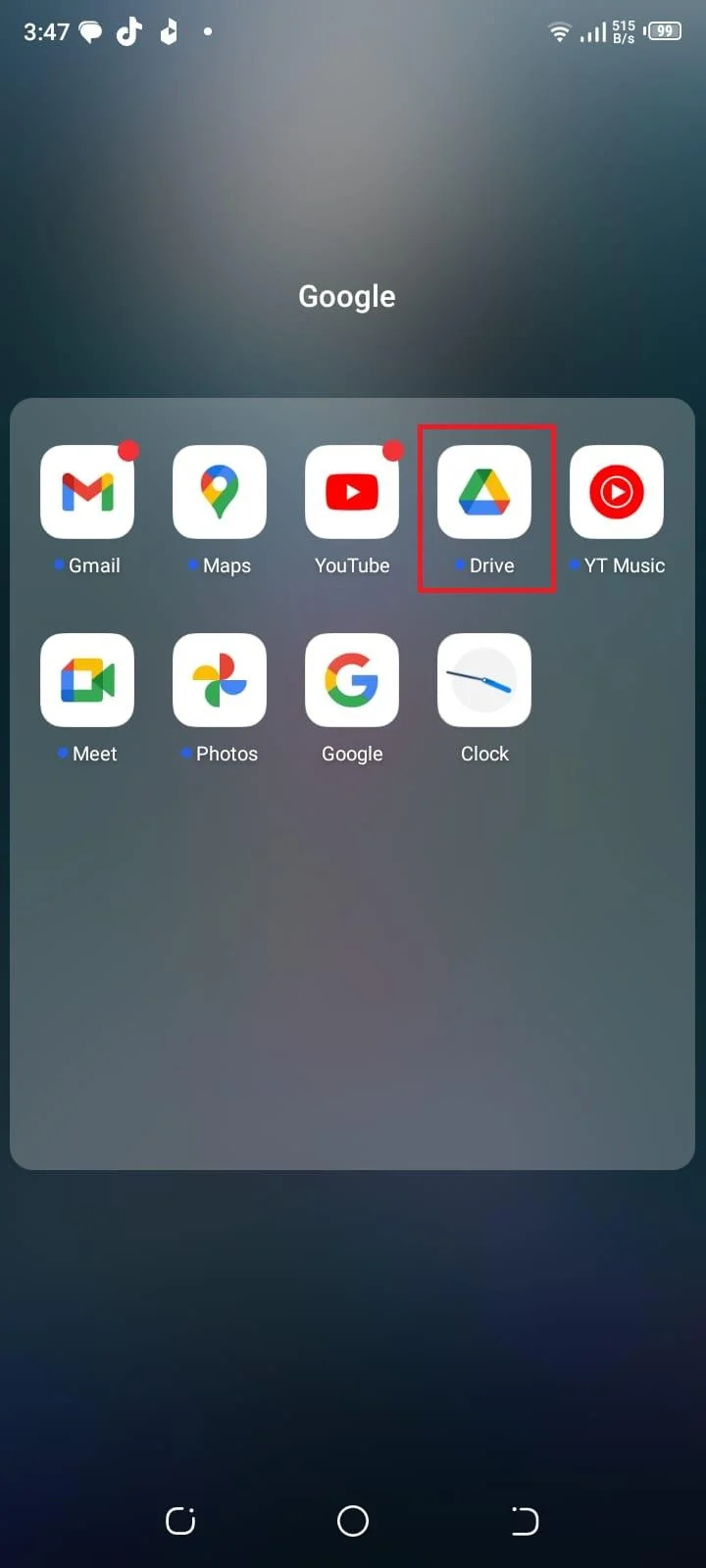
Vaihe 2: Napauta kolme vaakasuoraa viivaa vasemmassa yläkulmassa sivupalkin valikon avaamiseksi:
Vaihe 3: Valitse valikosta Asetukset:
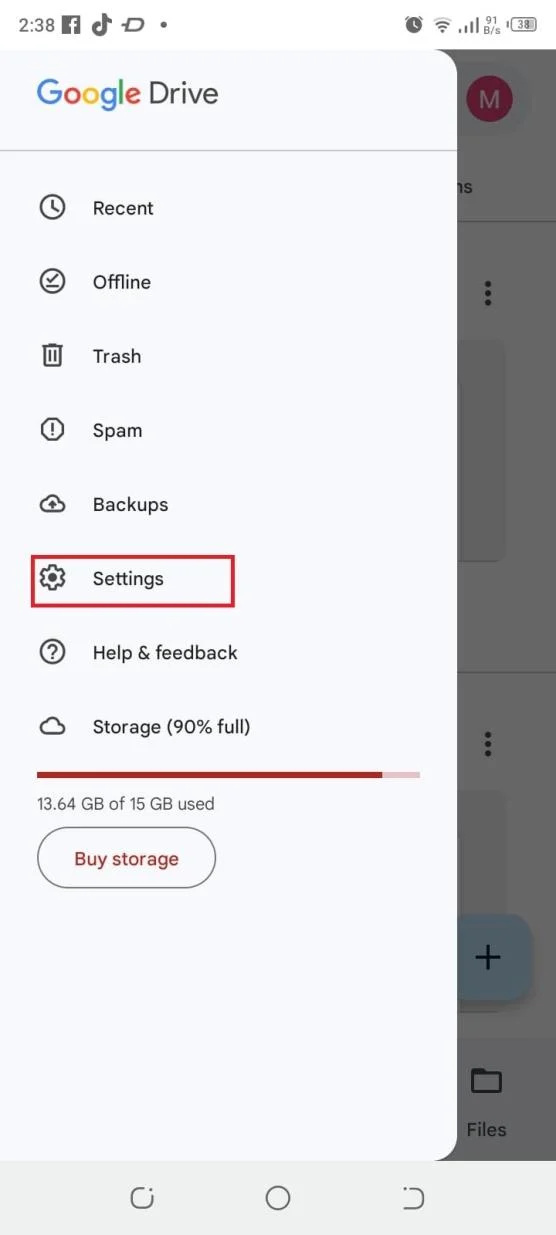
Vaihe 4: Vuonna asetukset valikko, napauta Varmuuskopiointi ja nollaus:
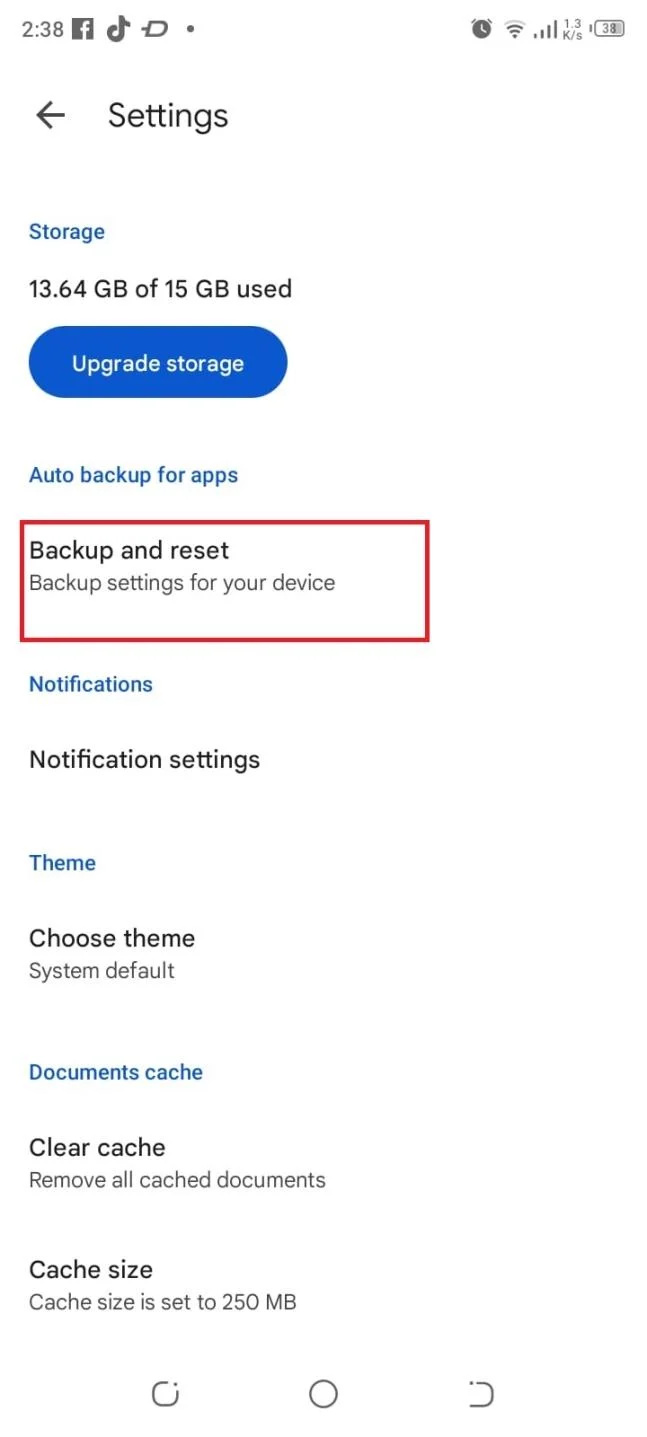
Vaihe 5: Täältä löydät vaihtoehtoja erityyppisten tietojen varmuuskopiointiin. Voit varmuuskopioida sovellustiedot, laiteasetukset, puheluhistorian, yhteystiedot, valokuvat ja videot:
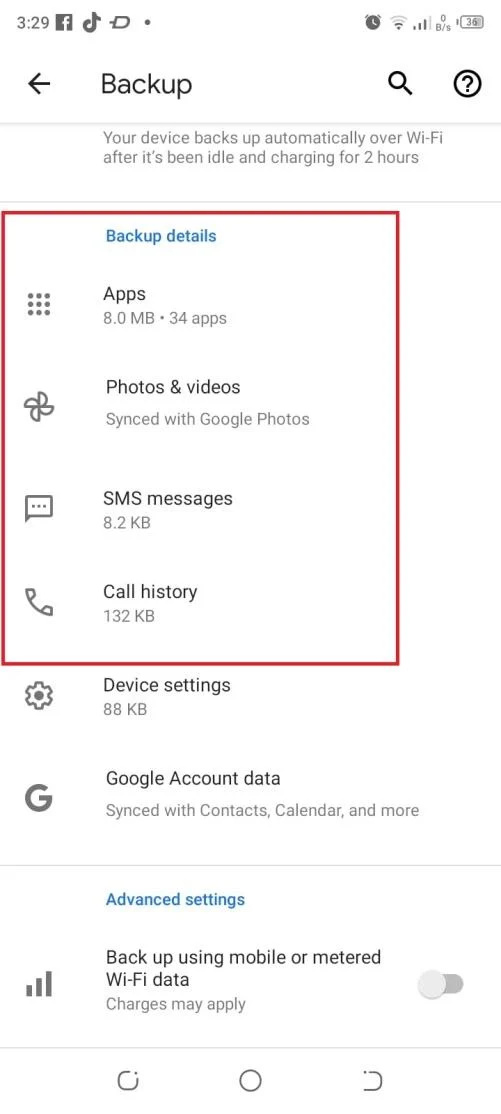
Vaihe 6: Ota kunkin vaihtoehdon vieressä oleva kytkin käyttöön tai poista se käytöstä mieltymystesi mukaan:
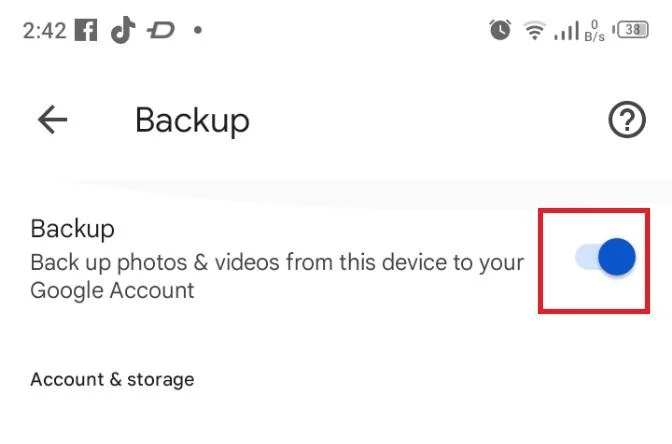
Vaihe 7: Kun varmuuskopiointi on valmis, voit siirtyä Google Drive -sovellukseen ja siirtyä oikeaan osioon (esim. 'Oma Drive' tai 'Varmuuskopiot') varmistaaksesi, että tiedostosi ja kansiosi on tallennettu Google Drive -tilillesi:
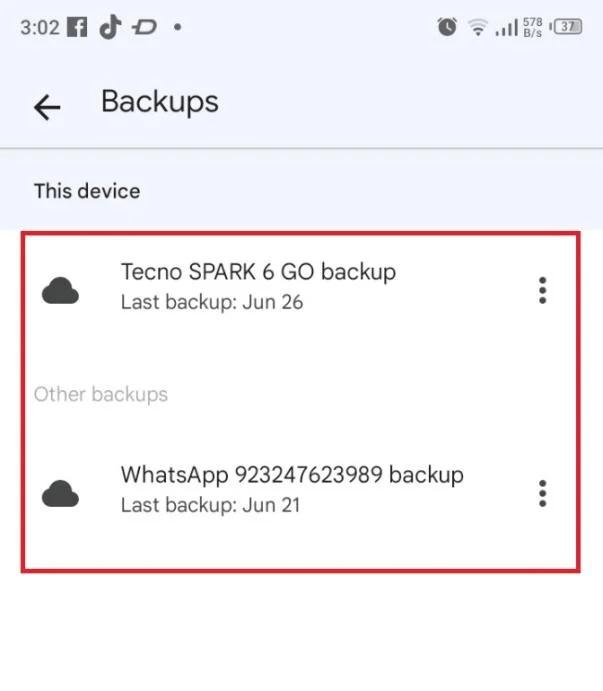
Johtopäätös
Seuraamalla näitä ohjeita voit käyttää tehokkaasti Google Drivea ja paikallista varmuuskopiointia tiedostojen, kansioiden ja erityyppisten tietojen varmuuskopiointiin Android-laitteeltasi. Tietojesi säännöllinen varmuuskopiointi varmistaa niiden turvallisuuden ja tarjoaa sinulle kätevän tavan käyttää niitä eri laitteilla.