Kuinka ottaa kuvakaappaus Alienware-kannettavalla tietokoneella
On monia tapoja kaapata kuvakaappauksia Alienware-kannettavaan tietokoneeseen. Valitse vain kuva tai valokuva ja valitse se osa näytöstä, jolla se kaapataan seuraamalla alla mainittuja menetelmiä:
- Pikanäppäinten kautta
- Snip & Sketch -työkalun kautta
- Pelipalkin kautta
- Kolmannen osapuolen sovelluksen kautta
1: Pikanäppäimet
Kuten muutkin kannettavat tietokoneet, voit yksinkertaisesti käyttää pikanäppäimiä tallentaaksesi Alienware-kannettavan näytön. Kaappaa koko näyttö tai tallenna kuvakaappaus JPG-tiedostona käyttämällä seuraavia pikanäppäimiä:
Ota kuvakaappaus kannettavan tietokoneen näytöstä
Jokaisessa kannettavassa tietokoneessa on oma avain kuvakaappauksen ottamista varten. Alienwaren kannettavassa tietokoneessa tämä omistettu avain on nimetty nimellä PrtScr. Kaappaa näyttösi noudattamalla tätä vaiheittaista prosessia:
Vaihe 1: Näppäimistön ylimmällä rivillä on PrntScn (tai PrtScr ) avain; paina sitä.
Vaihe 2: Se tallentaa kuvakaappauksen automaattisesti leikepöydälle.
Vaihe 3: Avaa doc-tiedosto tai mikä tahansa kuvankäsittelyohjelma Alienware-tietokoneellasi.
Vaihe 4: Lehdistö Ctrl+V liittääksesi kuvakaappauksen.
Kun olet liittänyt kuvakaappauksen, voit muokata sitä.
PrntScr Ei toimi? Kokeile muita pikanäppäimiä
Joissakin kannettavissa tietokoneissa PrntScn-näppäin jakaa toiminnon joidenkin muiden toimintonäppäinten kanssa. paina Fn+PrntScr siepataksesi näytön ja jos kannettavassa tietokoneessasi ei ole PrntScr, paina Fn+Windows+välilyönti ottaaksesi kuvakaappauksen nykyisestä näytöstäsi.
2: Leikkaa ja luonnos
Snip & Sketch Tool on oletustyökalu Alienwaren kannettavissa tietokoneissa kuvakaappausten ottamiseksi ja muokkaamiseksi. Tämän työkalun avulla käyttäjät voivat kaapata näytön ja muokata kuvakaappausta ja tallentaa sen tulevaa käyttöä varten. Noudata alla olevia ohjeita käyttääksesi Snip & Sketch Toolia Alienwaressa:
Vaihe 1: Klikkaa Windows -kuvaketta ja etsi Snip & Sketch:
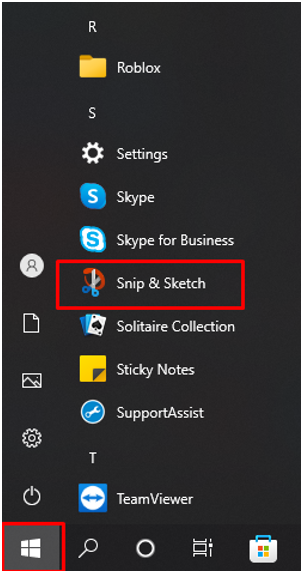
Vaihe 2: Napsauta nyt Uusi -painiketta aloittaaksesi kuvakaappauksen ottamisen Alienware-kannettavalla:
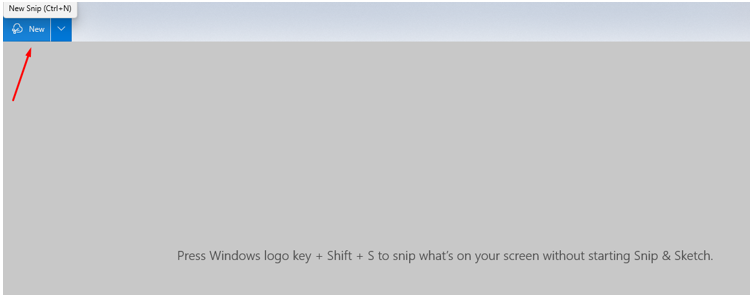
Vaihe 3: Säädä näyttöäsi:
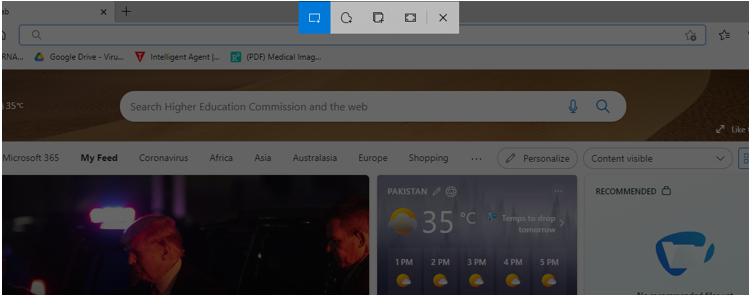
Vaihe 4: Muokkaa kuvakaappaustasi Snip & Sketchin sisäänrakennetuilla työkaluilla:
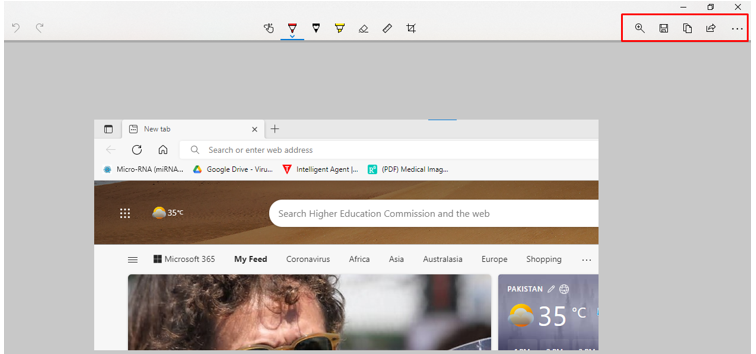
Vaihe 5: Tallenna se haluamaasi paikkaan:
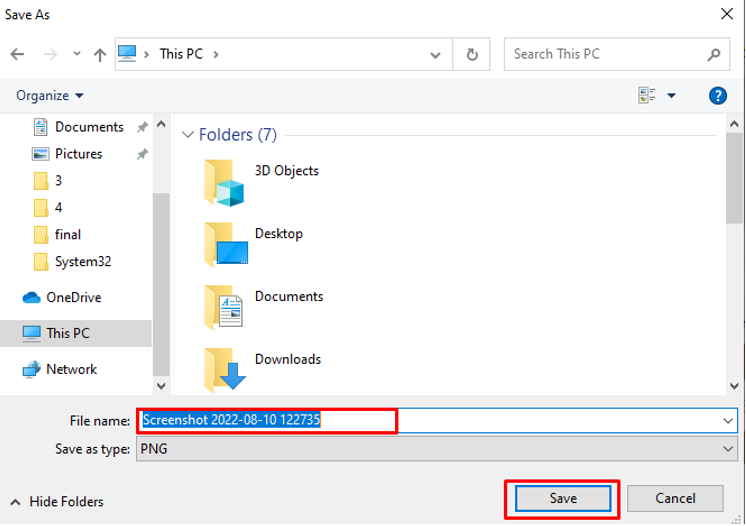
3: Pelipalkki
Käytä sisäänrakennettua Xbox Game Bar -työkalua ottaaksesi kuvakaappauksen Alienware-kannettavassa tietokoneessa seuraavasti:
Vaihe 1: Lehdistö Windows+G päästäksesi pelipalkkiin:
Vaihe 2: Klikkaa kamerakuvake ottaaksesi kuvakaappauksen:
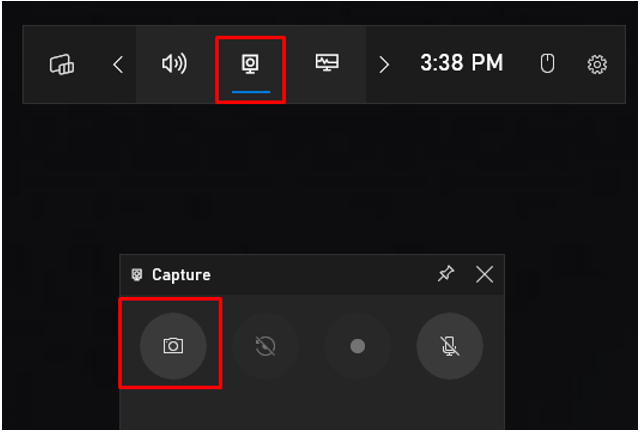
Vaihe 3: Klikkaa Katsokaappaukseni tarkistaaksesi kuvakaappaukset:
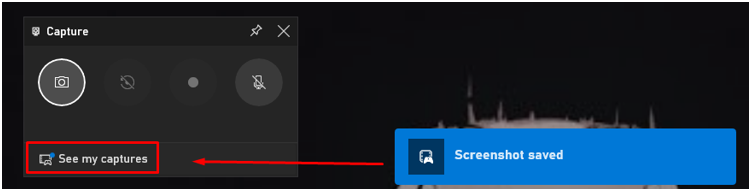
4: Kolmannen osapuolen sovellus (LightShot)
Jos edellä mainittu sisäänrakennettu työkalu ei tarjoa kaikkia Alienware-kannettavasi toimintoja, asenna kolmannen osapuolen sovellus sovelluskaupasta. LightShot on sovellus, jonka avulla voit ottaa kuvakaappauksia Windows-kannettavasta tietokoneesta. Sitä on helppo käyttää, ja siinä on sisäänrakennettu editori kaapatun näytön muokkaamiseen.
Vaihe 1: Asenna LightShot Alienware kannettavallasi:
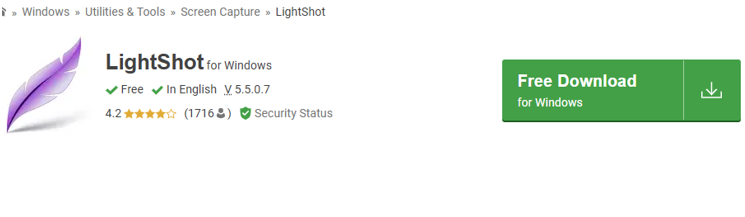
Vaihe 2: Violetti lehtikuvake tulee näkyviin tehtäväpalkkiin; napsauta kuvaketta siepataksesi näytön
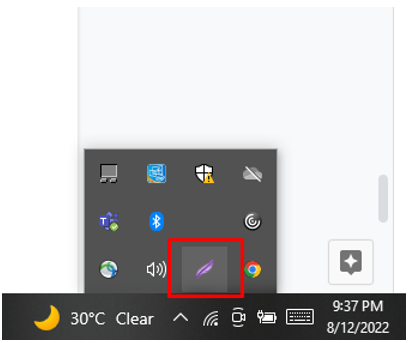
Vaihe 3: Napsauta hiiren kakkospainikkeella lehtikuvaketta avataksesi asetukset:
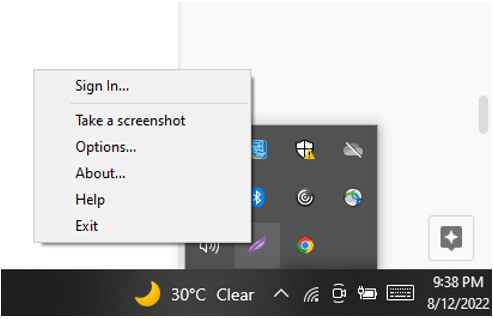
Vaihe 4: Valitse Pikanäppäimet päästäksesi näyttöön tai kaapataksesi sitä helposti:
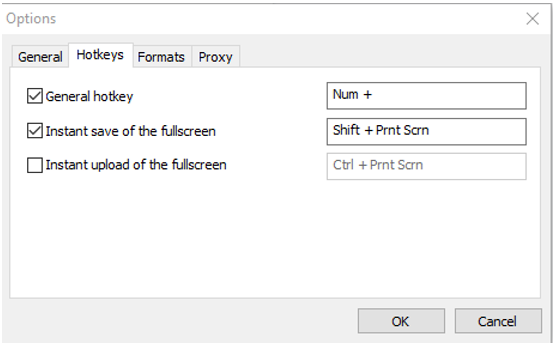
Johtopäätös
Alienware on pelikannettava, joka ei menetä tärkeitä hetkiä pelatessasi peliä; tarvitset nopean kuvakaappausohjelman. Tässä artikkelissa mainittiin eri tapoja ottaa kuvakaappaus Alienware-kannettavalla tietokoneella. Nopein olisi print screen -näppäin, mutta siitä puuttuu muokkausominaisuudet; Käytä LightShot-sovellusta, koska se on helppokäyttöinen ja tarjoaa työkaluja kuvakaappausten muokkaamiseen.