Quick Outline
Tämä artikkeli havainnollistaa seuraavia näkökohtia:
- Mikä on AWS Elastic BeanStalk?
- Mitkä ovat elastisen papuvarren ominaisuudet?
- Kuinka päästä alkuun Elastic Beanstalk -pavunvarren kanssa?
- Mitä etuja elastisen pavunvarren käytöstä on?
- Bonusvinkki: Elastic Beanstalk -hinnoittelu
- Johtopäätös
Mikä on AWS Elastic BeanStalk?
AWS Elastic Beanstalk on nopea ratkaisu sovellusten käyttöönotto- ja hallintaongelmiin. Se tukee useita kieliä, kuten .NET, Java, Node JS, Python jne. Elastic Beanstalk minimoi sovelluksen monimutkaisuuden. Se luokitellaan a alusta palveluna (PaaS) . Se ottaa sovelluksen koodin ja ottaa sen käyttöön kaikkien tarvittavien riippuvuuksien kanssa.
Samoin Elastic Beanstalk -palvelu skaalaa ja hallitsee käyttöön otettuja sovelluksia älykkäästi. Lisäksi se auttaa käyttäjiä myös kuormituksen tasapainottamisessa ja terveydentilan seurannassa. Elastic Beanstalkin avulla käyttäjät voivat hallita sovellusta käyttäviä AWS-resursseja.
Mitkä ovat elastisen papuvarren ominaisuudet?
Elastic Beanstalk on ominaisuuksiensa perusteella yksinkertaisin alusta sovellusten käyttöönotolle. Seuraavat ovat sen ominaisuudet:
Ei ylimääräisiä määrityksiä: Elastic Beanstalkin avulla koodin suorittamiseen ei tarvita ylimääräisiä riippuvuuksia tai palvelimia. Elastic Beanstalk hoitaa laskentaresurssien hallinnan. Siten käyttäjä voi keskittyä tehokkaaseen koodin kirjoittamiseen.
Automaattinen skaalaus: Resurssit skaalataan automaattisesti kasvamaan tai pienenemään sovelluksen kysynnän mukaan.
Ilmentymän tyyppi: Käyttäjät voivat valita ilmentymien tyypin, jotka sopivat parhaiten sovelluksen käyttöönottoon.
Kuinka päästä alkuun Elastic Beanstalk -pavunvarren kanssa?
Kehittäjät voivat ladata sovelluksen nykyisen version mille tahansa alustalle Beanstalkiin. Kun versio on ladattu, käyttäjän on käynnistettävä ympäristö. Käyttäjä voi tarkastella sovellusta AWS Elastic Beanstalkin luoman julkisen URL-osoitteen kautta:
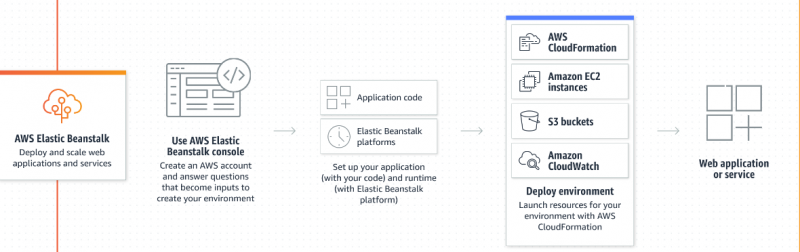
Elastic Beanstalk luo EC2-ilmentymän automaattisesti, kun sovellus käynnistetään. Tämä EC2-ilmentymä toimii säilönä, jossa sovellus otetaan käyttöön ja suoritetaan. Näin ollen turvaryhmien määrittämistä tai kuormituksen tasaajien luomista jne. hallitsee Elastic Beanstalk.
Alla on vaiheet Elastic Beanstalkin käytön aloittamiseen:
Vaihe 1: Luo IAM-rooli
Ennen kuin määrität Elastic Beanstalkin, luo ensin IAM-rooli tietyillä käyttöoikeuksilla. Käytä tätä tarkoitusta varten 'MINÄ OLEN' palvelua AWS-hallintakonsoli :
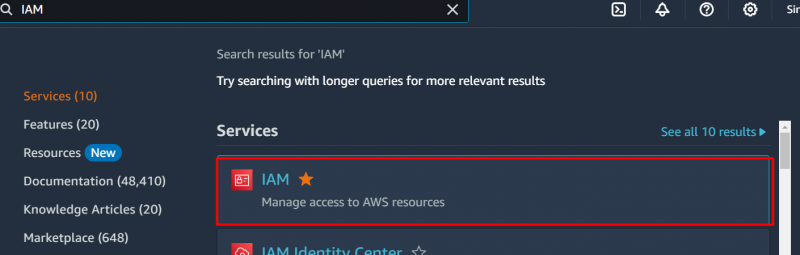
Klikkaa 'Roolit' vaihtoehto kohteesta sivupalkki -lta IAM Dashboard :
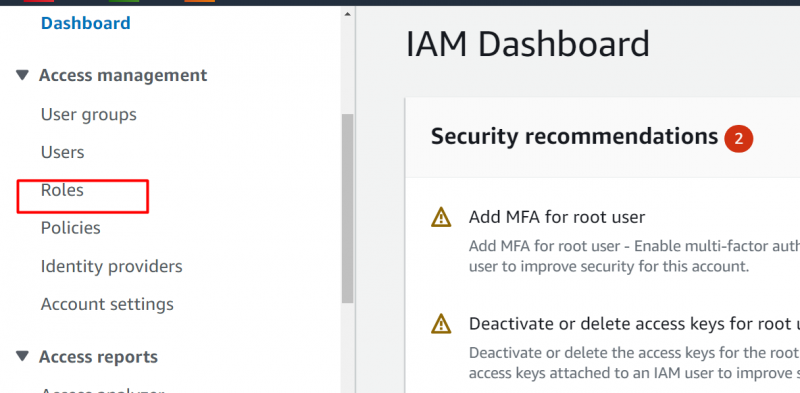
alkaen 'Roolit' käyttöliittymä, napsauta 'Luo rooli' -painiketta luo IAM-rooli:
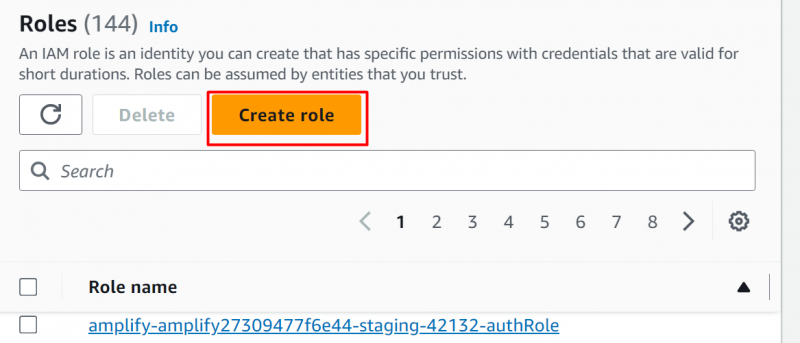
' Luotettu yksikkötyyppi' osio , Valitse “AWS-palvelu” vaihtoehto näytetyistä eri vaihtoehdoista:
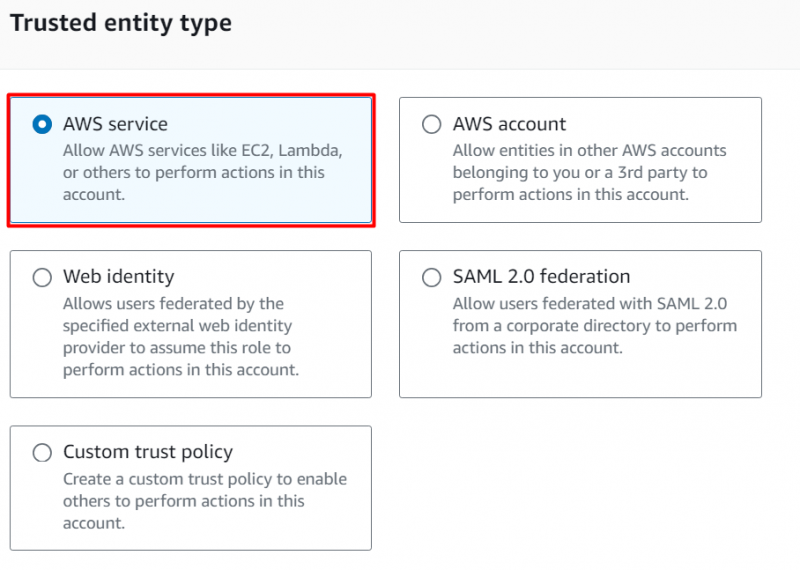
Seuraavaksi tulee 'Käyttötapaus' osio. Etsi ja valitse 'EC2' palvelu:
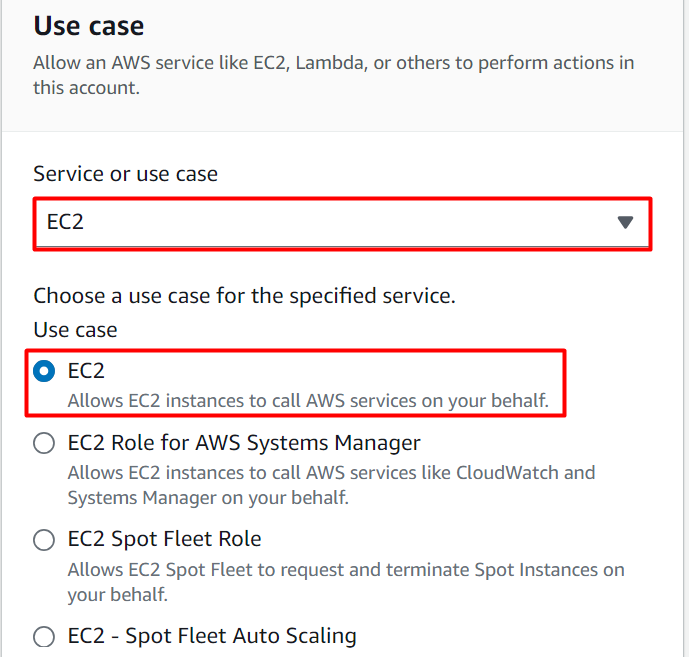
Napauta 'Seuraava' painike, joka sijaitsee käyttöliittymän alaosassa:
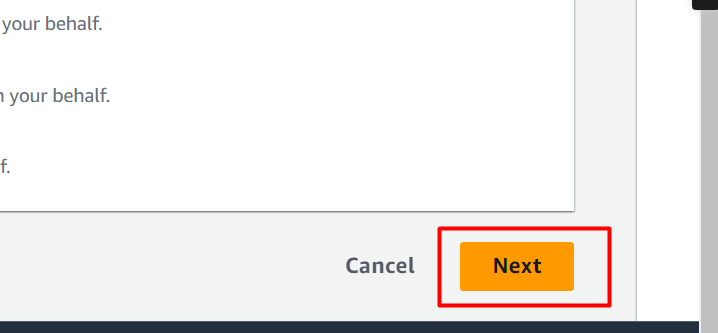
Vuonna 'Käyttöoikeuskäytännöt' osio, määritämme erityinen lupa tähän rooliin. Etsi ja valitse 'AWSElasticBeanstalkWebTier' lupa:
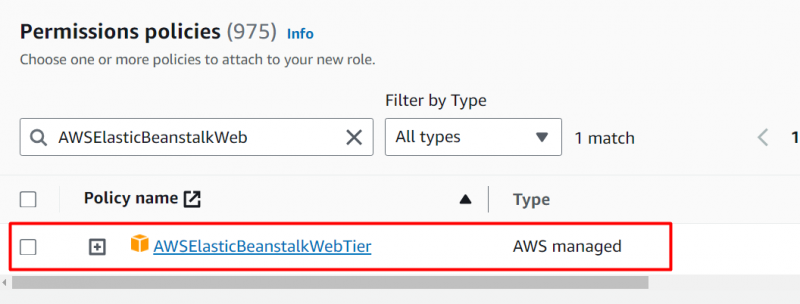
Jatka eteenpäin napsauttamalla 'Seuraava' painike:
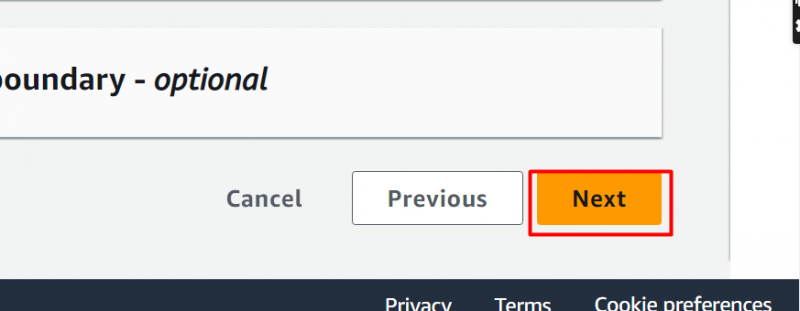
Seuraavaksi tulee 'Roolin yksityiskohdat' osio. Tarjoa 'Roolinimi' korostetussa kentässä:
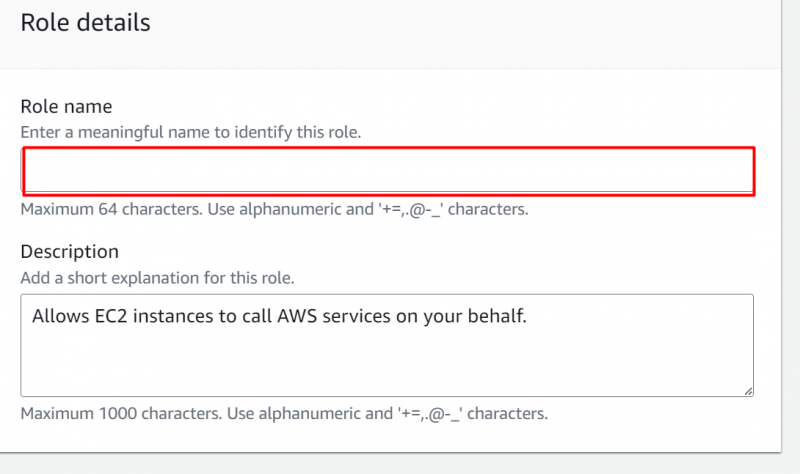
Kun olet antanut roolin tiedot, paina 'Luo rooli' -painiketta käyttöliittymän alaosassa:
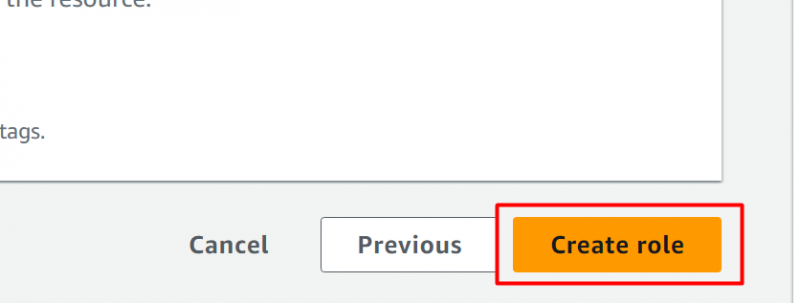
Rooli on ollut luotu onnistuneesti:
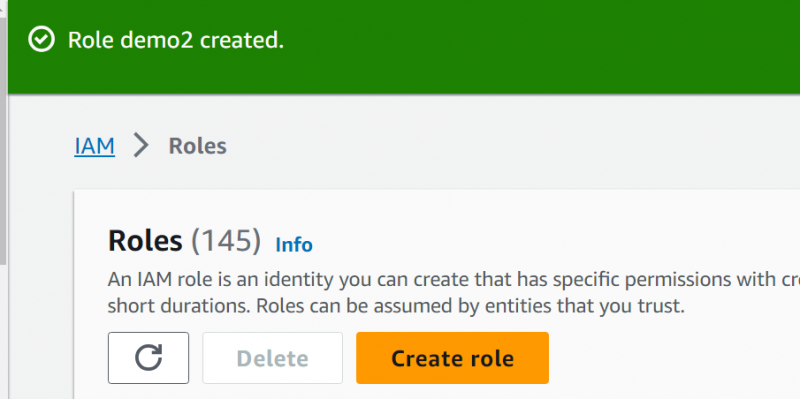
Vaihe 2: Luo sovellus
Etsi “Elastinen pavunvarsi” palvelua AWS:n hakupalkissa. Napsauta sitä näytetyistä tuloksista:
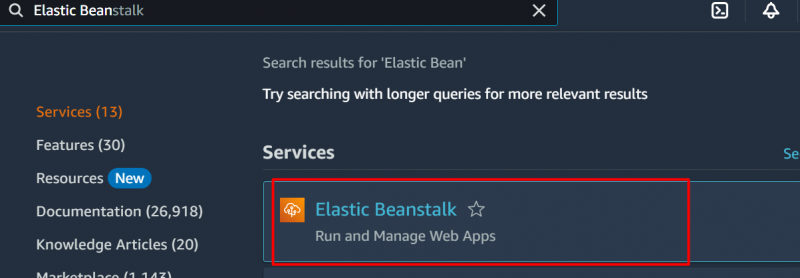
The ylin kerros Elastic Beanstalkista on 'Sovellus' kerros ja sitten tulee 'Ympäristö' -taso. Klikkaa 'Luo sovellus' vaihtoehto navigointiruudusta :
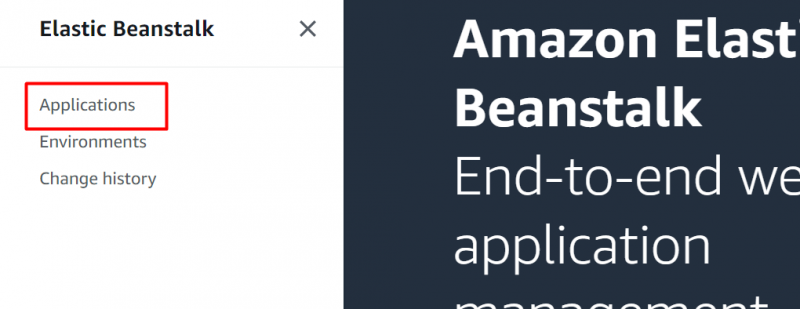
The Luo sovellusliittymä näytetään . Napsauta tässä käyttöliittymässä 'Luo sovellus' painike:
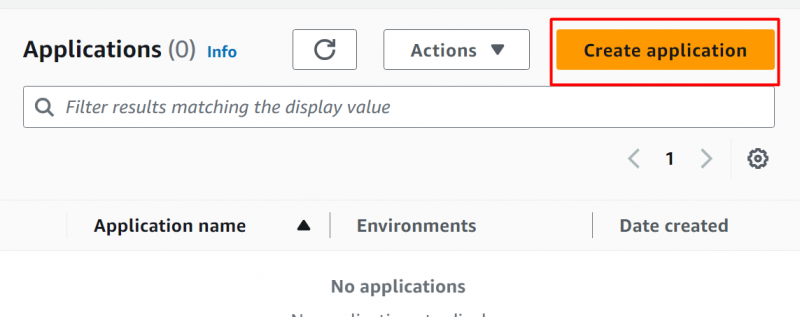
Anna näkyviin tulevasta käyttöliittymästä a nimi ja lyhyt kuvaus hakemuksellesi:
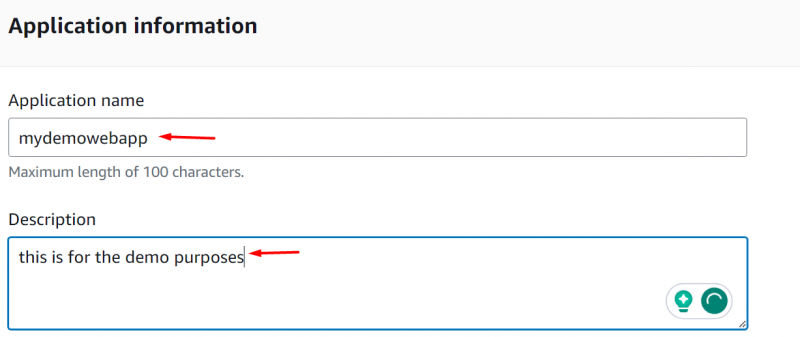
Tunnisteet ovat an valinnainen kenttä mutta voidaan lisätä sovellukseen käyttäjän mieltymysten perusteella. Kun olet antanut sovelluksen tiedot, napsauta 'Luoda' -painiketta käyttöliittymän alaosassa:
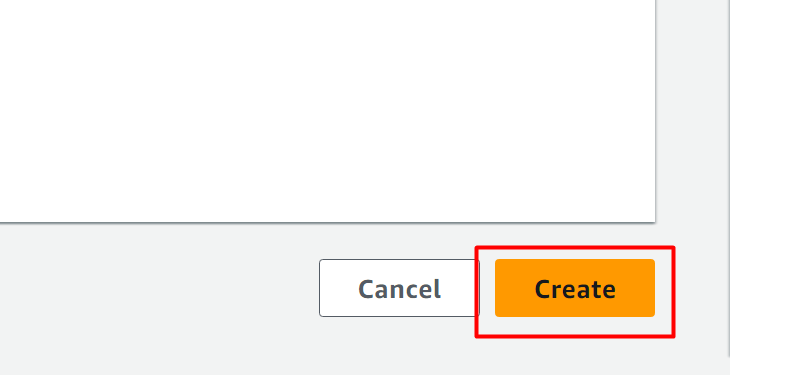
Vaihe 3: Luo ympäristö
Sovelluksen luomisen jälkeen seuraava vaihe on konfiguroida Ympäristö sitä varten . Napsauta seuraavasta näkyviin tulevasta käyttöliittymästä 'Luo uusi ympäristö' painike:
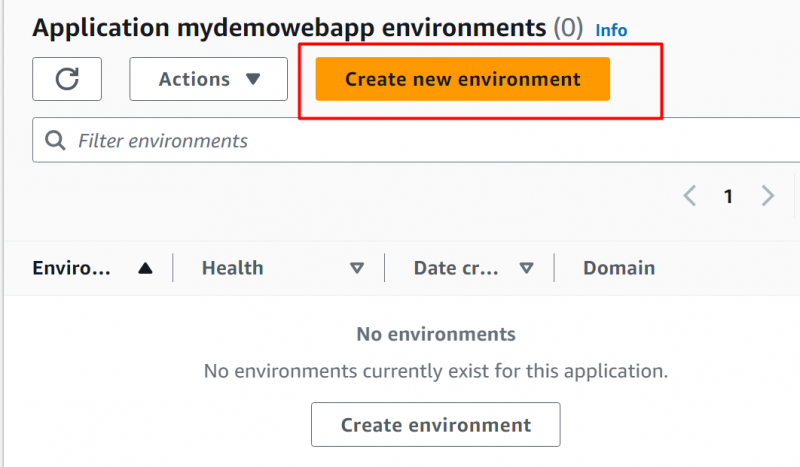
AWS tarjoaa kahta erilaista ympäristön kokoonpanoista:
Web-palvelinympäristö : Tämän tyyppistä ympäristöä käytetään verkkosovellusten käyttöönotossa HTTP-pyyntöjen avulla.
Työympäristö : Tällaiset ympäristöt sopivat parhaiten prosessiin, jossa on suuria työkuormia ja kuuntelevat viestiä Amaz SQS:n avulla.
Tätä demoa varten olemme valinneet 'Web-palvelinympäristö' vaihtoehto:
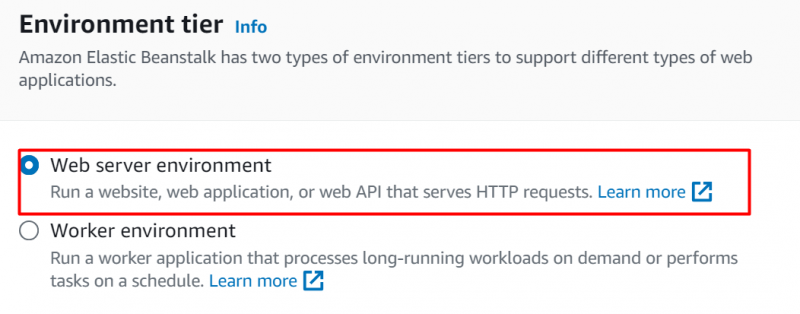
Vuonna 'Hakemuksen tiedot' osio, anna a nimi valitsemasi hakemuksellesi 'Sovelluksen nimi' ala:
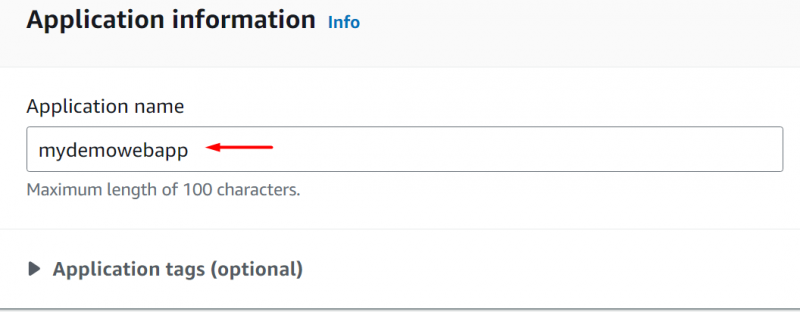
Vuonna Ympäristön nimi, nimen tarjoaa oletuksena AWS:stä. Samoin vuonna Verkkotunnus , käyttäjä voi antaa minkä tahansa nimen, joka liittyy alueeseen, jossa sovellus otetaan käyttöön. Tarkista saatavuus napsauttamalla 'Tarkista saatavuus' painike:
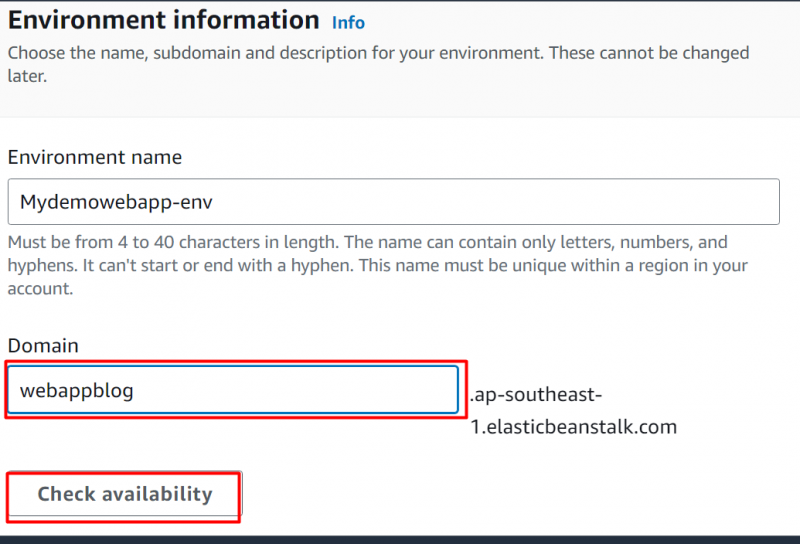
Vuonna Ympäristön kuvaus , anna lyhyt kuvaus sovelluksesta:
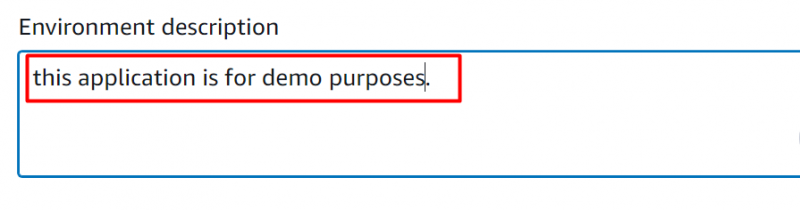
Vuonna 'Alustatyyppi' esto, valitse Ajonaikainen ympäristö hakemuksellesi. Tätä opetusohjelmaa varten olemme valinneet Node.js Alusta-kentässä. Elastinen papunvarsi tarjoaa oletuksena uusimmat versiot valittu Runtime Environment :
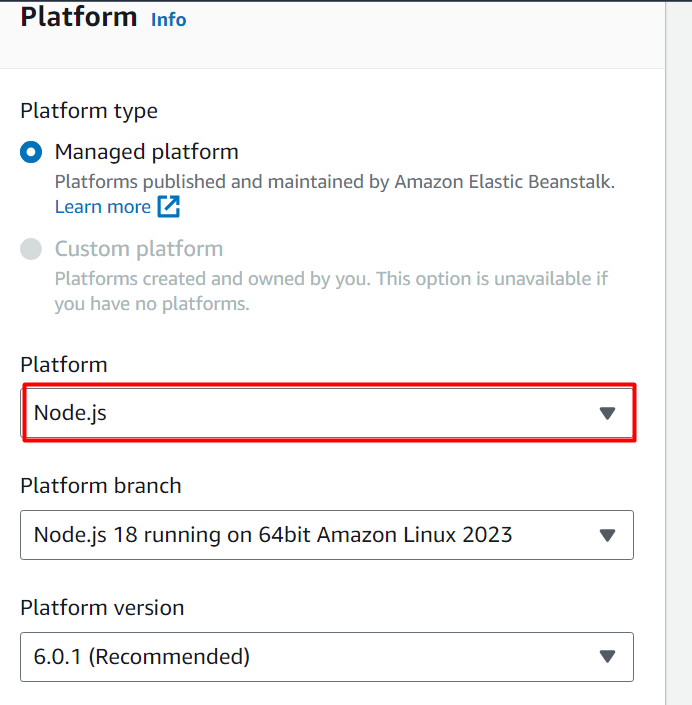
Seuraava on 'Sovelluskoodi' osio. Elastic Beanstalk tarjoaa mallikoodin testausta varten. Käyttäjä voi kuitenkin ladata koodinsa myös käyttöönottoa varten. Napsauta tätä varten 'Lataa koodisi' -vaihtoehto ja valitse sitten tiedostot/kansiot. Tiedostojen/kansioiden tulee olla sisällä Zip-muoto . Tässä olemme valinneet 'Esimerkkihakemus' vaihtoehto:
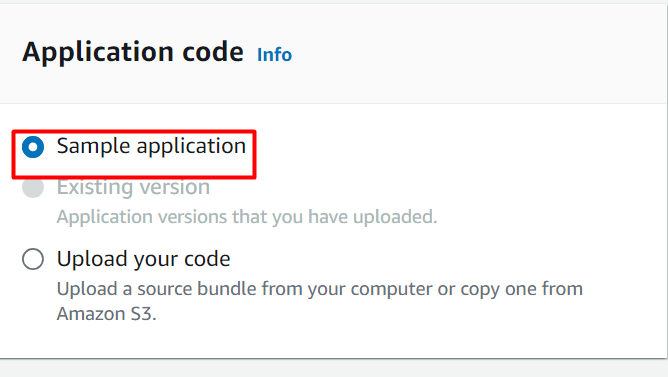
Vuonna 'Esiasetukset' osio , Valitse “Ilmainen taso” versio ja paina 'Seuraava' painike:
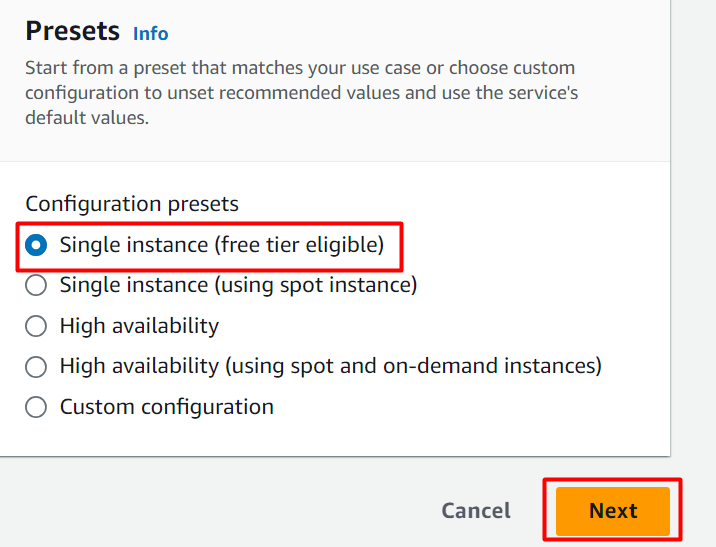
Käyttäjä voi määrittää Palvelun käyttöoikeuden joko käyttämällä olemassa olevaa tai luomalla uuden alusta. Tällä hetkellä olemme valinneet 'Luo ja käytä uusi palvelurooli' vaihtoehto. Vuonna Palveluroolin nimi -kentässä käyttäjä voi myös muokata AWS:n tarjoaman palvelun nimeä:
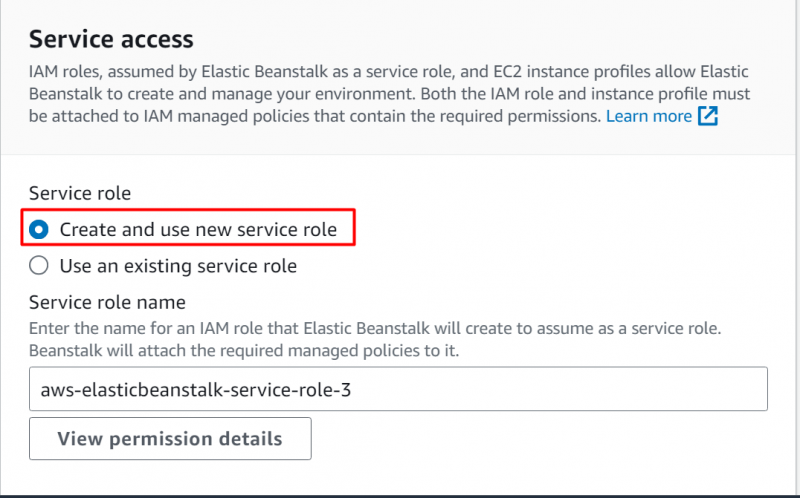
Seuraavaksi liitämme aiemmin määrittämämme IAM-roolin. Tätä tarkoitusta varten ' Palvelun käyttöoikeus” käyttöliittymä, etsi ja valitse IAM-rooli in EC2 esimerkki profiilikenttä:
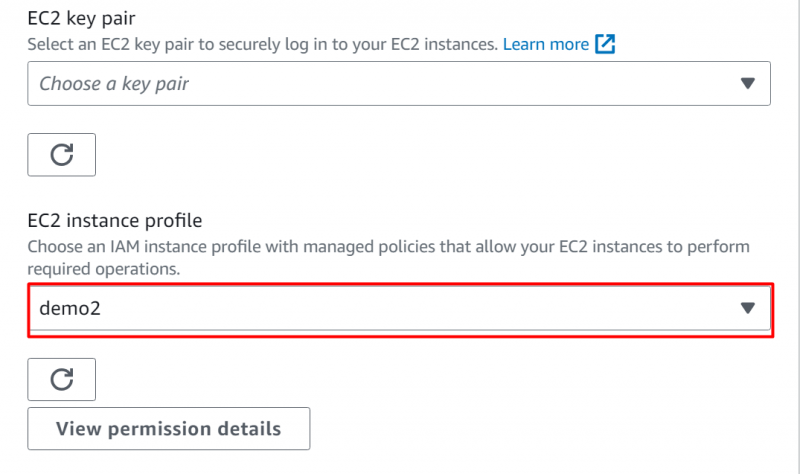
Paina sitten 'Seuraava' -painiketta käyttöliittymän alaosassa, johon voit siirtyä Vaihe 3 :
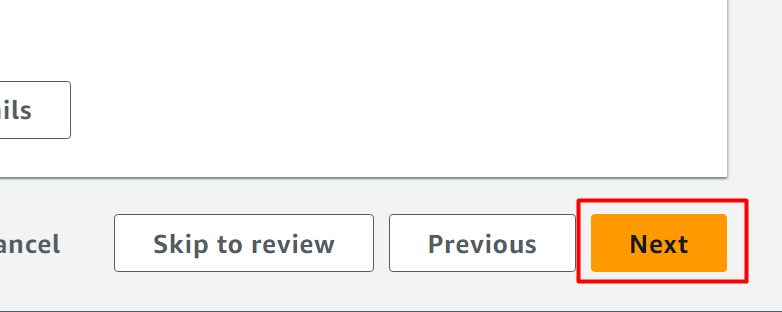
Liikkuu kohti Vaihe 3 , käyttäjä voi määrittää 'VPC'. Lisäksi käyttäjät voivat antaa tietokannan tiedot määrittämällä tietokantamoottorin, käyttäjätunnuksen ja salasanan jne.:
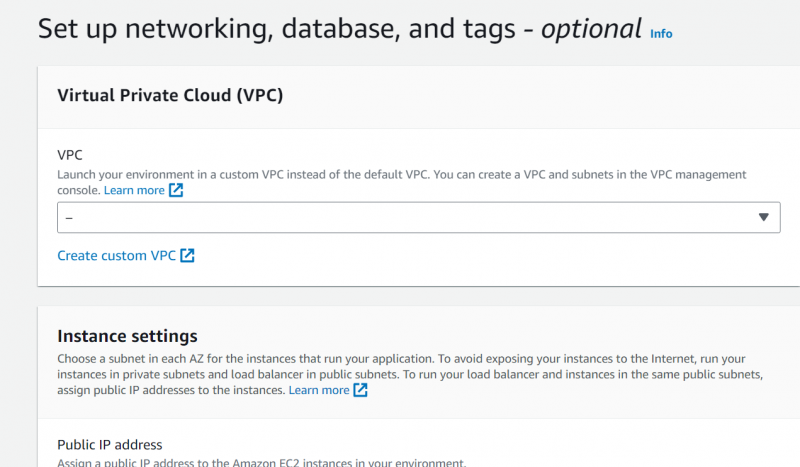
Anna tietokannan tiedot valitsemalla 'Ota tietokanta käyttöön' -painiketta. Tämä mahdollistaa kaikkien tietojen syöttämisen. Anna tietokantasi tiedot ja paina 'Seuraava' painiketta jatkaaksesi eteenpäin:
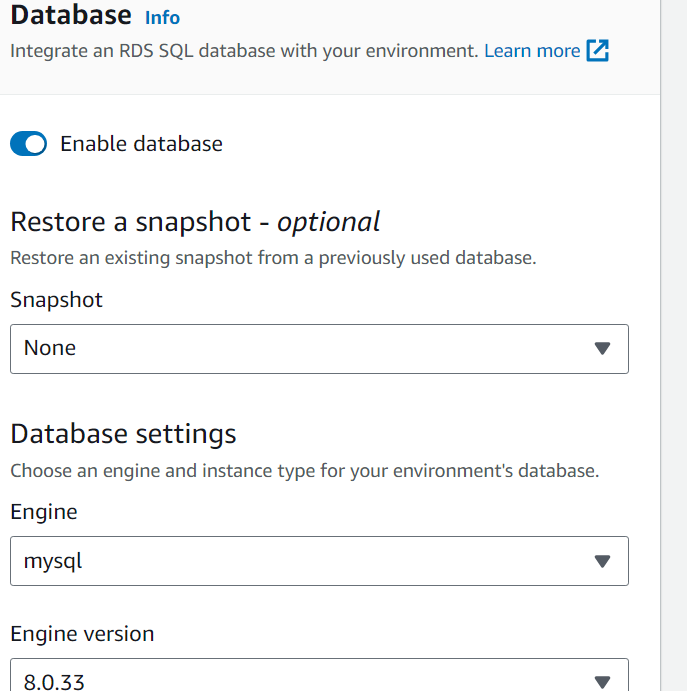
Napsauta sen jälkeen 'Seuraava' painiketta jatkaaksesi eteenpäin:
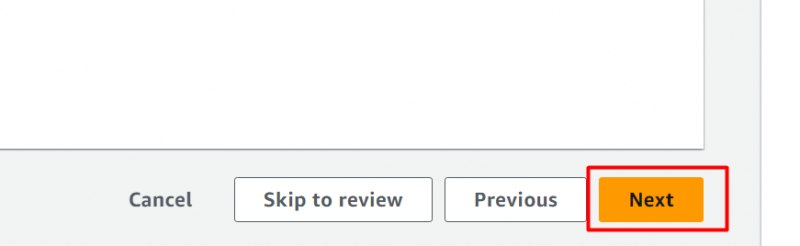
Sisään Vaihe 5, käyttäjä voi valita turvaryhmät liikennettä varten. Lisäksi voidaan valita erilaisia säiliöitä sovellusten tallentamiseen tallennuskapasiteetilla, automaattisella skaalausryhmällä ja arkkitehtuuriasetuksella.:
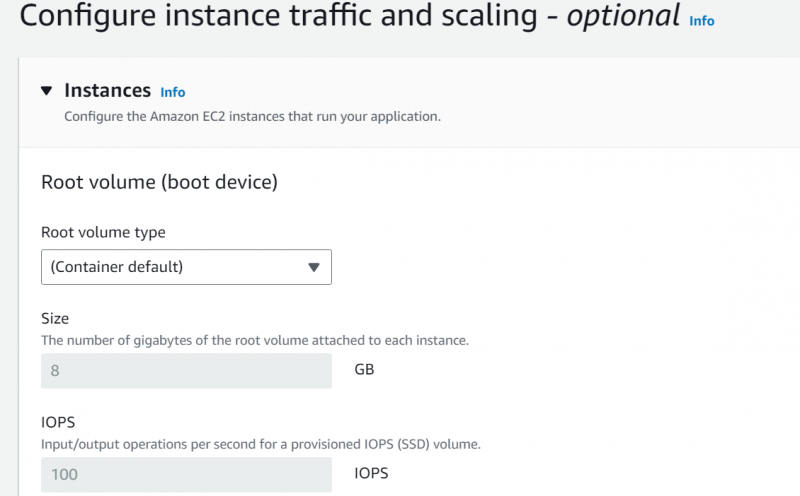
Vuonna CloudWatch Monitoring -osio , käyttäjä voi valita aikavälin. CloudWatch alkaa seurata Elastic BeanStalkin toimintaa määritetyn aikavälin jälkeen:
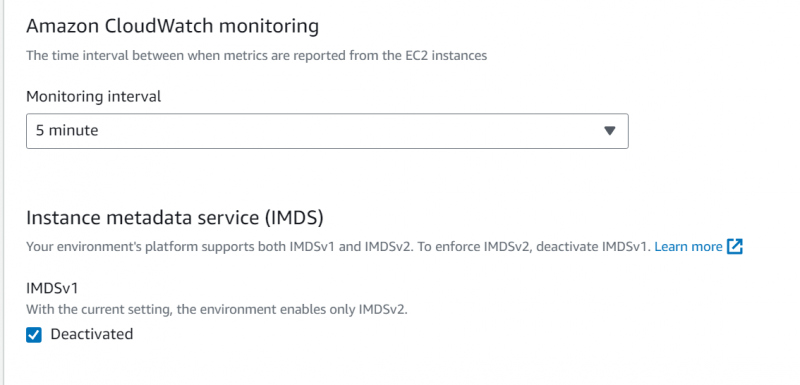
Samassa käyttöliittymässä käyttäjä voi valita eri suojausryhmiä vaihtoehtoja. Tässä olemme valinneet 'oletus' turvaryhmä:
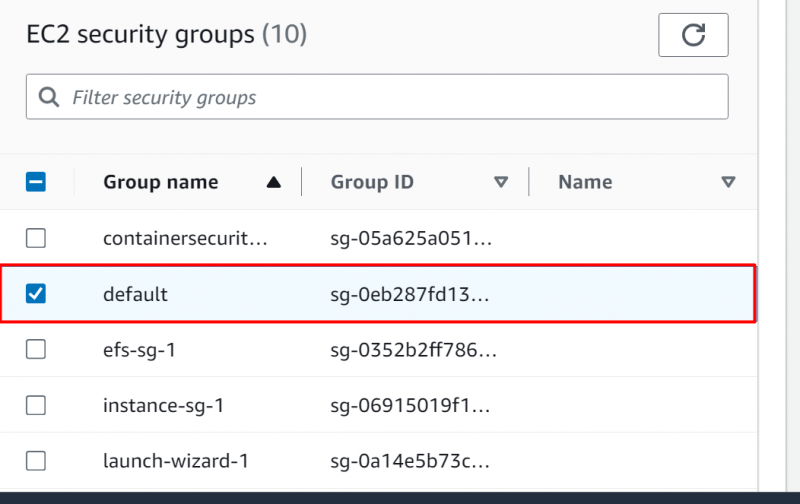
Vuonna Automaattinen skaalausryhmä -osiossa käyttäjä voi määrittää esiintymät, joille automaattinen skaalaus tulee määrittää. Tällä hetkellä olemme valinneet a 'Yksittäinen tapaus' vaihtoehto:
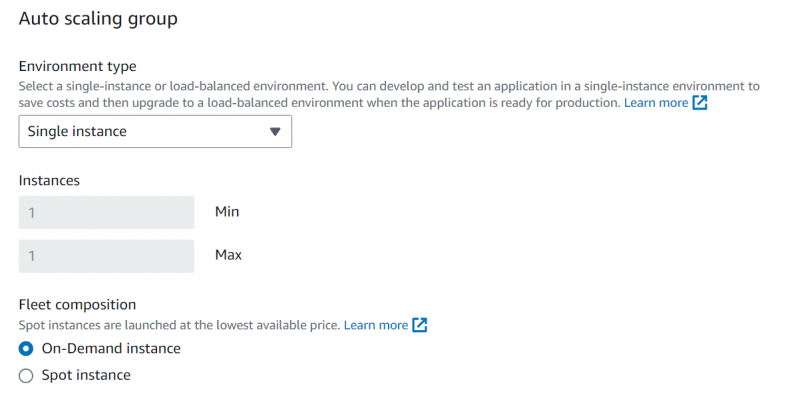
Vuonna Instanssityypit, käyttäjä voi valita erityyppisistä saatavilla olevista ilmentymistä. The 'AMI ID' tarjotaan oletuksena. Käyttäjä voi kuitenkin myös muokata sitä:
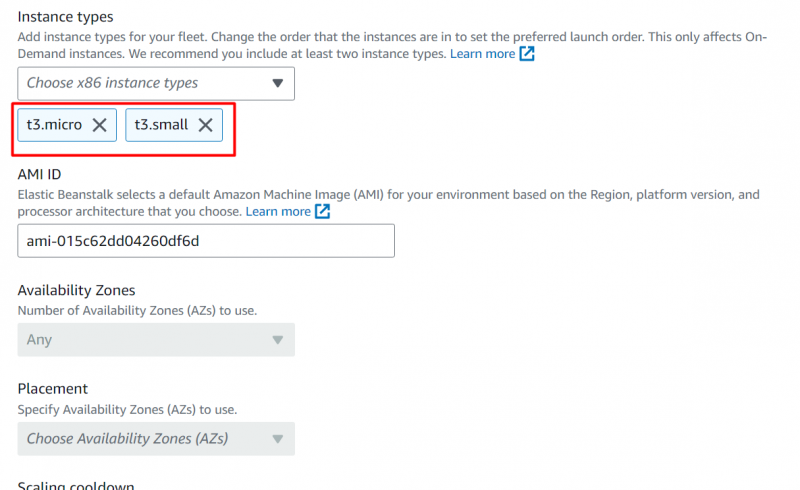
Säilyttämällä loput asetukset oletusarvoisina napsautamme 'Seuraava' painiketta jatkaaksesi eteenpäin:
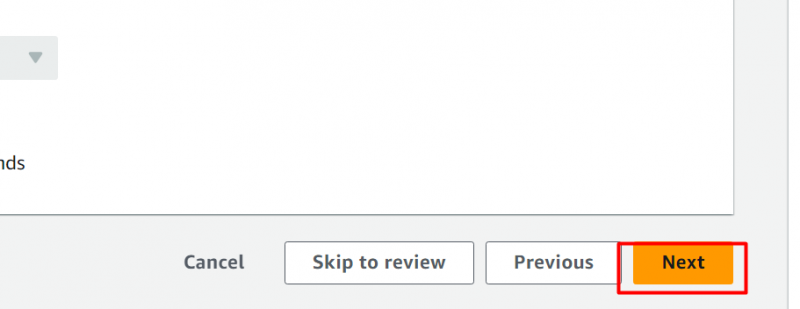
Elastic Beanstalkin seuraava osa käsittelee 'Terveyden seuranta' . Tässä osiossa käyttäjä voi valita kahdesta eri vaihtoehdosta, esim. Basic tai Enhanced. Lisäksi käyttäjä voi myös valita CloudWatch-mittarit ja määrittää ilmentymän ja ympäristön:
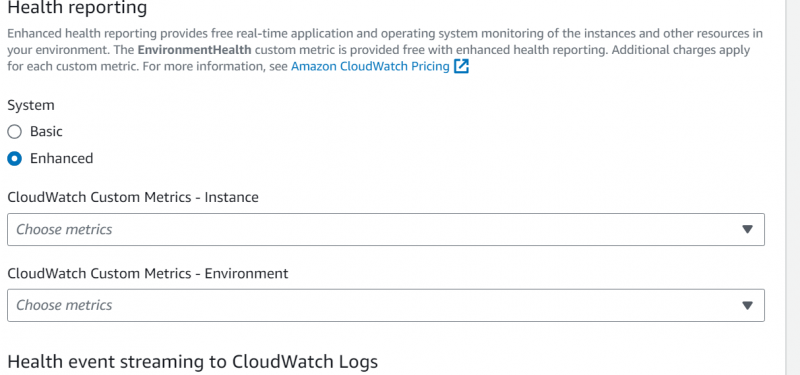
Vastaanottaja määrittää ilmoitukset, tarjoa omasi sähköpostiosoite seuraavassa osiossa:
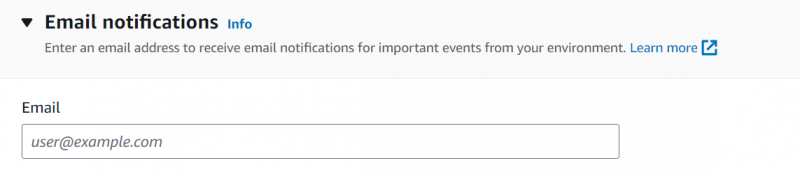
Jatka eteenpäin napsauttamalla 'Seuraava' painike:
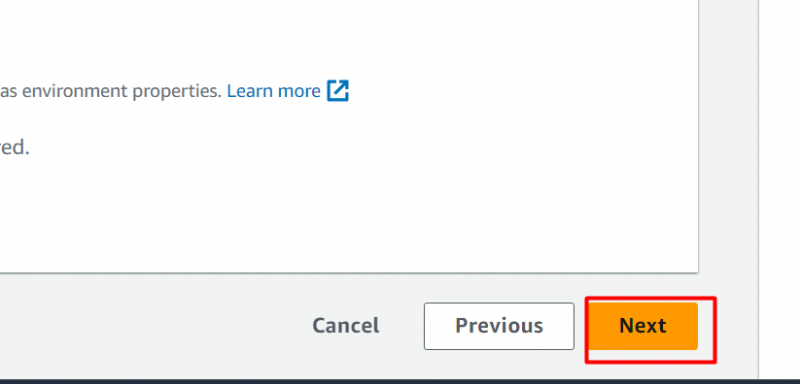
Viimeisessä vaiheessa kaikki käyttäjän antamat tiedot ja tekemät asetukset näytetään tarkistettavaksi yhdessä Muokkaa-painike . Kun olet tarkistanut tiedot, napsauta 'Lähetä' painike:
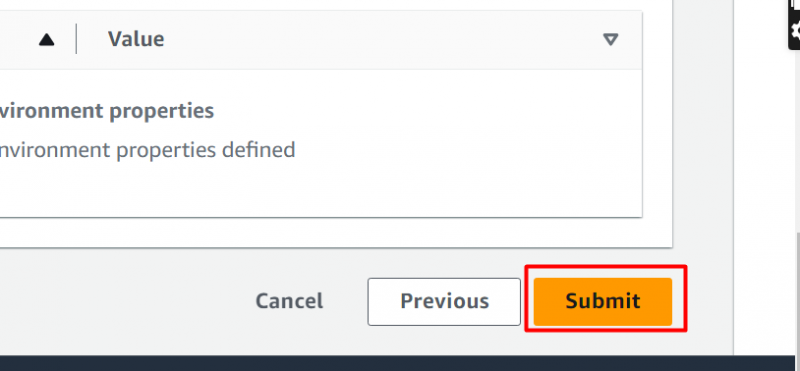
Elastic Beanstalkin luominen kestää muutaman minuutin:
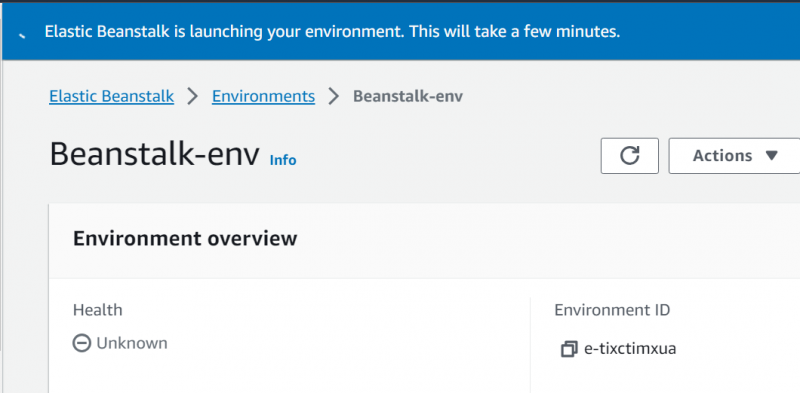
Ympäristö on luotu onnistuneesti:
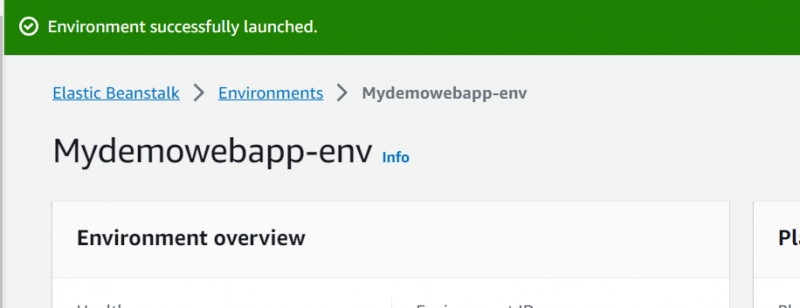
Vaihe 4: Vahvistus
Käytössä Ympäristön hallintapaneeli, Klikkaa 'Ympäristö' nimi:
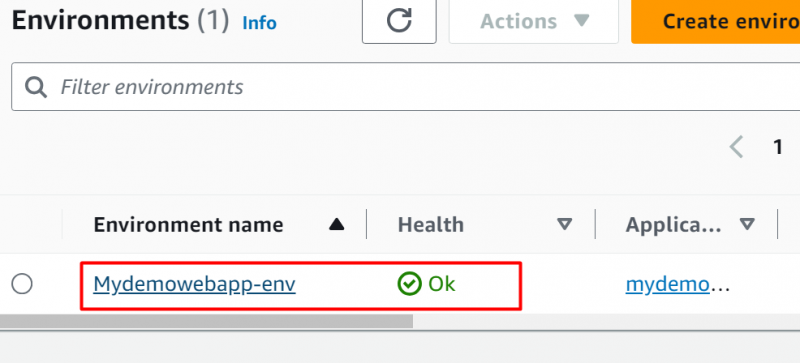
Tämä näyttää seuraavan käyttöliittymän. alkaen 'Ympäristökatsaus' -osiosta, napsauta 'Linkki' alla 'Domain' osio:
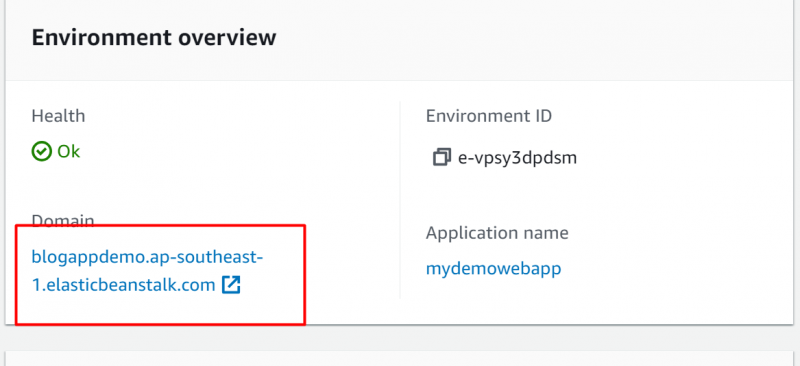
Tässä, Pavunvarsi toimii aktiivisesti ja tarkasti:
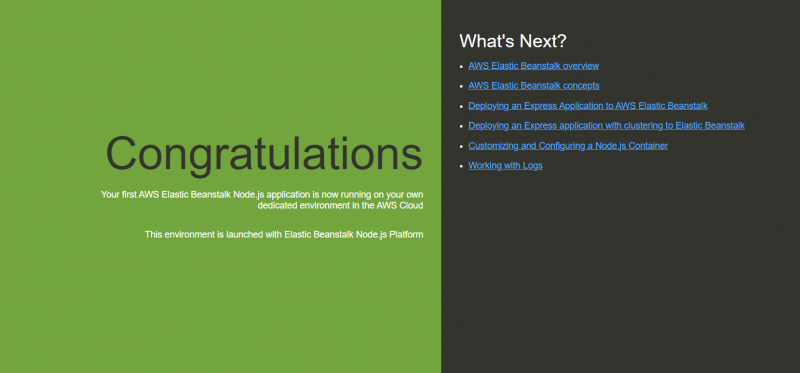
Siinä kaikki tästä oppaasta.
Mitä etuja elastisen pavunvarren käytöstä on?
Useat tunnetut yritykset käyttävät aktiivisesti Elastic Beanstalk -pavunvartta, kuten Ebury, Zillow, Ranchio, Jelly Button Games jne. Seuraavassa on joitain Elastic Beanstalk -pavun käytön eduista:
- Erittäin skaalautuva
- Joustava
- Nopea ja helppokäyttöinen.
- Tukee usean vuokralaisen arkkitehtuuria
- Erittäin joustava
- Kustannustehokas
Bonusvinkki: Elastic Beanstalk -hinnoittelu
Elastic Beanstalk perii maksun resursseista, jotka on luotu tukemaan sovelluksen käyttöönottoa. Päähinta riippuu useista tekijöistä. Näitä tekijöitä ovat ilmentymän tyyppi, tietokantapalvelut, kaistanleveyden hallinta jne. Lue lisää Elastic Beanstalk -hinnoittelusta AWS-dokumentaatio.
Johtopäätös
Aloita Elastic Beanstalkin käyttö luomalla IAM-rooli vaaditulla luvalla, liittämällä se Beanstalkin profiiliin ja painamalla sitten Lähetä-painiketta. Kun sovellus on otettu käyttöön onnistuneesti, Elastic Beanstalk näyttää terveystarkastukset. Lisäksi julkinen URL-osoite luodaan, kun sovellus on käynnissä. Tämä artikkeli havainnollistaa vaiheittaisen oppaan AWS Elastic Beanstalkin käytön aloittamiseen.