Tässä kirjoituksessa käydään läpi useita tapoja korjata Microsoft Excelin kaatumisongelma.
Kuinka korjata 'Microsoft Excel kaatuu tai ei vastaa' -ongelma Windows 10: ssä?
Mainittu ongelma voidaan korjata seuraavilla tavoilla:
- Käynnistä Microsoft Excel vikasietotilassa.
- Poista ristiriitaiset prosessit käytöstä.
- Asenna Microsoft office uudelleen.
- Poista Microsoft Excel -animaatio käytöstä.
- Tyhjennä ehdollisen muotoilun säännöt.
- Poista MS Excelin lisäosat käytöstä.
- Korjaa Microsoft Office.
Korjaus 1: Käynnistä Microsoft Excel vikasietotilassa
Käynnistetään ' Microsoft Excel ' kohdassa ' Turva tila ' avaa sen ilman virheitä. Tämän avulla voit käyttää Microsoft Exceliä jatkaaksesi työtäsi ja korjataksesi kaatumisvirheen.
Vaihe 1: Käynnistä Run App
Siirry ensin Käynnistä-valikkoon, etsi ja avaa ' Juosta ' sovellus:
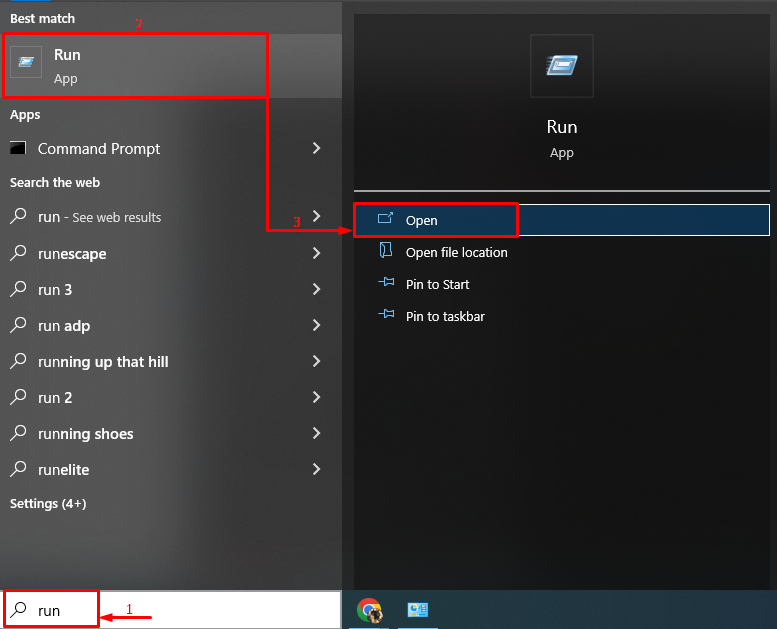
Vaihe 2: Käynnistä Microsoft Excel vikasietotilassa
Kirjoita' excel.exe /safe ' (ilman käänteisiä pilkkuja) ja napsauta ' OK ”-painike:
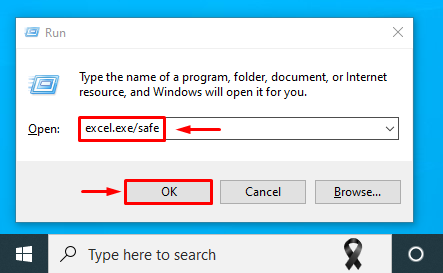
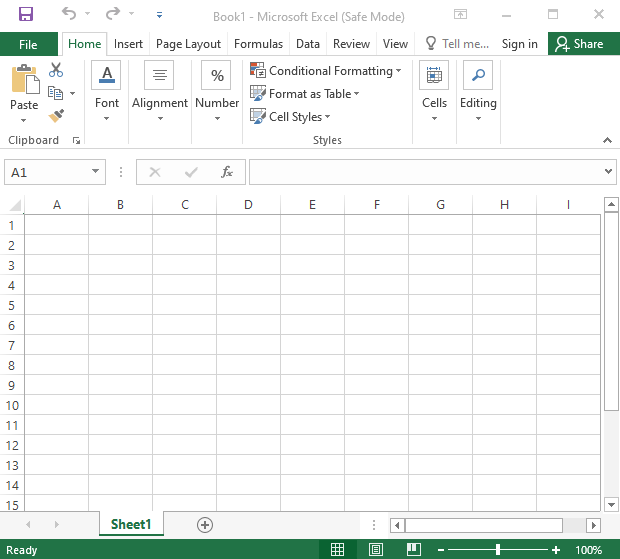
Microsoft Excel on käynnistetty vikasietotilassa ja toimii hyvin.
Korjaus 2: Poista ristiriitaiset prosessit käytöstä
Microsoft Excel voi kaatua ristiriitaisten prosessien tai Windows 10:n takaosassa käynnissä olevien sovellusten vuoksi. Siksi ristiriitaisten sovellusten ja prosessien poistaminen käytöstä voi auttaa korjaamaan mainitun ongelman.
Vaihe 1: Avaa Järjestelmäasetukset
Siirry ensin Käynnistä-valikkoon ja avaa ' Järjestelmän asetukset ' siitä:
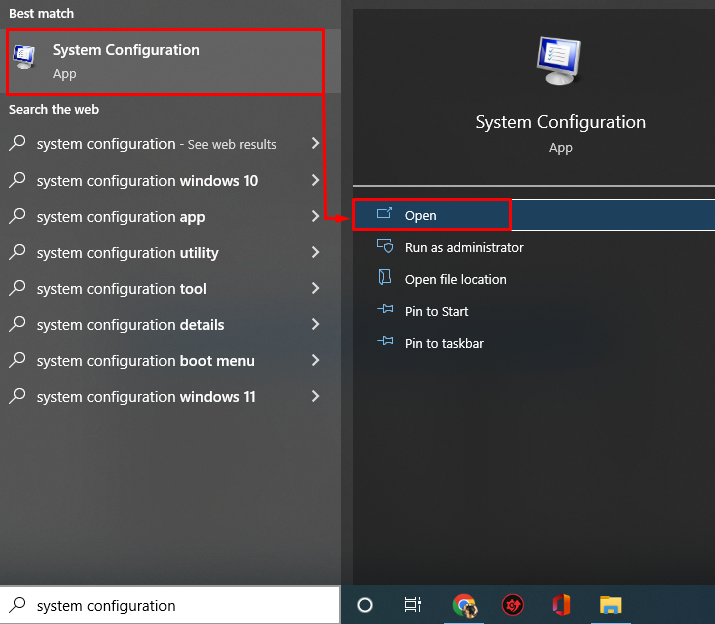
Vaihe 2: Poista muut kuin Microsoftin palvelut käytöstä
- Nyt kohdassa ' Järjestelmän asetukset '-ikkunassa, siirry kohtaan ' Palvelut ”-välilehti.
- Muista merkitä rasti ' Piilota kaikki Microsoftin palvelut ” -valintaruudun vaihtoehto.
- Tämän jälkeen käynnistä ' Poista kaikki käytöstä ”-painiketta.
- Klikkaa ' OK ” -painiketta tallentaaksesi muutokset:
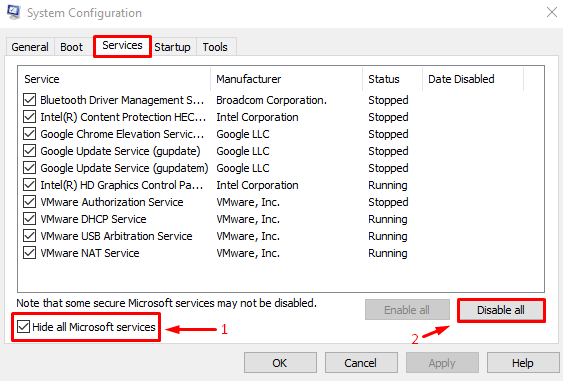
Tämä poistaa käynnissä olevat prosessit Microsoft Officea lukuun ottamatta.
Vaihe 3: Käynnistä Task Manager
Kun olet poistanut muut kuin Microsoftin palvelut käytöstä, käynnistä ' Tehtävienhallinta ':
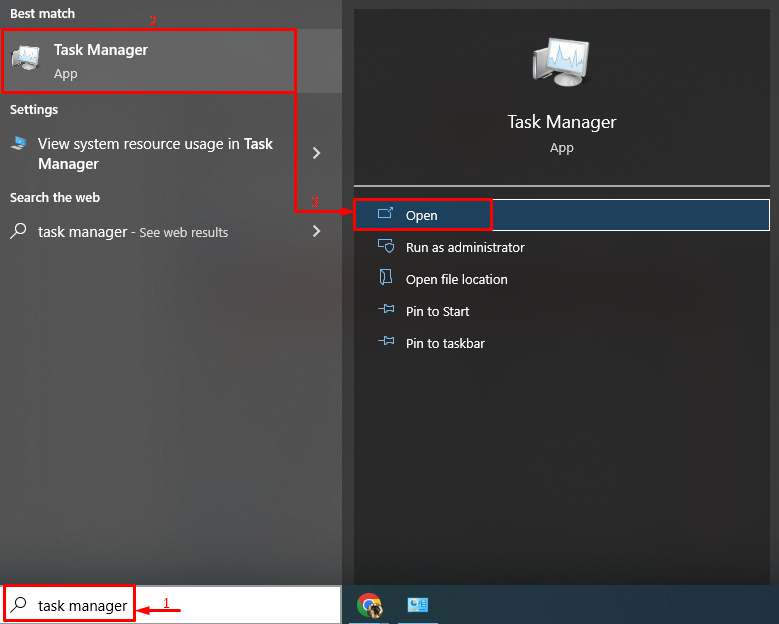
Vaihe 4: Poista sovellukset käytöstä
Siirry kohtaan ' Aloittaa ' -välilehti ja aloita käynnistyssovellusten poistaminen käytöstä yksitellen napsauttamalla niitä hiiren kakkospainikkeella ja valitsemalla ' Poista käytöstä ”-painike:
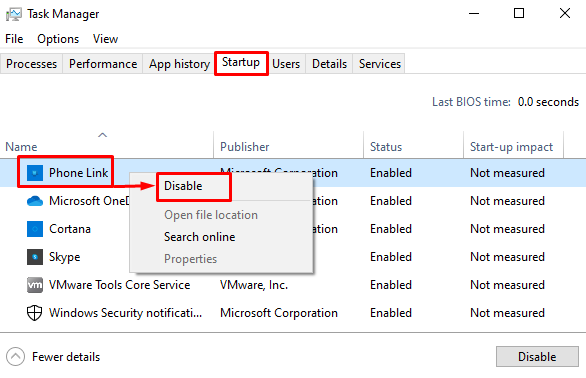
Käynnistä Windows uudelleen, kun olet poistanut kaikki käynnistyssovellukset käytöstä ja katso, ratkaiseeko se ongelman.
Korjaus 3: Asenna Microsoft Office uudelleen
Toinen ratkaisu on asentaa Microsoft Office uudelleen.
Vaihe 1: Käynnistä Ohjauspaneeli
Ensinnäkin, etsi ja käynnistä ' Ohjauspaneeli ' alkaen ' Aloitusvalikko ':
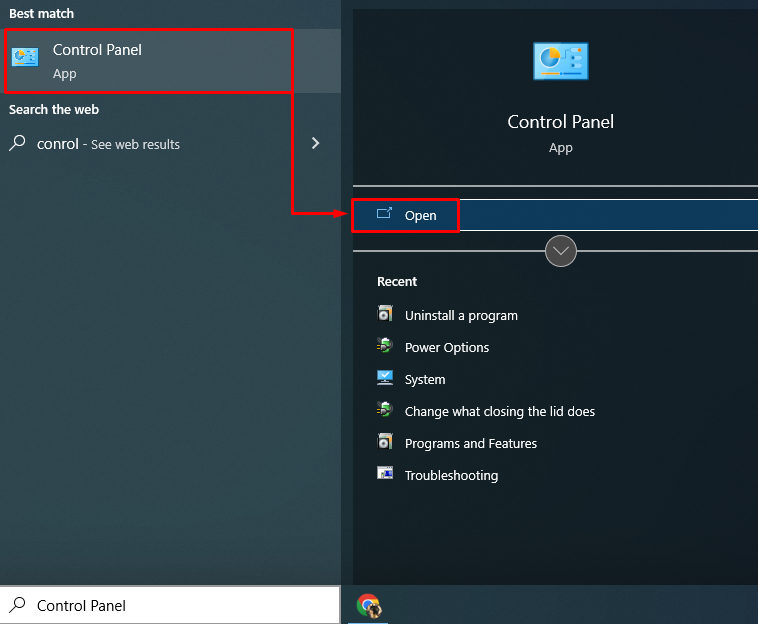
Vaihe 2: Poista Microsoft Officen asennus
- Siirry ensin kohtaan ' Ohjelmat ja ominaisuudet ”-osio.
- Etsi ' Microsoft Office Professional ' luettelossa.
- Napsauta sen jälkeen sitä hiiren kakkospainikkeella ja käynnistä ' Poista asennus ”vaihtoehto:
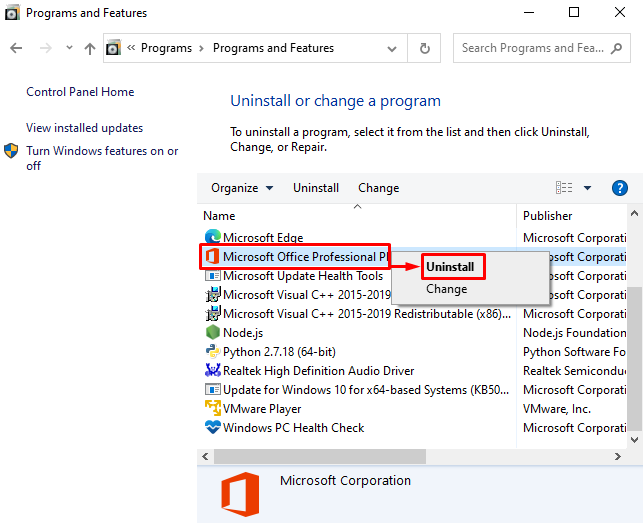
Vaihe 3: Asenna Microsoft Office uudelleen
Asenna nyt ' Microsoft Office ” uudelleen sen asennustiedostosta, joka on saatavilla tietokoneessasi. Lisäksi se voidaan asentaa ' Microsoft Store ' myös. Kun olet asentanut Microsoft Officen, käynnistä järjestelmä uudelleen.
Korjaus 4: Tyhjennä ehdolliset muotoilusäännöt
Joskus' Microsoft Excel ” kaatuu yhden Excel-arkin ongelman vuoksi. Siksi ehdollisten muotoilusääntöjen tyhjentäminen vaikuttaa varmasti virheen lajitteluun.
Voit tyhjentää ehdollisen muotoilun säännöt noudattamalla näitä ohjeita:
- Tuoda markkinoille ' Microsoft Excel ' Käynnistä-valikosta.
- Siirry kohtaan ' Koti ”-välilehti.
- Klikkaa ' Ehdollinen muotoilu ' pudotusvalikosta.
- Käynnistä ' Selkeät säännöt 'ja myös' Tyhjennä säännöt koko arkilta ”vaihtoehdot:
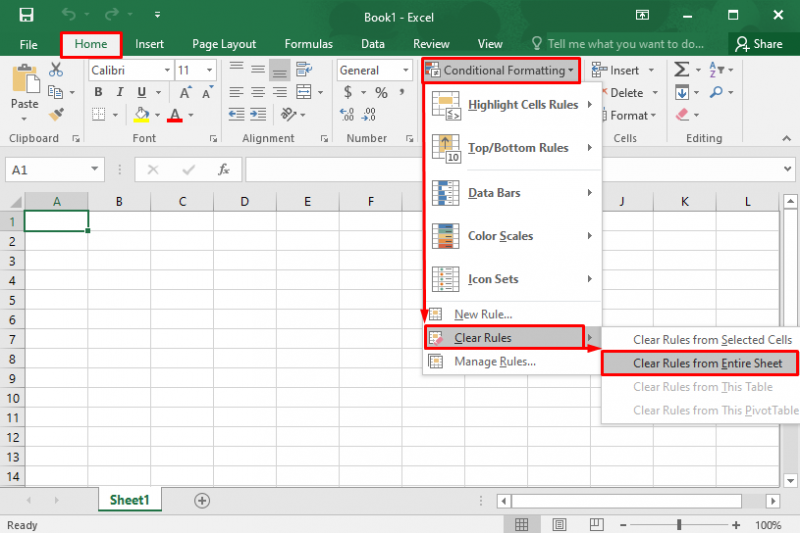
Tämä tyhjentää ehdollisen muotoilun säännöt.
Korjaus 5: Poista Microsoft Excel -animaatio käytöstä
Animaatioiden poistaminen käytöstä Microsoft Excelissä auttaa vähentämään tehoa, suorittimen ja muistin kuormitusta. Tämä auttaa viime kädessä estämään Microsoft Excelin kaatumisen.
Seuraa annettuja ohjeita poistaaksesi 'Microsoft Excel' -animaatio käytöstä:
- Navigoida johonkin ' Tiedosto ' ja napsauta ' Vaihtoehdot ”.
- Siirry kohtaan ' Pitkälle kehittynyt ”-välilehti.
- Valitse ruutu ' Poista laitteiston grafiikkakiihdytys käytöstä ' alla ' Näyttö ”-osio.
- Klikkaus ' OK ' tallentaa muutokset:
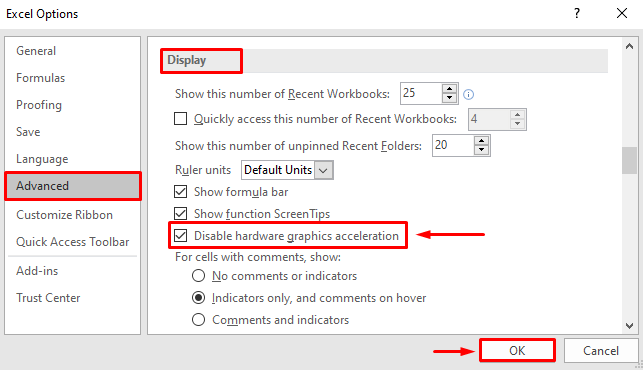
Tämä poistaa Microsoft Excel -animoinnin käytöstä.
Korjaus 6: Poista MS Excelin lisäosat käytöstä
Poista Microsoft Excelin apuohjelmat käytöstä vähentääksesi kuormitusta ja estääksesi Microsoft Exceliä kaatumasta. Noudata tästä syystä annettuja ohjeita:
- Navigoida johonkin ' Tiedosto ' ja napsauta ' Vaihtoehdot ”.
- Siirry kohtaan ' lisäosat ”-välilehti.
- ' Hallitse '-osio, valitse ' COM-apuohjelmat ”.
- Valitse ' Mennä ' ja paina sitten ' OK ' -painiketta käynnistääksesi ' COM-apuohjelmat ”ikkuna:
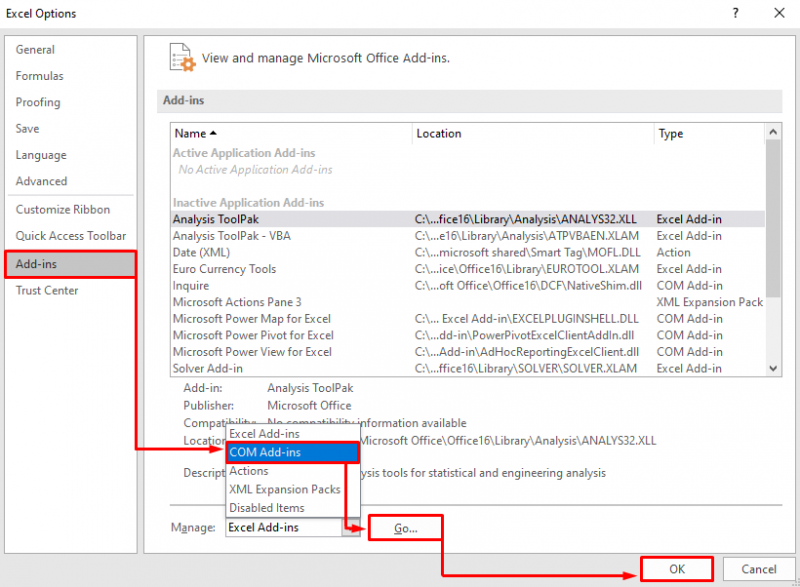
Poista kaikkien lisäosien valinnat ja valitse ' OK ' tallentaa muutokset:
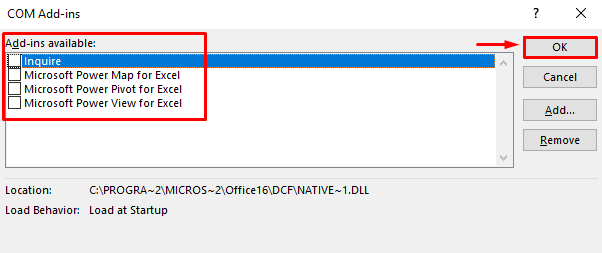
Tämä poistaa käytöstä kaikki Microsoft Excelin apuohjelmat.
Korjaus 7: Korjaa Microsoft Office
Viimeinen asia on korjata Microsoft Office virheiden korjaamiseksi. Käy tätä varten annetut ohjeet läpi:
- Avaa ensin ' Ohjauspaneeli ' ja siirry kohtaan ' Ohjelmat ja ominaisuudet ”.
- Paikanna ' Microsoft Office Professional ' luettelosta.
- Napsauta sitä hiiren kakkospainikkeella ja valitse ' Muuttaa ':
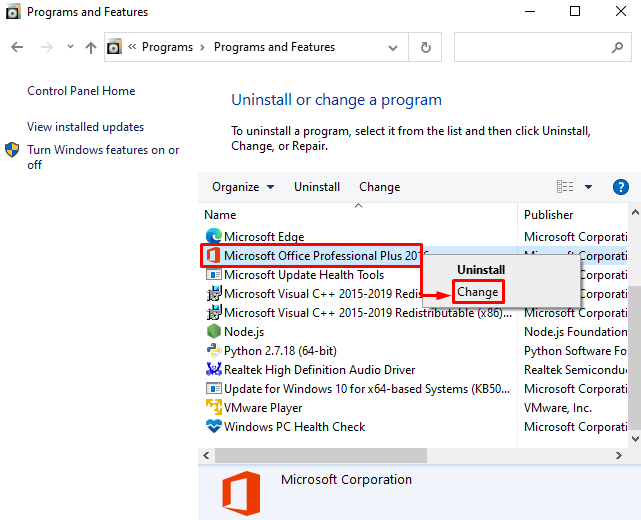
Tarkista valintanappi ' Korjaus ' ja napsauta ' Jatkaa ”-painike:
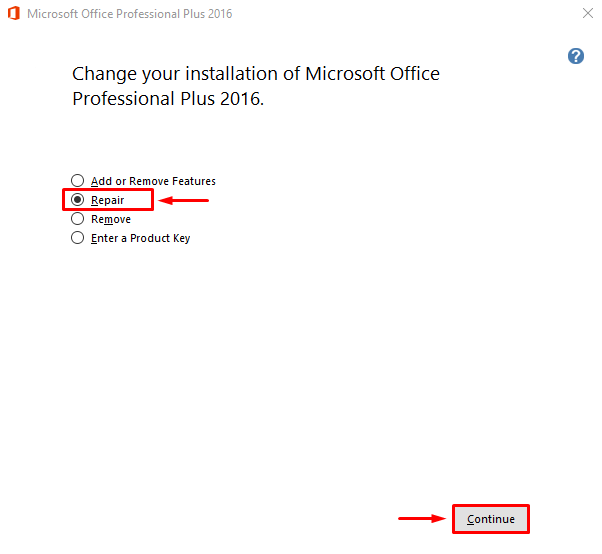
Tämä käynnistää Microsoft Officen korjausprosessin.
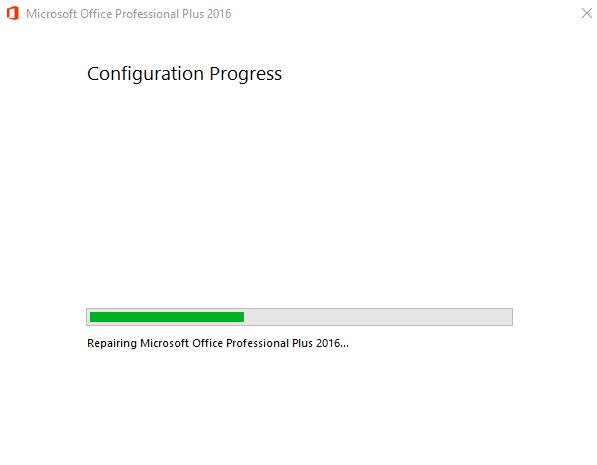
Voidaan nähdä, että Microsoft Office on korjattu onnistuneesti:
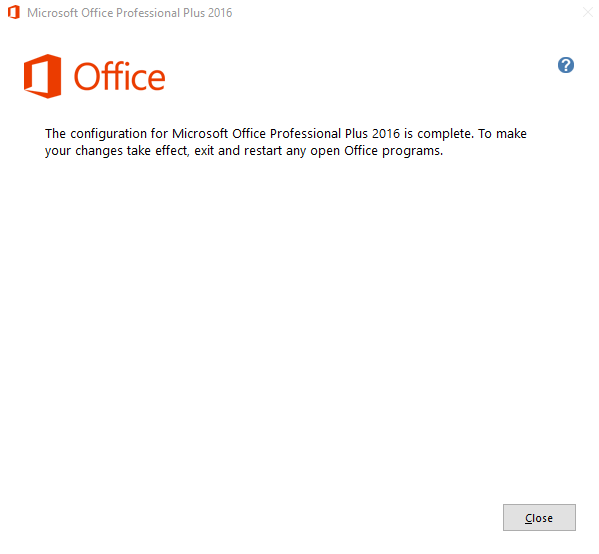
Käynnistä nyt tietokone uudelleen ja käynnistä Microsoft Excel uudelleen nähdäksesi, ettei se kaatu.
Johtopäätös
' Microsoft Excel kaatuu jatkuvasti tai ei vastaa Windows 10:ssä ” virheet voidaan korjata useilla menetelmillä. Näitä menetelmiä ovat Microsoft Excelin käynnistäminen vikasietotilassa, ristiriitaisten prosessien poistaminen käytöstä, Microsoft Officen uudelleenasentaminen, Microsoftin Excel-animaatioiden poistaminen käytöstä, ehdollisten muotoilusääntöjen tyhjentäminen, apuohjelmien poistaminen käytöstä MS Excelistä tai Microsoft Officen korjaaminen. Tämä blogi on tarjonnut ratkaisuja Microsoft Excelin kaatumisongelman korjaamiseen.