Oletusarvoisesti MS Word tarjoaa vakiovalotilan, mutta voit käyttää sitä Tumma tila yhtä hyvin. Käytätpä sitä Windows-kannettavassa, MacBookissa tai selaimessa, voit ottaa sen käyttöön. MS Wordissa voit myös valita sopivat asetukset ottaaksesi käyttöön Tumma tila mutta pidä sivujen väri vaaleana.
Tässä oppaassa käsittelemme:
- Kuinka ottaa MS Wordin tumma tila käyttöön Windowsissa
- Kuinka poistaa MS Wordin tumma tila käytöstä Windowsissa
- Kuinka ottaa MS Wordin tumma tila käyttöön MacBookissa
- Kuinka poistaa MS Wordin tumma tila käytöstä MacBookissa
- Kuinka ottaa MS Wordin tumma tila käyttöön selaimessa
- Kuinka poistaa MS Wordin tumma tila käytöstä selaimessa
- Johtopäätös
Kuinka ottaa MS Wordin tumma tila käyttöön Windowsissa?
Hämärässä valaistuksessa voit käyttää Tumma tila rauhoittamaan silmiäsi ja keskittymään työhön. Ota käyttöön Tumma tila MS Wordissa on helpoin ja yksinkertaisin prosessi. The Tumma tila MS Word muuttaa työkalupalkin ja asiakirjan värin mustaksi. Ota se käyttöön noudattamalla alla olevia kirjallisia ohjeita oikein:
Vaihe 1: Avata MS Word Windows-kannettavassa tietokoneessa ja napsauta Tiedosto vaihtoehto, joka sijaitsee työkalupalkin Koti-vaihtoehdon vieressä:
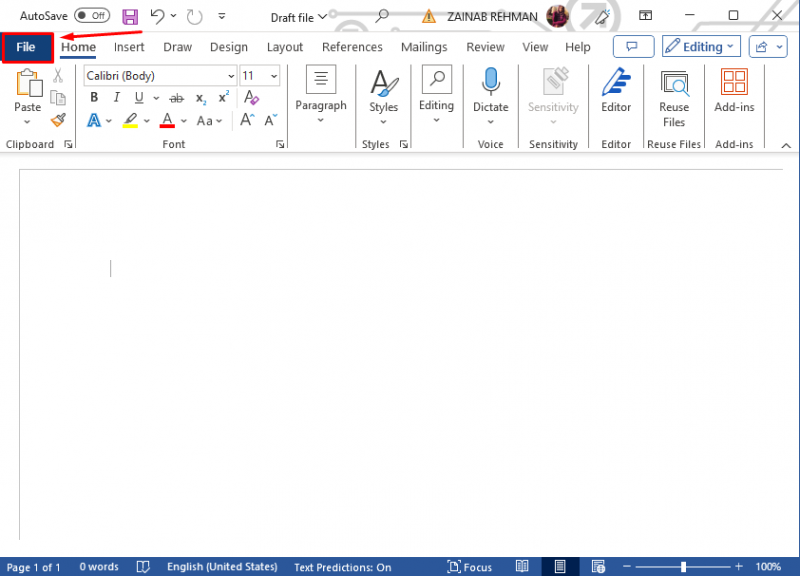
Vaihe 2: Napauta avatun ikkunan lopussa Vaihtoehdot, tai napauta Lisää ja valitse Vaihtoehdot:
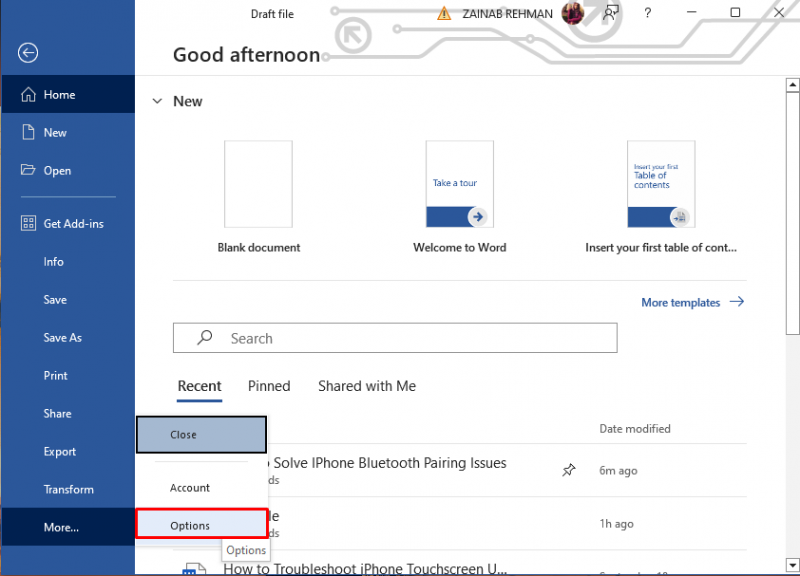
Vaihe 3: Asetukset Sanan ikkuna ilmestyy näytölle, etsi vaihtoehto Toimisto-teema, napsauta nuolta ja valitse avattavasta valikosta Musta ottaaksesi Tumman tilan käyttöön :
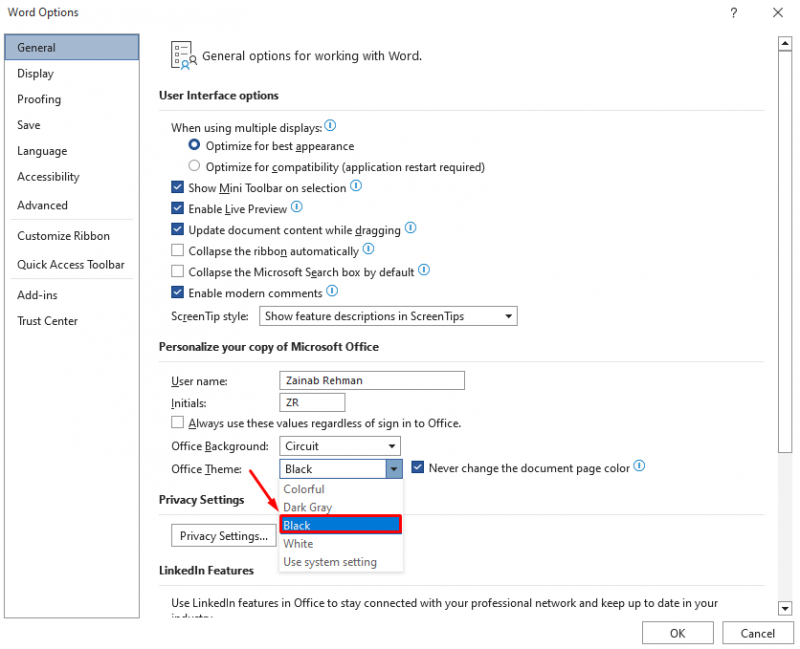
Vaihe 4: Valitse ruutu Älä koskaan muuta asiakirjan sivun väriä Office-teeman vieressä säilyttääksesi sivun värin valkoisena ja napsauta OK tehdä muutoksia:
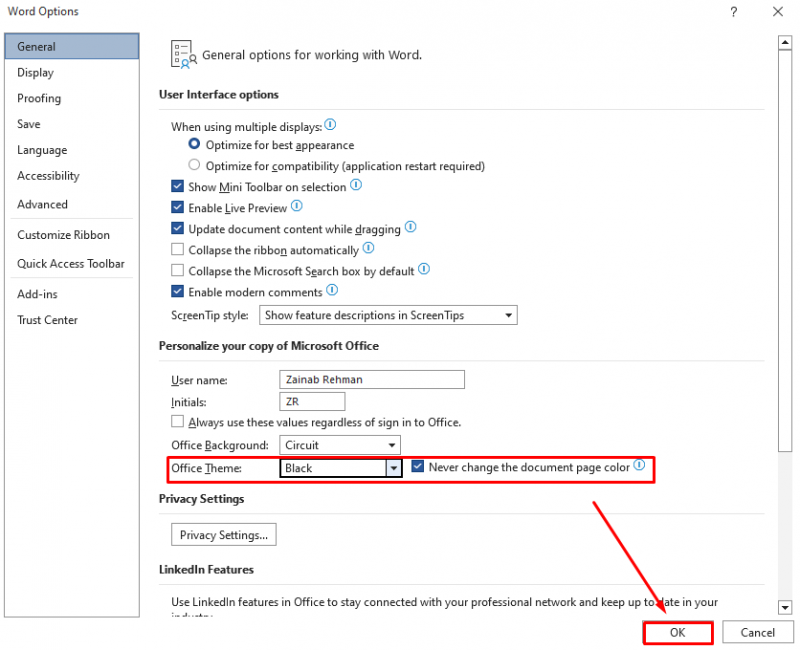
Tämä mahdollistaa Tumma tila MS Wordissa sinun pitäisi nähdä asiakirjan tumma käyttöliittymä:
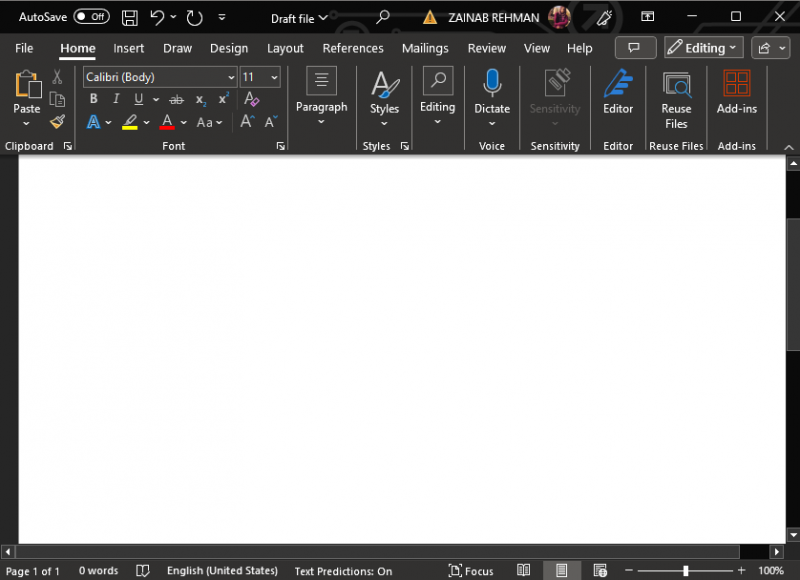
Alla Näytä -välilehti, napsauta Vaihda tiloja vaihtaaksesi valkoisen ja mustan sivun välillä, kun Tumma tila on käytössä MS Wordissa:
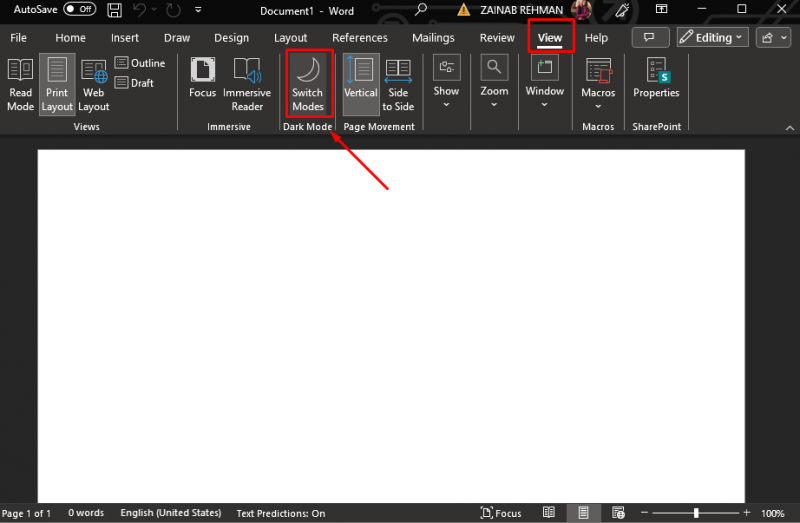
Kuinka poistaa MS Wordin tumman tilan Windows käytöstä?
vaikkakin Tumma tila vähentää silmien rasitusta, se voi joskus olla häiritsevää ja vaikuttaa työnkulkuun. Jos haluat palauttaa MS Wordin valotilan, siirry kohtaan Tiedosto >> Asetukset ja täältä löydät Toimisto teema vaihtoehto. Napsauta nuolta Toimisto teema avataksesi pudotusvalikon ja valitse Värikäs . Se on MS Wordin oletustila.
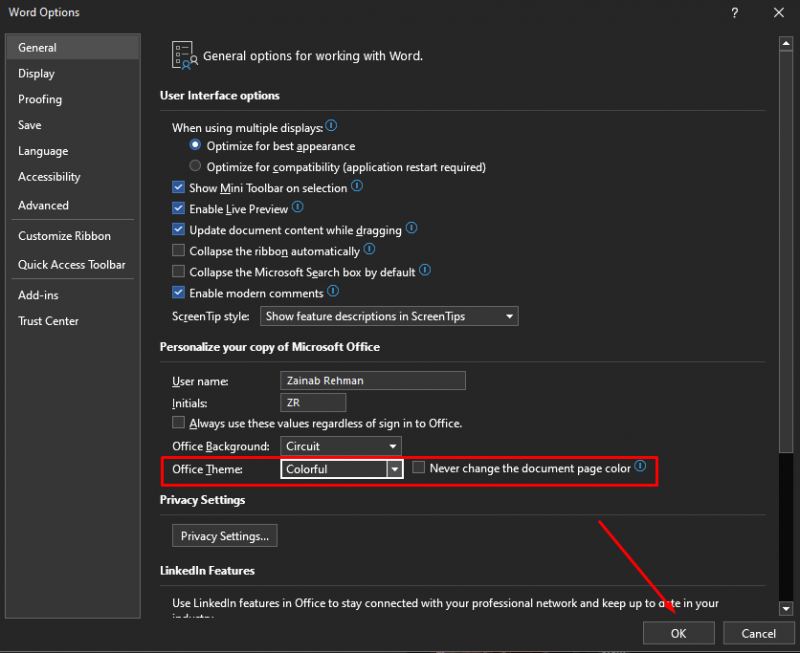
Tämä poistaa tumman tilan käytöstä ja palauttaa vaalean tilan MS Wordiin:
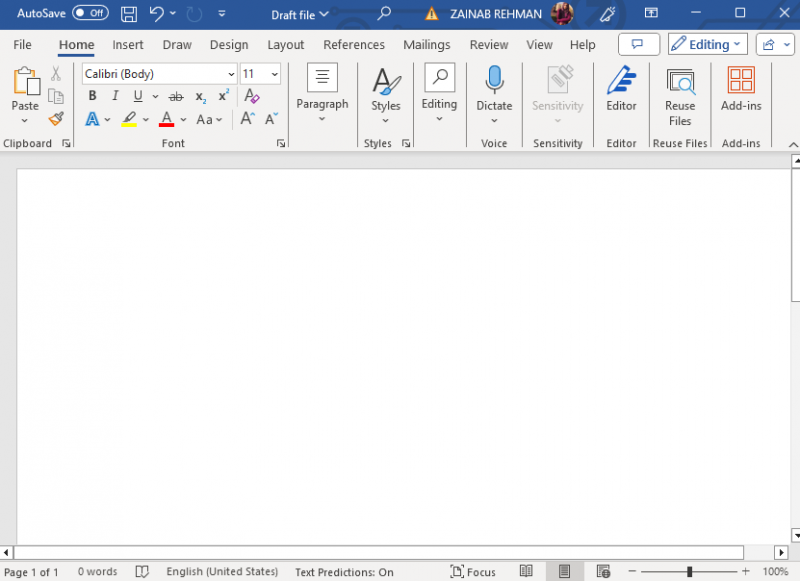
Huomautus: Voit myös valita Valkoinen, Tummanharmaa ja Käytä järjestelmäasetuksia. Valita Valkoinen tehdä jokaisesta elementistä valkoinen; Tumman harmaa tehdä jokaisesta elementistä musta tai tumma; Käytä järjestelmäasetuksia asettaaksesi teeman laitetilan mukaan.
Kuinka ottaa MS Wordin tumma tila käyttöön MacBookissa?
Tumma tila on saatavana myös MacOS:n Wordille; mahdollistaa Tumma tila MacBookissa on kaksi erilaista lähestymistapaa:
- Ota MS Wordin tumma tila käyttöön järjestelmäasetuksista
- Ota MS Wordin tumma tila käyttöön Wordin asetuksista
1: Ota MS Wordin tumma tila käyttöön järjestelmäasetuksista
Tässä on vaiheet, joiden avulla voit ottaa käyttöön Tumma tila MacBookille:
Vaihe 1: Navigoi kohtaan Järjestelmäasetukset järjestelmästäsi:
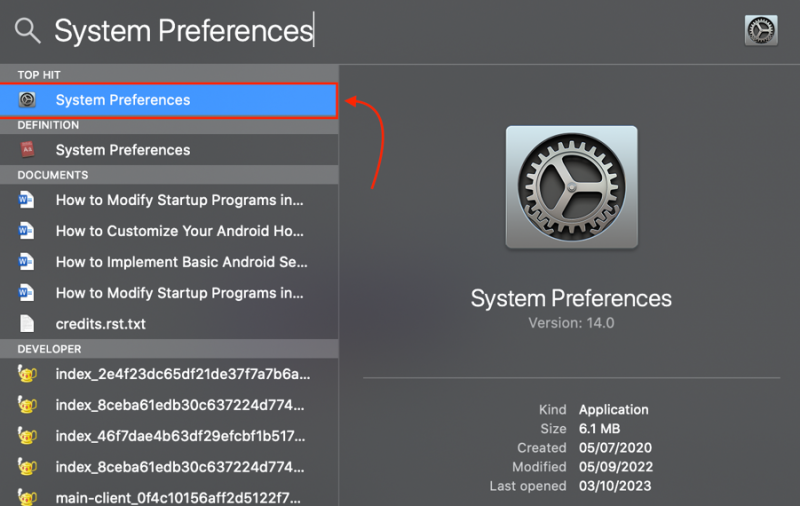
Vaihe 2: Napsauta Järjestelmäasetuksissa Kenraali :
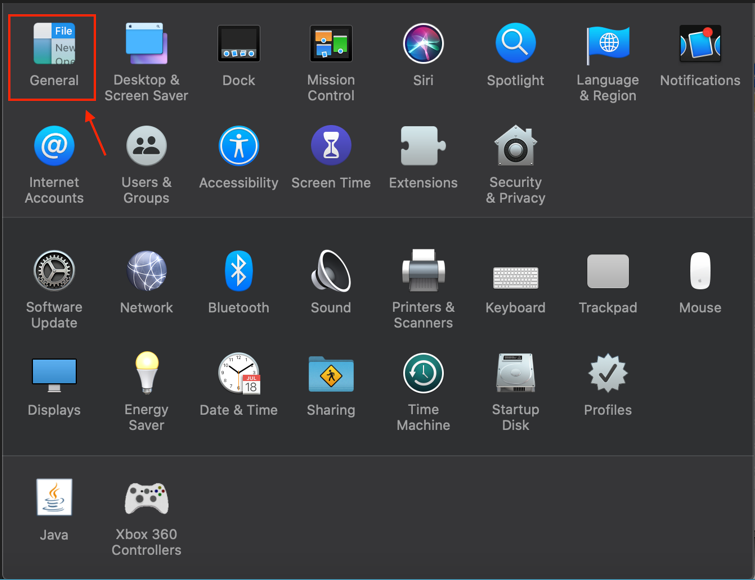
Vaihe 2: Alla Ulkomuoto vaihtoehto, valitse Tumma :
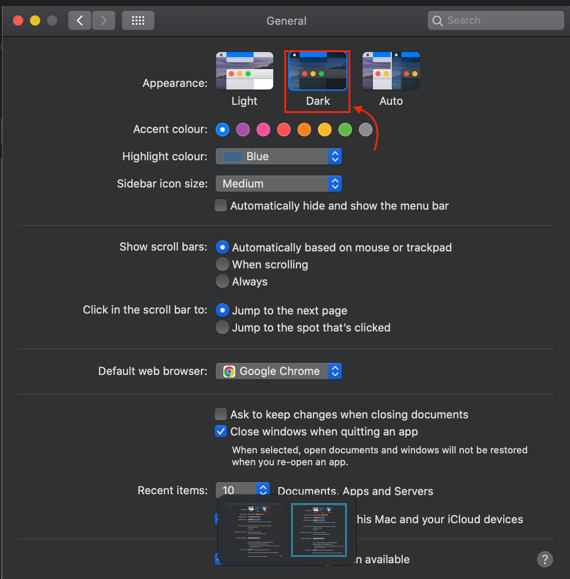
Vaihtoehtoisesti voit myös valita Auto jotta laite voi vaihtaa automaattisesti välillä Tumma tila ja Light Mode yövuoroaikataulusi perusteella:
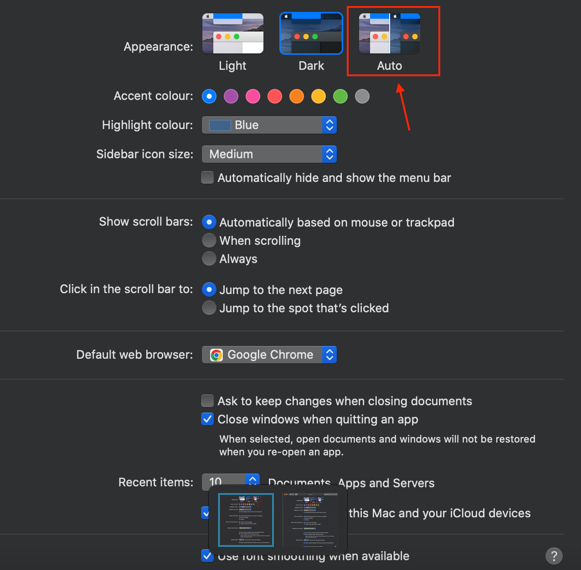
Vaihe 4: Avaa MS Word ja tarkista, onko Tumma tila on kytketty:
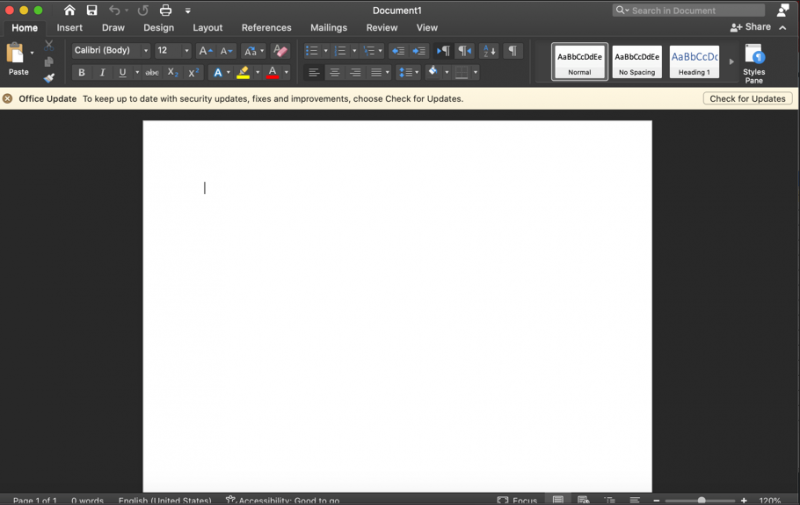
2: Ota MS Wordin tumma tila käyttöön Wordin asetuksista
Vaihtoehtoisesti voit ottaa käyttöön Tumma tila MS Word -asetuksista seuraavasti:
Vaihe 1: Napsauta Word-asiakirjassa -kuvaketta Sana ja valitse Asetukset :
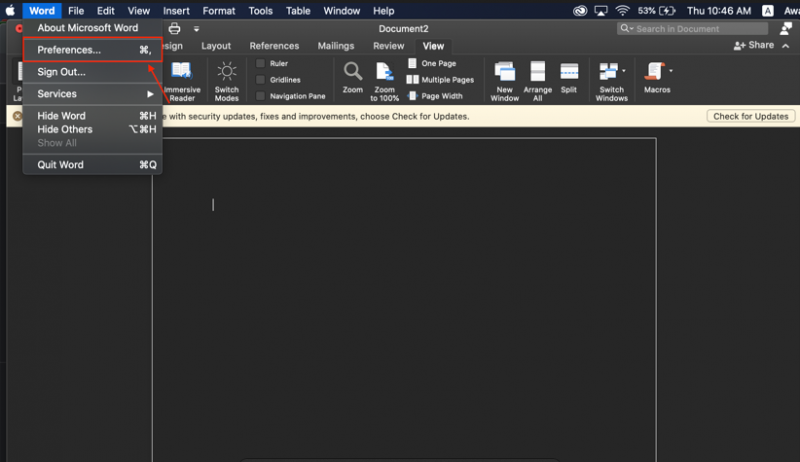
Vaihe 2: Klikkaa Kenraali vaihtoehto:
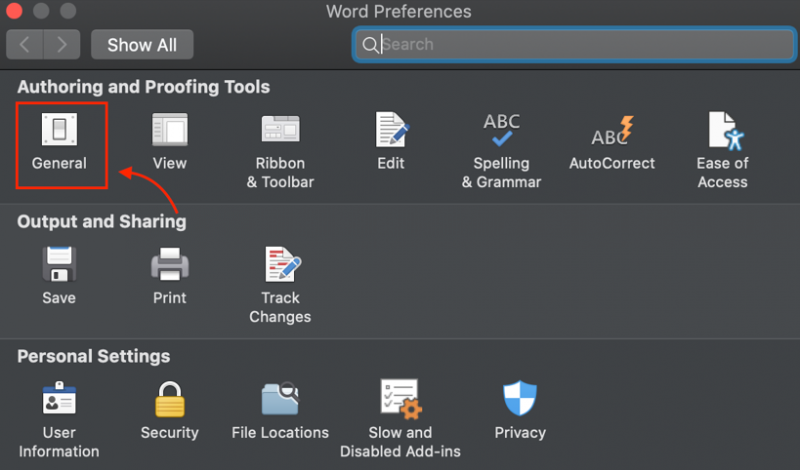
Vaihe 3: Alla Mukauta -tunniste, valitse yksi vaihtoehto: Tummassa tilassa on tumma sivuväri tai Tummassa tilassa sivun väri on valkoinen . Jos haluat mieluummin Tumma tila MS Wordin MacBookissa vaalealla sivulla, valitse Tummassa tilassa on valkoinen sivuväri vaihtoehto:
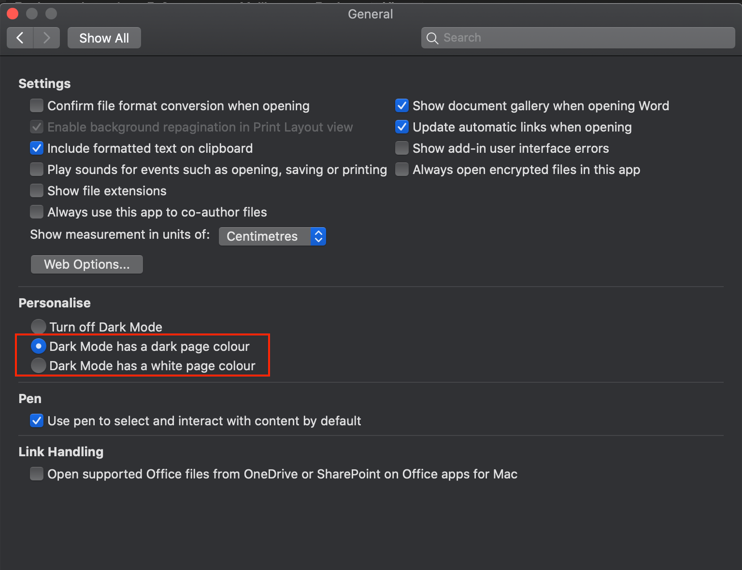
Kuinka poistaa MS Wordin tumma tila käytöstä MacBookissa?
The Tumma tila MS Word ei ehkä sovellu työskennellessäsi päivänvalossa. Kerran Tumma tila on käytössä, voit vaihtaa sivujen tumman ja vaalean värin välillä napsauttamalla Näytä -välilehti nauha , ja napsauta Vaihda tila :
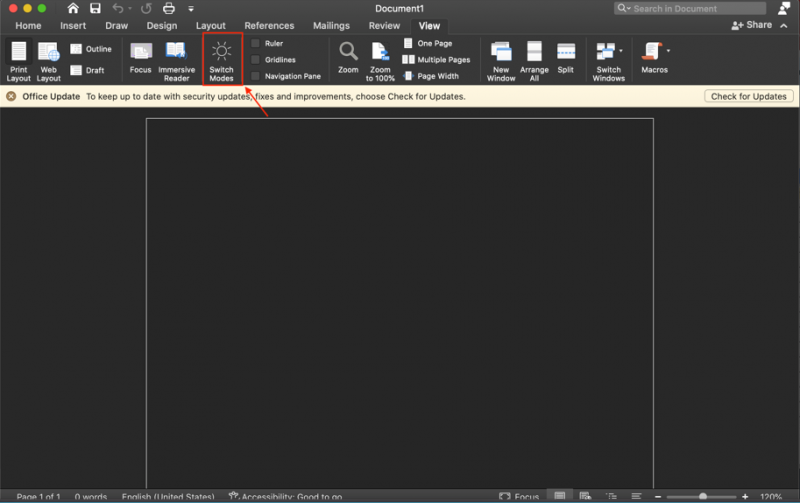
Voit myös sammuttaa laitteen kokonaan Tumma tila MS Wordille seuraamalla alla olevia ohjeita:
Vaihe 1: Avaa MS Word ja napsauta Sana joka sijaitsee asiakirjatiedoston oikeassa yläkulmassa, näyttöön tulee valikko, valitse Asetukset:
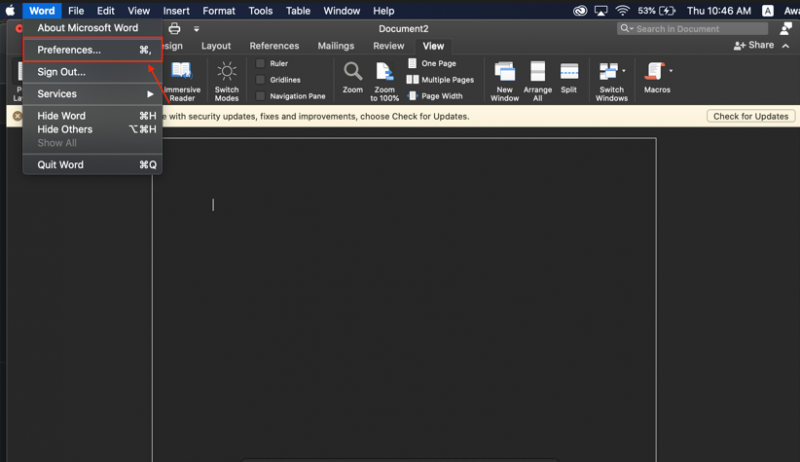
Vaihe 2: Alla Kirjoitus- ja oikolukutyökalut Etsi Kenraali vaihtoehto:
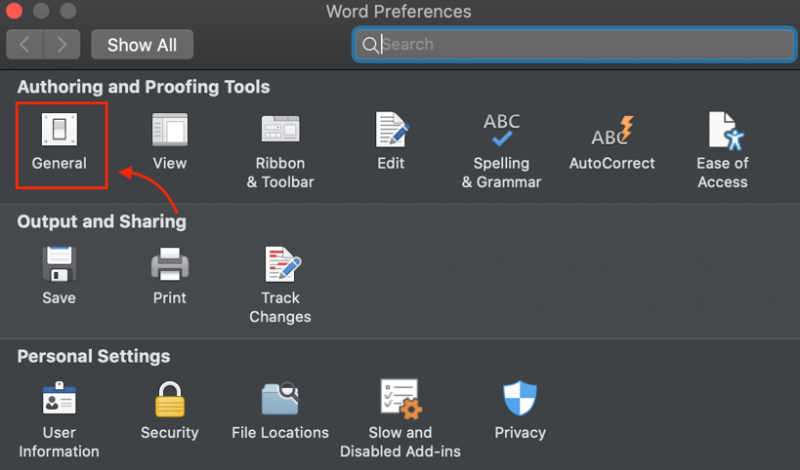
Vaihe 3: Vieritä alas ja etsi Poista Dark Mode käytöstä -vaihtoehto ja valitse se poistaaksesi tumman tilan käytöstä MS Wordissa, vaikka se olisi käytössä MacOS:ssasi:
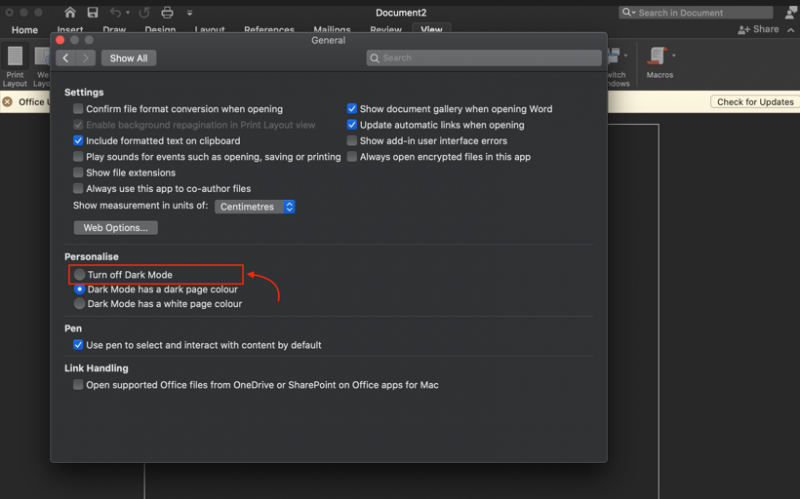
Huomautus: Voit myös vaihtaa valotilaan MacOS:ssa poistaaksesi sen käytöstä Tumma tila MS Wordista.
Kuinka ottaa MS Wordin tumma tila käyttöön selaimessa?
Jos olet asettanut Tumma tila kannettavassa tietokoneessa tai selaimessa ja sitten Tumma tila MS Word -selaimessa otetaan automaattisesti käyttöön. Vaihtoehtoisesti voit ottaa MS Wordin käyttöön Tumma tila verkossa seuraavasti:
Vaihe 1: Kirjaudu sisään omaan Microsoft-tili ja napsauta Näytä välilehti:
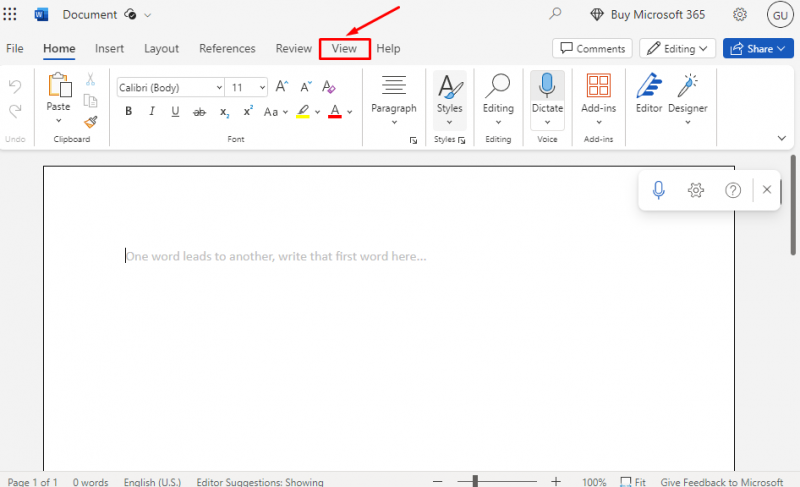
Vaihe 2: Näkymä-välilehdellä näytölle tulee eri vaihtoehto, napsauta Tumma tila kuvaketta kohtaan
ota käyttöön Tumma tila MS Word -selaimella:
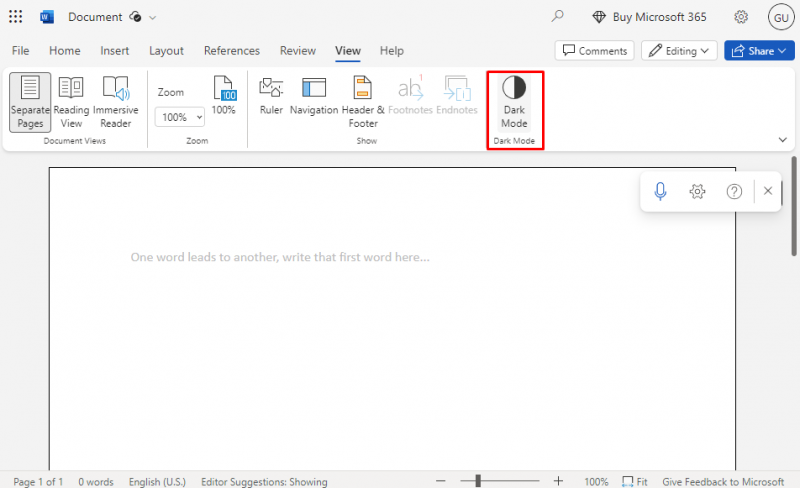
Vaihe 3: The Tumma tila otetaan käyttöön muuttamalla kaikki MS Wordin elementit tummiksi:
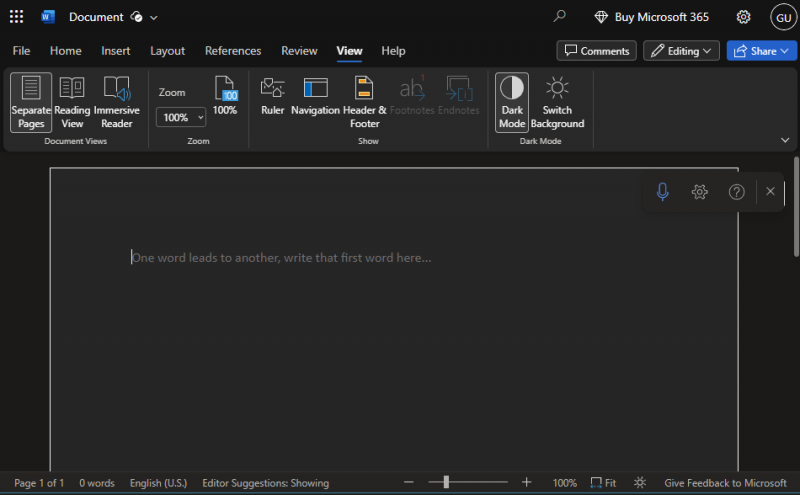
Kuinka poistaa MS Wordin tumma tila käytöstä selaimessa?
The Tumma tila vähentää silmien rasitusta, mutta sillä voi olla päinvastaisia vaikutuksia joihinkin ihmisiin. Voit työskennellä valkoisella taustalla, joka on helpompi lukea ja kirjoittaa ja tehostaa muokkausprosessia. Voit poistaa käytöstä Tumma tila helposti; poistaaksesi MS Wordin käytöstä Tumma tila , napsauta uudelleen Tumma tila kuvake saman alla Näytä-välilehti :
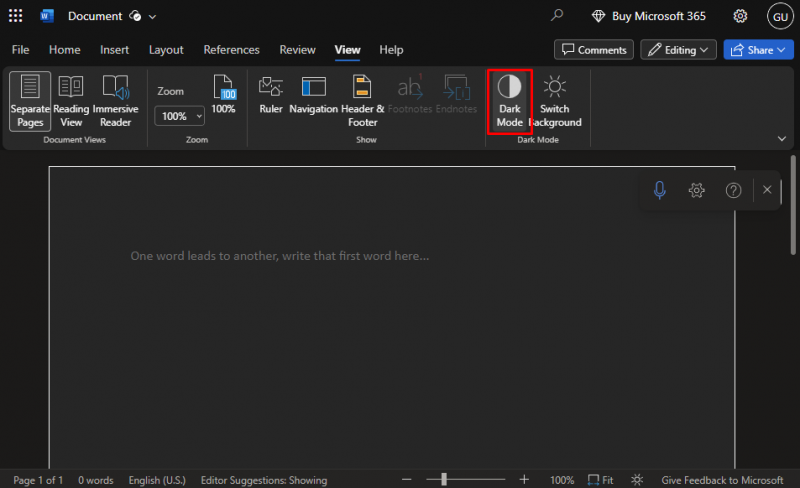
Selaimen MS Wordin valotila palautetaan helposti:
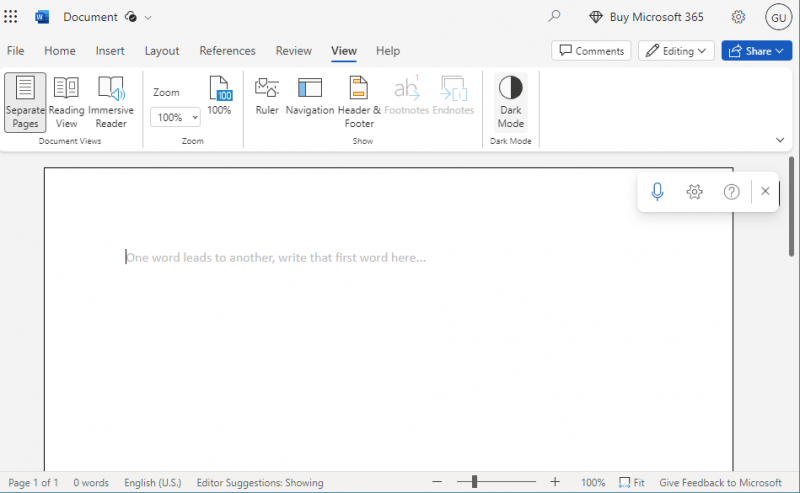
Kärki: Ulkonäöstä riippumatta asiakirjasi tulostuu kevyessä tilassa, mutta jos kopioit ja liität tekstin Tumma tila Word-asiakirjassa teksti näkyy mustalla taustalla. Voit ratkaista tämän ongelman painamalla Ctrl+Shift+V samanaikaisesti ja valitse Liitä vain tekstiä ilmestyneestä valikosta.
Johtopäätös
MS Wordissa Tumma tila on saatavilla sekä valikkoon että sivuille. Sillä voi olla suuri ero hämärässä, koska se auttaa vähentämään silmien rasitusta ja on helpompi silmille. Voit myös parantaa työn tehokkuutta ottamalla käyttöön Tumma tila . Olemme osoittaneet vaiheet, joilla voit ottaa käyttöön ja poistaa käytöstä Tumma tila Microsoft Wordissa kullekin alustalle oppaan yllä olevassa osassa.