Päivitä Ubuntu-järjestelmä
Ennen kuin asennat OneNote-asennuksen Ubuntu 24:ään, meidän on varmistettava, että juuri määritetty järjestelmä on päivitetty. Meillä on tapa päivittää se mahdollisimman pian ja tehokkaasti, vaikka se ei olisikaan mahdollista. Tämän saavuttamiseksi käytämme Ubuntu-järjestelmän tunnetuinta 'apt' -työkalua. Tämän komennon suorittamiseen tulee käyttää 'sudo'-oikeuksia asennukseen liittyvien rajoitusten välttämiseksi.
Sudo apt päivitys

Päivitä Ubuntu-järjestelmä
Kun järjestelmä on päivitetty onnistuneesti, meidän on varmistettava, että myös se päivitetään. Tämä vaihe on tarpeen, koska joskus apuohjelmat tai ohjelmistosovellukset vaativat päivitettyjä Linux-versioita asennuksiinsa, eivätkä ne välttämättä integroidu vanhentuneiden versioiden kanssa. Siksi sen päivittäminen 'apt' -apuohjelmalla on välttämätöntä.
Sudo apt päivitys

Tämä prosessi saattaa kuluttaa 19,6 Mt tilaa Ubuntu 24 -järjestelmässäsi. Siksi sinua pyydetään vahvistamaan, haluatko jatkaa prosessia.

Tiettyjen prosessien jälkeen Ubuntu-järjestelmä päivitetään onnistuneesti.

Tapa 1: OneNoten asennus Snap-apuohjelman avulla
OneNoten asentaminen vaatii yhden Ubuntu-apuohjelmista. Jotta voimme asentaa OneNote-muistiinpanosovelluksen Ubuntu 24:ään Snap-apuohjelman avulla, meidän on varmistettava, että Snap-apuohjelma on jo asennettu ja konfiguroitu. Jos ei, käytämme Ubuntu 24:n terminaaliin sisäänrakennettua 'apt' -apuohjelmaa sen asentamiseen. Avainsanan 'snapd' käyttö on Snap-paketin asennuksen spesifikaatio. Snap-apuohjelman asennus ei vie paljon aikaa näytetyn lähdön mukaan:
Sudo apt install snapd
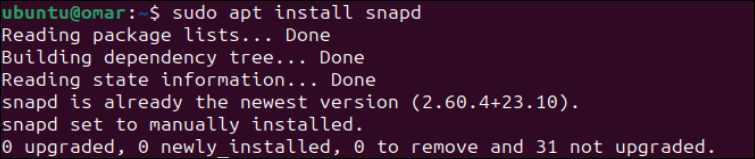
Seuraava vaihe, joka meidän on suoritettava, on käyttää 'snap'-apuohjelmaa OneNote-sovelluksen asentamiseen Ubuntu 24 -järjestelmäämme. Tätä varten käytämme 'sudo'-oikeuksia asennuskomennossa, joka käynnistää OneNote-sovelluksen asennuksen käyttämällä 'snap'-apuohjelmaa ja 'p3x-onenote'-avainsanaa.
Sudo snap install p3x-onenote

Tämä asennusprosessi aloittaa OneNote-sovelluksen lataamisen ja asennuksen vakaalta alustalta 'snap'-apuohjelman avulla ja voi kestää jonkin aikaa.

Kun se on asennettu onnistuneesti Ubuntu 24 -järjestelmään, saat päätelaitteen näytölle onnistumisviestin muodossa 'p3x-onenote 2024.4.106 patrikx3 asennettuna'. Nyt voit käyttää OneNote-sovellusta Linuxissa täydellisesti.

Tapa 2: Asenna OneNote Npm:n avulla
Toista Linux-apuohjelmaa nimeltä 'npm' voidaan käyttää OneNote-sovelluksen asentamiseen mihin tahansa Linux-järjestelmän versioon. Tätä varten meidän on ensin asennettava 'npm'. Siksi käytämme 'apt' -varastoa asentaaksemme sen seuraavasti:
Sudo apt install npm
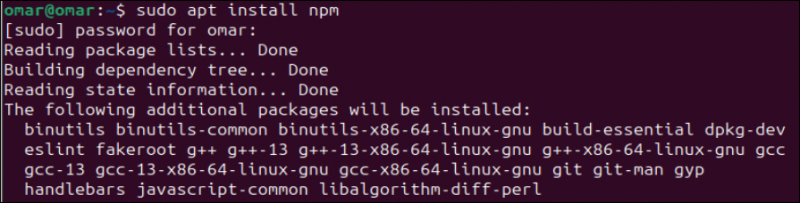
Vahvistettuasi, että haluamme jatkaa asennusta, 'apt' -apuohjelma käynnistää 'npm' -asennusprosessin, joka saattaa kestää hetken.

Kun 'npm'-apuohjelma on asennettu onnistuneesti, käytämme sitä seuraavassa asennuskomennossa OneNote-sovelluksen asentamiseen. Tällä komennolla on oltava 'sudo'-oikeudet OneNote-sovelluksen ja eri turvalippujen asentamiseen seuraavasti:
Sudo npm install -g p3x-onenote –unsafe-perm=true –allow-root

Suorita OneNote Ubuntu 24:ssä
Voit etsiä OneNote-sovelluksen etsimällä sitä Linux-järjestelmäsi sovellusalueelta. Hae 'p3x-onenote' ja saat OneNote-sovelluksen näkyviin.
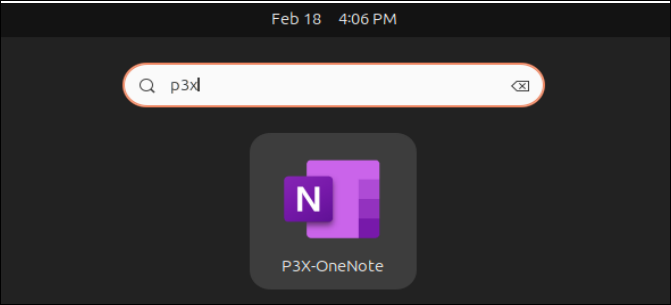
Jotta OneNote-sovellus voidaan suorittaa sen asennuksen jälkeen Ubuntu 24:n terminaalin kautta, sinun on suoritettava 'p3x-onenote' -avainsana komennona seuraavan liitteenä olevan kuvan mukaisesti:
p3x-onenote
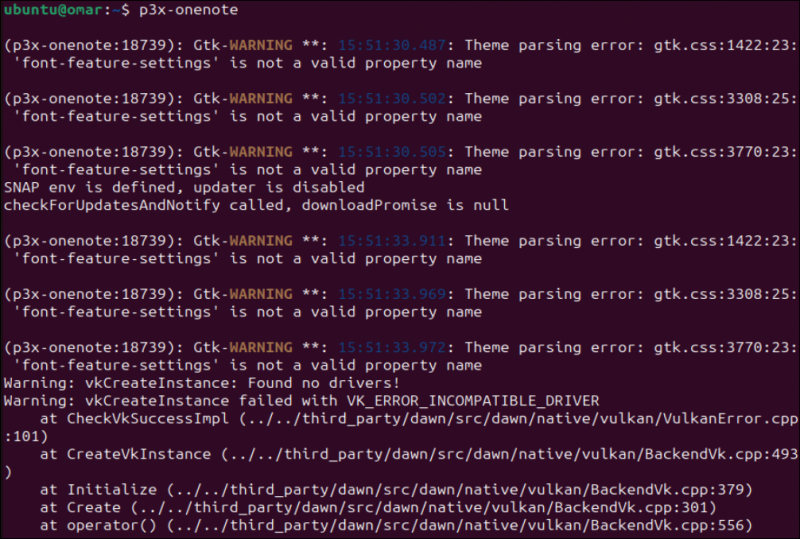
Muutaman varoituksen jälkeen se avaa tehokkaasti OneNote-muistiinpanoohjelman Ubuntu 24 -näytölläsi. Koska OneNote on Microsoftin tuote, varmista, että kirjaudut sisään Microsoft-tililtäsi ennen sen käyttöä. Lisää sähköpostiosoitteesi ja paina 'Seuraava'-painiketta.
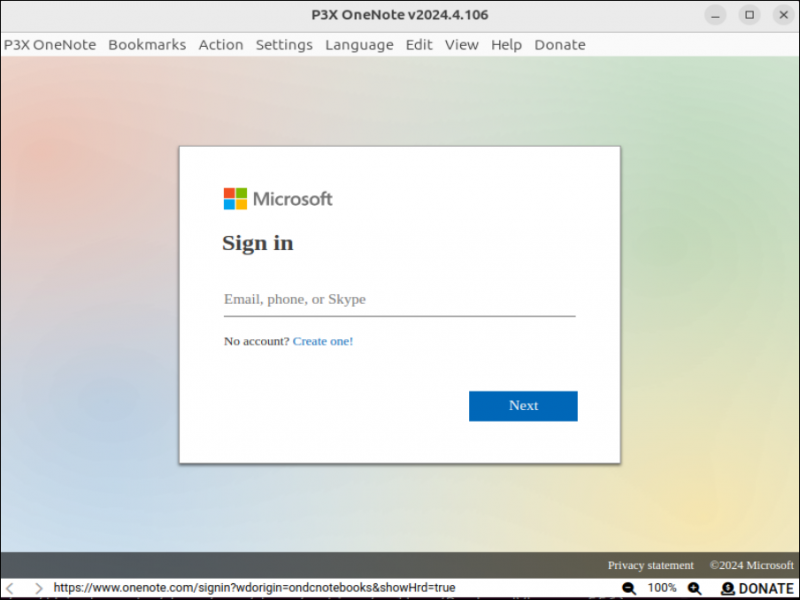
Anna oikea Microsoft-tilisi salasana kirjautuaksesi sisään onnistuneesti.
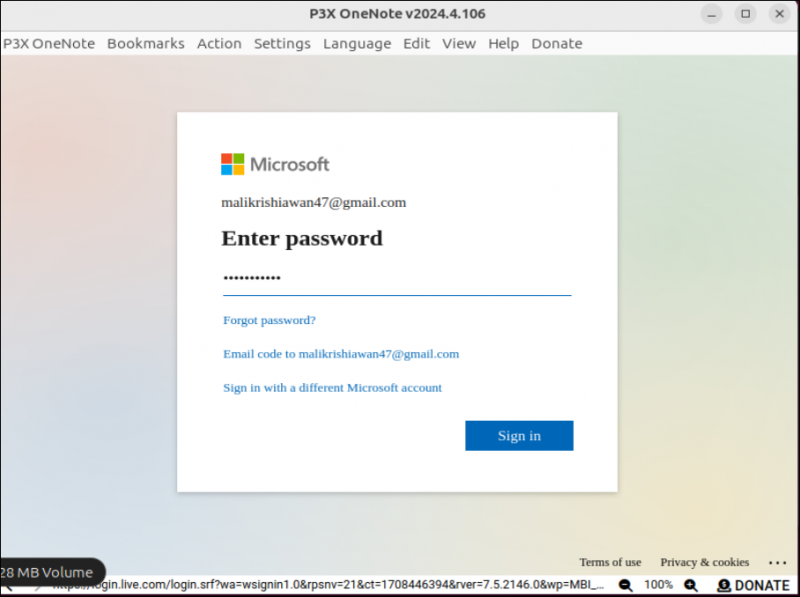
Ennen OneNote-sovelluksen käynnistämistä luodaan ponnahdusikkuna, jossa sinua pyydetään pysymään kirjautuneena vai ei.
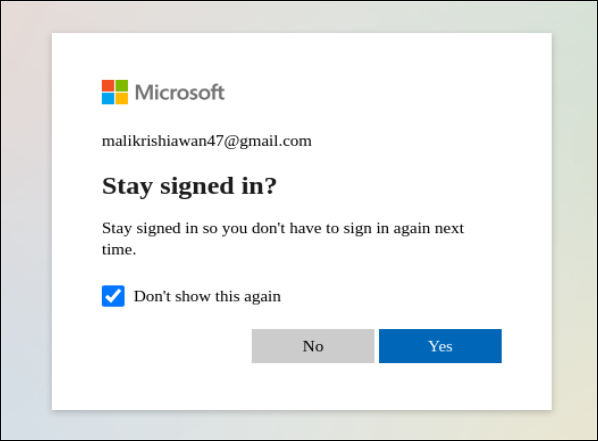
OneNote-sovellus saa asiat valmiiksi ennen koontinäyttönsä käynnistämistä, kuten seuraava tilannekuva esittää:
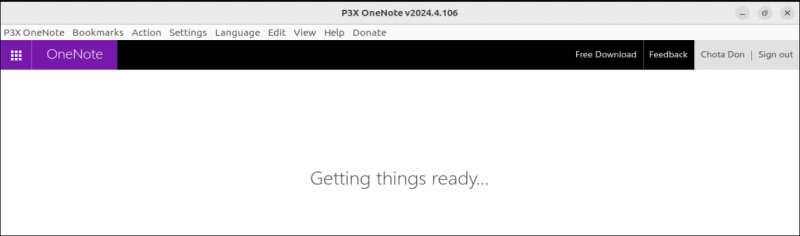
Onnistuneen käsittelyn jälkeen OneNote-sovelluksen kojelauta on valmis käytettäväksi, eli käynnistetyn OneNote-sovelluksen kojelauta näkyy sen alla. OneNote-sovelluksen oikealle puolelle sijoitettu Home-osio sisältää avatun sivun nimettömän otsikon, jota voit muokata mieltymystesi mukaan. Nykyistä päivämäärää ja aikaa ei tarvitse asettaa, koska tämä osio tallentaa myös päivämäärän, päivän ja kellonajan. Voit myös lisätä nopeita muistiinpanoja tähän osioon napauttamalla sinisellä korostettua 'Pikamuistiinpanot' -vaihtoehtoa vasemmasta osiosta.
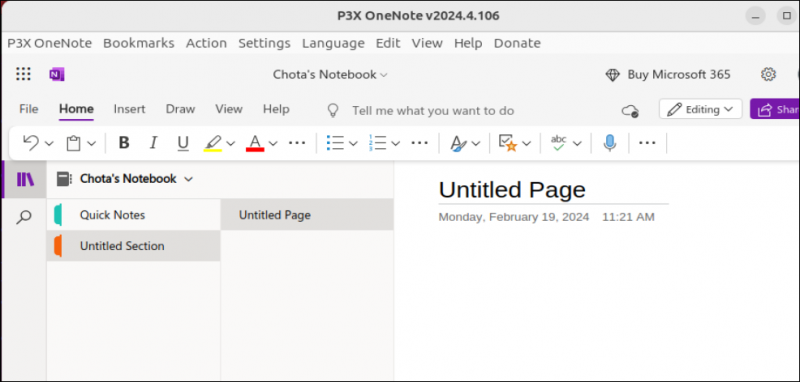
Saadaksemme hyvän kuvan OneNote-sovelluksen toiminnasta muokkasimme sen otsikkoa ja muistiinpanojen tekemistä. Saamme seuraavan tuloksen, kun olemme lisänneet otsikon ja joitain huomautuksia nimettömälle sivulle:
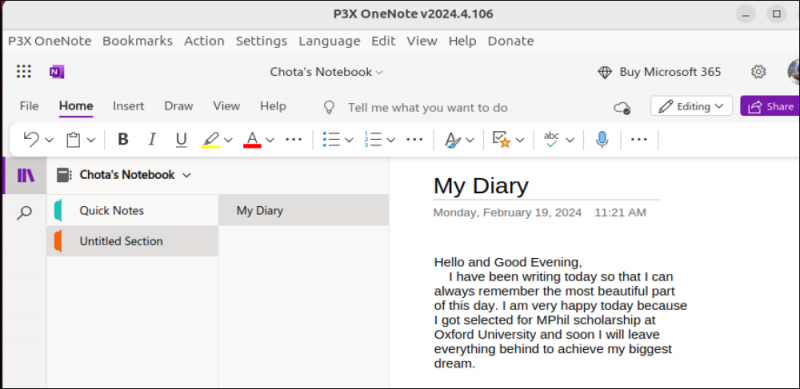
Poista OneNote Ubuntu-järjestelmästä
OneNote-ohjelma on asetettu Ubuntu 24 Linux -järjestelmään, joka käyttää 'snapd'-pakettia, ja samaa 'snap'-työkalua käytetään sen poistamiseen.
Sudo snap poista p3x-onenote

Jonkin ajan kuluttua 'snap'-apuohjelma poistaa OneNote-sovelluksen onnistuneesti Ubuntu 24 -järjestelmästä.

Johtopäätös
Microsoft OneNote -sovellus tekee muistiinpanojen tekemisestä, päiväkirjan pitämisestä ja päiväkirjan luomisesta yksinkertaista. Tämä opas sisältää kaksi erilaista tapaa asentaa OneNote Ubuntu 24 Linux -järjestelmään käyttämällä 'snap'- ja 'npm'-paketteja. Se kuvaa myös tavan käyttää OneNotea Ubuntussa ja menetelmän poistaa se kokonaan.