Tämä blogi tarjoaa tavan muodostaa yhteys Ubuntu EC2 -instanssiin käyttämällä EC2 Instance Connectia.
Kuinka muodostaa yhteys Ubuntu EC2 -instanssiin käyttämällä EC2 Instance Connectia?
Voit muodostaa yhteyden Ubuntu Instanceen EC2 Instance Connectin avulla seuraavasti:
- Luo Ubuntu EC2 -esiintymä AWS:ssä
- Odota, että sen tila muuttuu 'Juoksuksi'
- Yhdistä Ubuntu Instanceen käyttämällä EC2 Instance Connectia
Vaihe 1: Luo Ubuntu EC2 -esiintymä
Etsi AWS-hallintakonsolissa ja napsauta ' EC2 ”-palvelu, avataksesi EC2-instanssin kojelaudan:
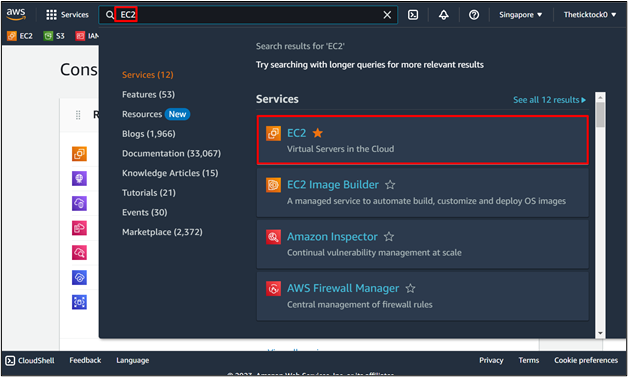
Avaa pudotusvalikko ja paina ' Käynnistä ilmentymä ” -painiketta luodaksesi uuden Ubuntu-ilmentymän:
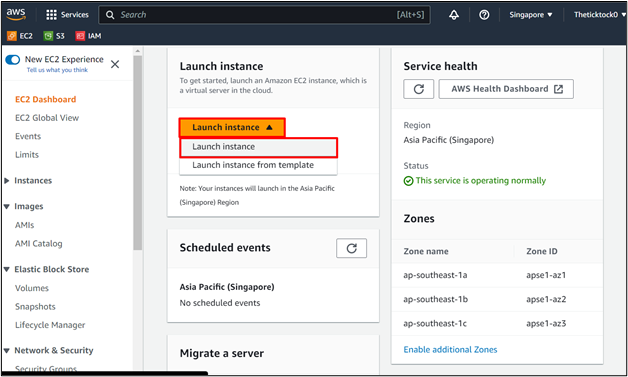
Määrittääkseen EC2-ilmentymän nimen käyttäjä voi antaa minkä tahansa mukautetun nimen alla olevan kuvan mukaisesti:
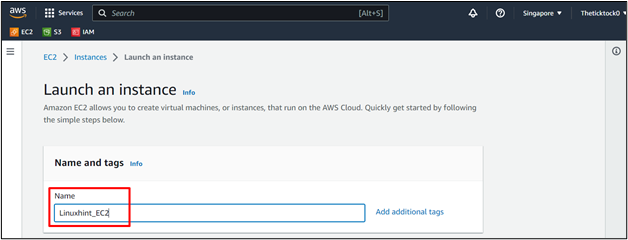
Valitse ' Ubuntu ” ilmainen taso AMI:nä (Amazon Machine Image):
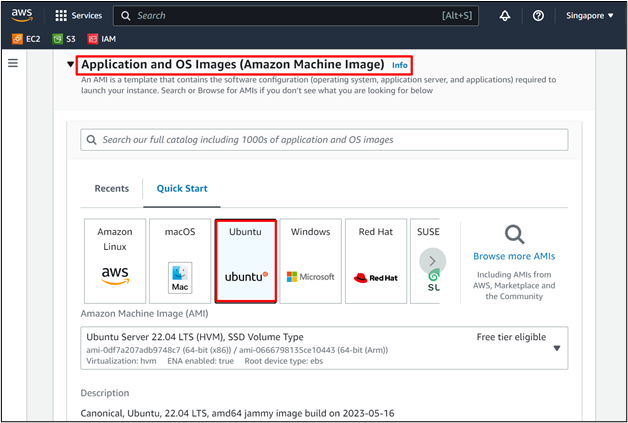
Valitse jo olemassa oleva avainpari tai luo uusi avainpari:
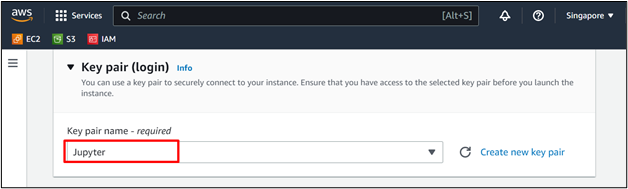
Huomautus : Varmista, että tallennat yksityisen avaimesi turvallisesti paikalliseen koneeseen etkä jaa sitä kenenkään kanssa.
Luo verkkoasetuksissa uusi suojausryhmä ja salli ' SSH ”, “ HTTP ' ja ' HTTPS ”protokollat ja varmista myös, että ” Määritä julkinen IP automaattisesti ' on kytketty:

Tarkista asetukset ja paina ' Käynnistä ilmentymä ”-painike:
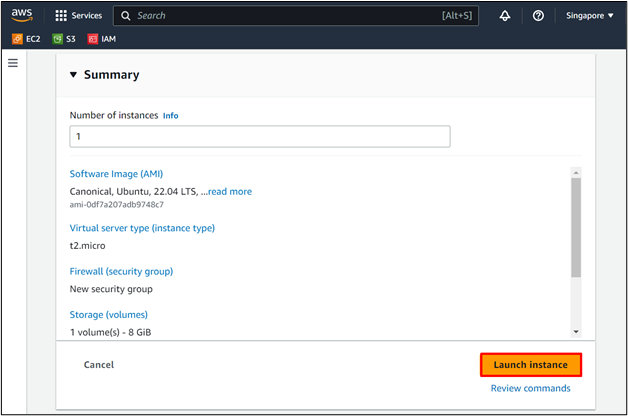
Vaihe 2: Tarkista EC2-esiintymän tila
Ilmentymän käynnistäminen vie jonkin aikaa, ja sen käynnistämisen jälkeen ilmestyy onnistumisviesti:

Siirry EC2-ilmentymän kojelautaan ja huomaa juuri luodun Ubuntu-ilmentymän tilan. Kun sen tilasta tulee ' Juoksemassa ”, napsauta sen ilmentymän tunnusta avataksesi sen tiedot:
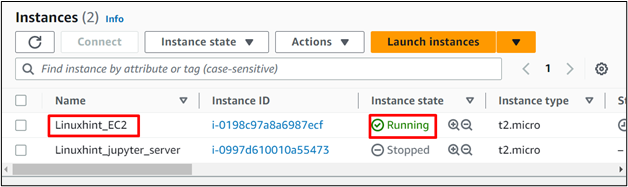
Napsauta esiintymän yhteenvedossa 'Yhdistä'-painiketta:
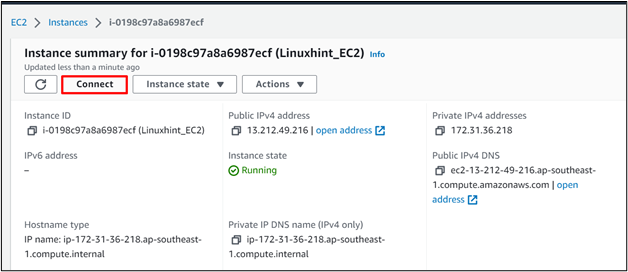
Vaihe 3: Yhdistä EC2-instanssiin käyttämällä selainpohjaista SSH-asiakasta (EC2 Instance Connect)
Valitse ' EC2 Instance Connect ' -vaihtoehto ja paina ' Kytkeä ”-painike:
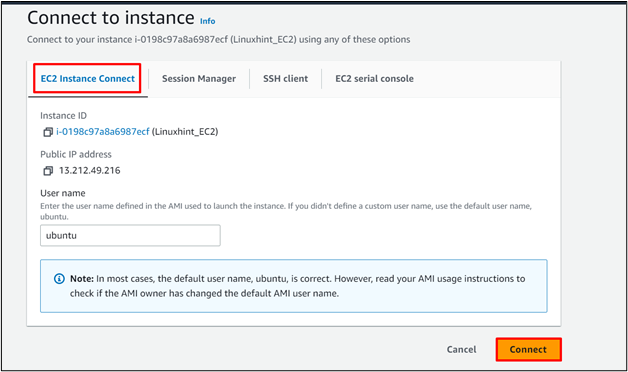
Web-selaimeen avautuu uusi välilehti, jossa on viesti ' Yhteyden muodostaminen ”:

Ubuntu-ilmentymä muodostaa yhteyden onnistuneesti käyttämällä EC2 Instance Connectia:
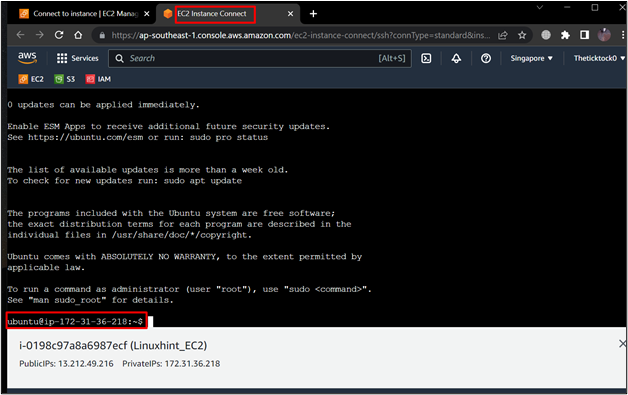
Käyttäjä voi käyttää Ubuntu-instanssia nyt. Tässä testaamme yksinkertaista Ubuntu-komentoa:
sudo osuva päivitys 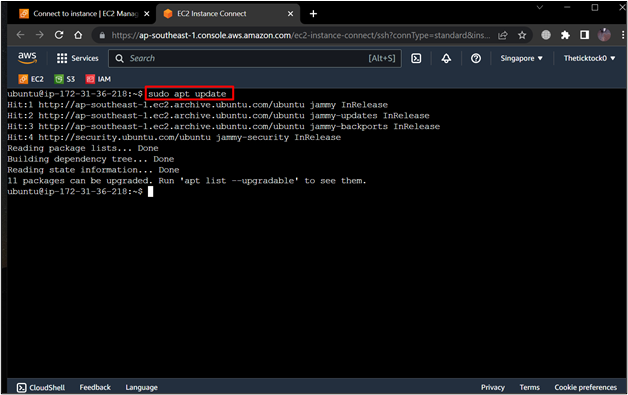
Lähtö näytti, että Ubuntu-instanssi on kytketty ja toimii oikein.
Vaihtoehtoinen tapa: Muodosta yhteys EC2-instanssiin komentorivin SSH-asiakkaan avulla
Käyttäjä voi muodostaa yhteyden tähän EC2-instanssiin SSH-asiakkaan avulla. Tätä tarkoitusta varten siirry kohtaan ' SSH asiakas ” -välilehti ja kopioi esimerkki SSH-komento:
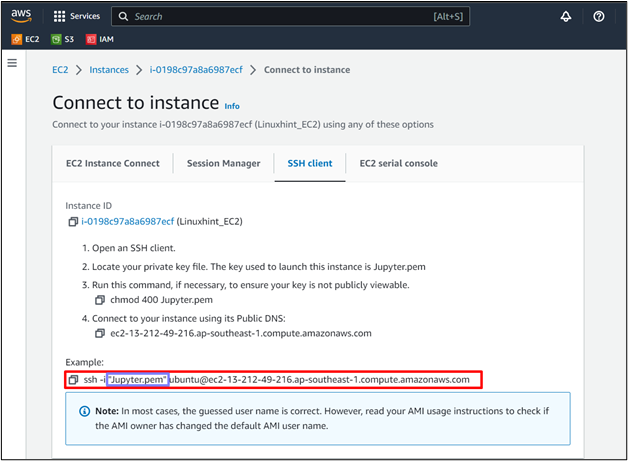
Avaa komentokehote ja kirjoita tämä tarkistaaksesi, onko AWS CLI asennettu:
aws --versio 
Lähtö näytti, että AWS CLI on asennettu järjestelmäämme.
Määritä AWS-tilisi kirjoittamalla tämä komento ja antamalla tarvittavat AWS-parametrit:
aws-asetukset 
AWS CLI on määritetty.
Voit muodostaa yhteyden ilmentymääsi SSH-asiakkaalla käyttämällä tätä syntaksia:
ssh -i 'Address_of_Private_SSH_key' Isäntänimi @ Julkinen_DNSMuokkaa yksityisen avaimen polkua esimerkissä SSH ja suorita tämä komento:
ssh -i 'C:/Users/NimrahCH/Downloads/Jupyter.pem' ubuntu @ ec2- 13 - 212 - 49 - 216 .ap-southeast- 1 .compute.amazonaws.com 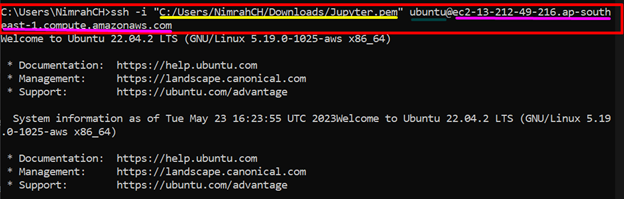
Lähtö osoitti, että Ubuntu-instanssi on yhdistetty onnistuneesti.
Suorita mikä tahansa Ubuntu-komento varmistaaksesi sen:
sudo osuva päivitys 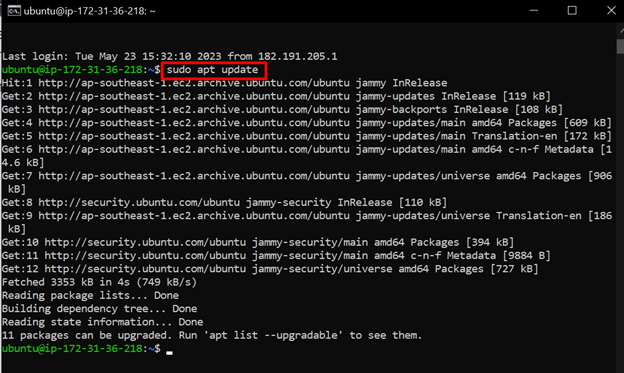
Tulos näyttää, että komennot toimivat onnistuneesti.
Tässä blogissa on käsitelty yhteyden muodostamista Ubuntu-instanssiin käyttämällä EC2 Instance Connectia.
Johtopäätös
Jos haluat muodostaa yhteyden Ubuntu-instanssiin EC2 Instance Connectin avulla, luo Ubuntu EC2 -esiintymä olemassa olevalla avainparilla ja määritä suojausryhmän säännöt sallimaan protokollat ' SSH ”, “ HTTP ' ja ' HTTPS ”. Kun Ubuntu-ilmentymä on ' Juoksemassa -tilassa, avaa sen yhteenveto ja napsauta ' Kytkeä ”-painiketta. Mene ' EC2 Instance Connect ” ja paina yhdistämispainiketta. Se avaa uuden selaimen, joka on yhdistetty Ubuntu-instanssiin.