Tämä opas selittää seuraavan sisällön:
- Kuinka luoda riippuva sisennys Microsoft Wordissa Windowsissa?
- Kuinka luoda riippuva sisennys Microsoft Wordiin macOS:ssä?
- Kuinka luoda riippuva sisennys Microsoft Wordiin matkapuhelimessa?
- Kuinka luoda riippuva sisennys Microsoft Word Onlinessa?
- Kuinka poistaa riippuva sisennys Microsoft Wordista?
- Johtopäätös
Kuinka luoda riippuva sisennys Microsoft Wordissa Windowsissa?
Voit luoda riippuvan sisennyksen Microsoft Wordissa Windowsissa seuraavasti:
Vaihe 1: Korosta teksti luodaksesi riippuvan sisennyksen.
Vaihe 2 : Napsauta hiiren kakkospainikkeella ja valitse kappale.
Vaihe 3 : Valitse sisennyslohkosta 'Hanging' Erikoisvaihtoehdon alta:
Yllä olevat vaiheet on kuvattu seuraavasti:
Vaihe 1: Korosta Teksti
Voit luoda riippuvat sisennykset korostamalla tekstiä; käytä hiiren tai näppäimistön näppäimiä korostaaksesi. Jos haluat, että tekstisi kirjoitetaan riippuvilla sisennyksillä
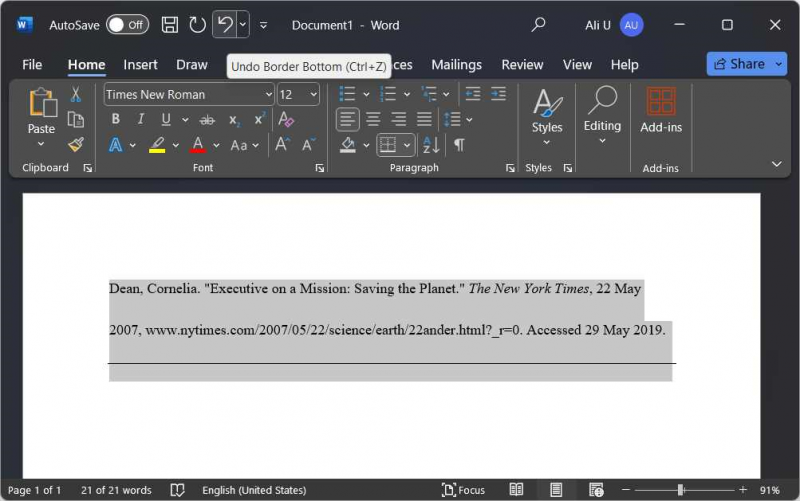
Vaihe 2: Avaa Kappaleasetukset
Kappaleasetuksissa käyttäjät voivat hallita sisennyksiä, välilyöntejä, riviä ja sivunvaihtoja. Avaa ne napsauttamalla korostettua tekstiä hiiren oikealla painikkeella ja valitsemalla Kappale:
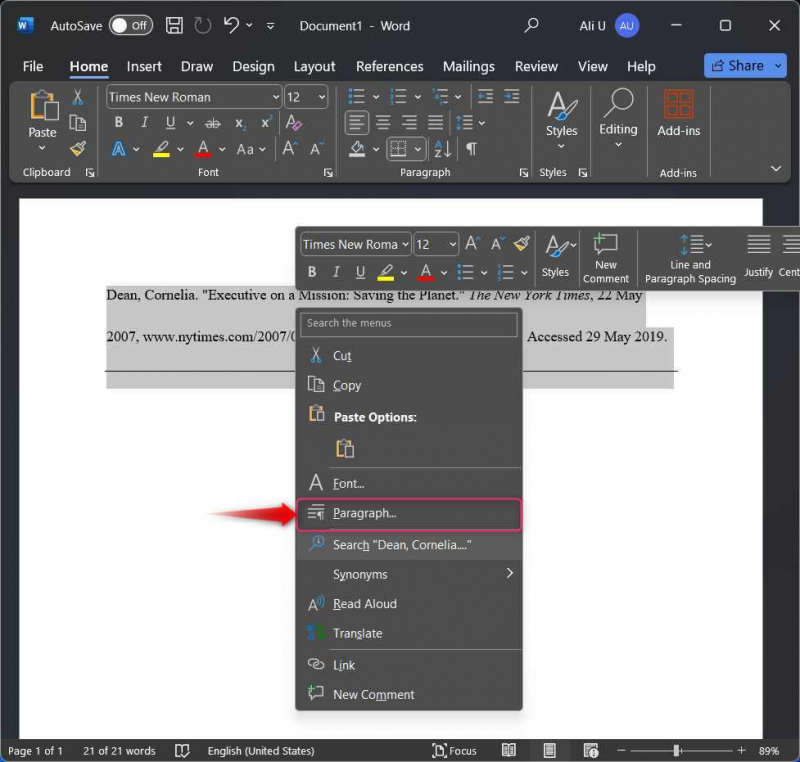
Pääset suoraan kappaleasetuksiin käyttämällä '  ' -painiketta Kappaleryhmän alla:
' -painiketta Kappaleryhmän alla:
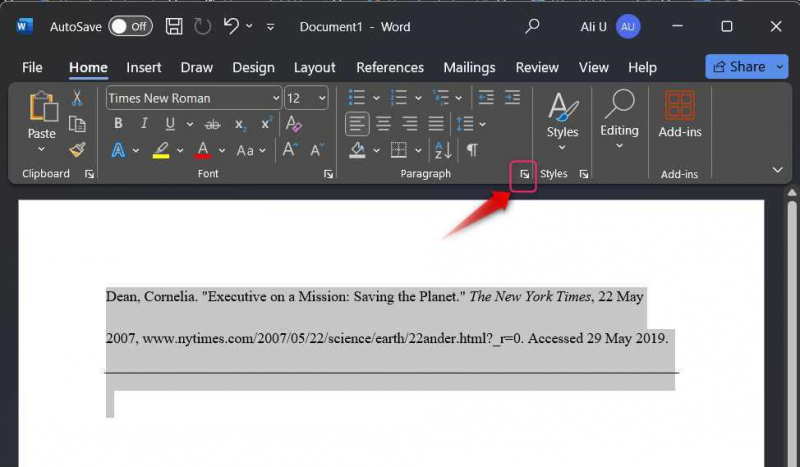
Vaihe 3: Luo/ käytä riippuvia sisennyksiä
Voit luoda tai käyttää riippuvia sisennyksiä valitsemalla Sisennykset ja välilyönnit -välilehti ja sitten Riippuva vaihtoehto '' alta Erityinen ' pudota alas. Lyö OK -painiketta lisätäksesi riippuvat sisennykset valittuun tekstiin:
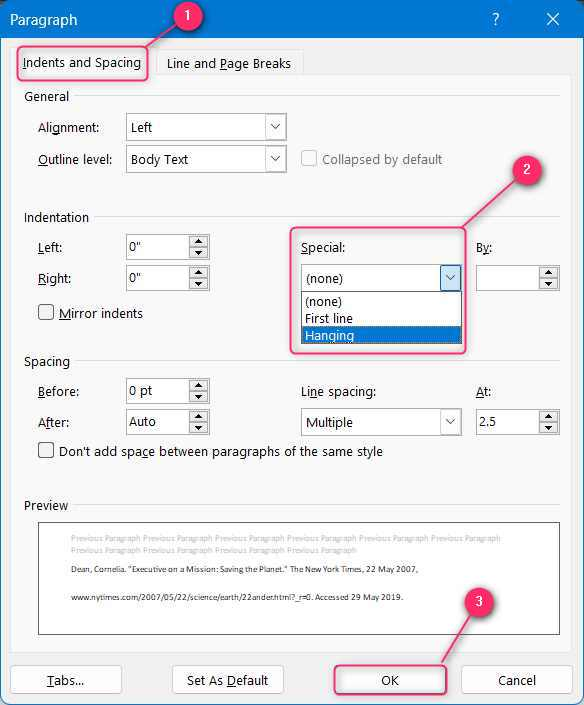
Pro Vinkki : Pikanäppäin, jolla voit lisätä riippuvan sisennyksen Microsoft Wordissa valittuun tekstiin, paina 'Ctrl + M' -näppäimiä ja poista se painamalla 'Ctrl + Shift + M' -näppäimiä.
Kuinka luoda riippuva sisennys Microsoft Wordiin macOS:ssä?
Voit luoda tai tehdä riippuvan sisennyksen Microsoft Wordissa macOS:ssä seuraavasti:
Vaihe 1 : Napsauta hiiren kakkospainikkeella ja valitse kappale.
Vaihe 2 : Valitse sisennyslohkosta 'Hanging' Erikoisvaihtoehdon alta:
Yllä olevat vaiheet on kuvattu seuraavasti:
Vaihe 1: Avaa Kappaleasetukset
Kappaleen asetukset auttavat käyttäjiä hallitsemaan sisennykset, välit, rivit ja sivunvaihdot. Avaa ne napsauttamalla korostettua tekstiä tai tyhjää kohtaa hiiren kakkospainikkeella ja valitsemalla Kappale. Pikanäppäimet kappaleasetusten avaamiseen macOS:ssä ovat ' Komento + M ”näppäimet:
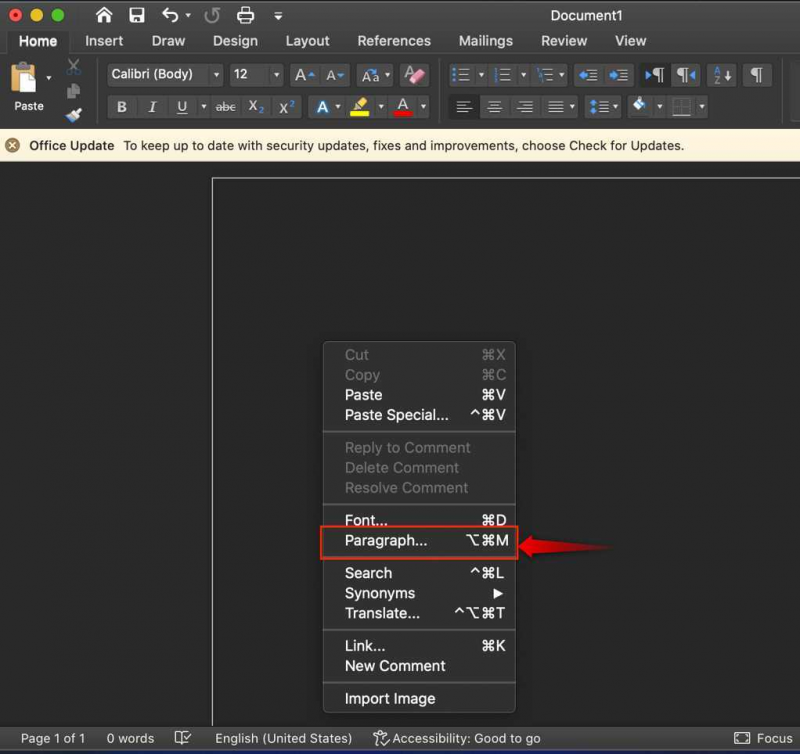
Vaihe 2: Luo riippuva sisennys tai käytä sitä
Valitse kappaleasetuksista Inde nts ja välilyönnit välilehti ja ' Erityinen ' -pudotusvalikosta, valitse Riippuva :
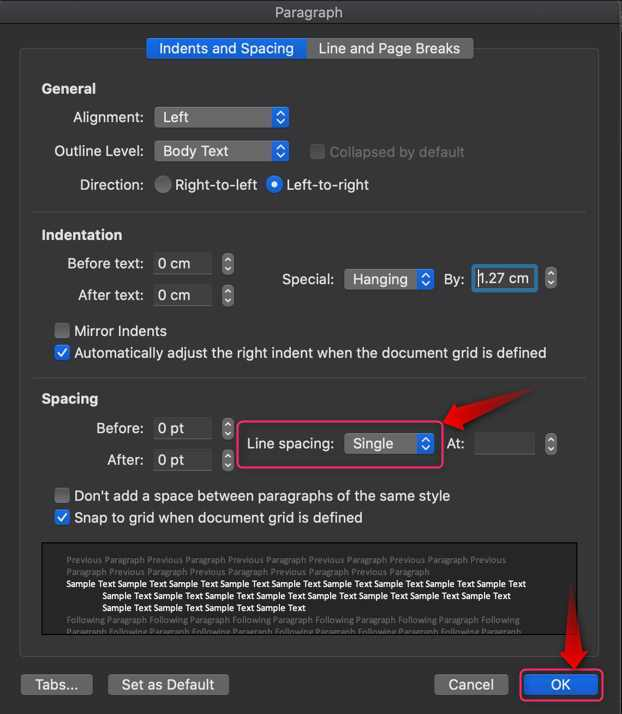
Pro Vinkki : Pikanäppäin, jolla voit lisätä riippuvan sisennyksen Microsoft Wordissa valittuun tekstiin, paina 'Ctrl + Shift + M' -näppäimiä ja poista se painamalla '⌘+Shift+M' -näppäimiä.
Kuinka luoda riippuva sisennys Microsoft Wordiin matkapuhelimessa?
Microsoft Word on virallisesti saatavilla Android/iOS-käyttöisille laitteille. Se tukee lähes kaikkia työpöytäsovelluksen toimintoja, jotka sisältävät myös sisennysten hallinnan. Voit luoda riippuvan sisennyksen matkapuhelimessa seuraavasti:
Vaihe 1 : Korosta Teksti ja avaa kappaleasetukset.
Vaihe 2 : Lisää/luo riippuva sisennys.
Yllä olevat vaiheet on kuvattu seuraavasti:
Vaihe 1: Korosta Teksti ja avaa kappaleasetukset
Voit luoda riippuvan sisennyksen matkapuhelimen Microsoft Wordiin korostamalla tekstiä ja napauttamalla -kuvaketta Näytä komennot tai '  '-painike:
'-painike:
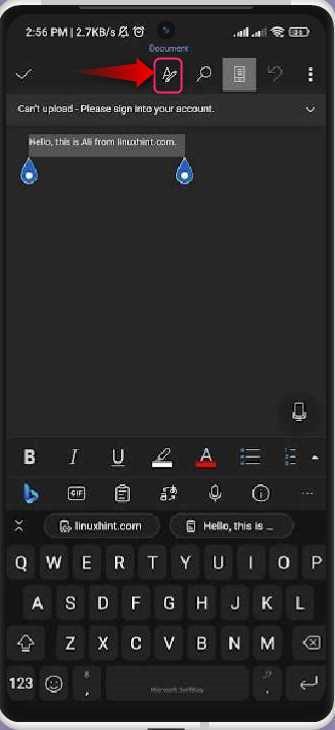
Vaihe 2: Lisää/luo riippuva sisennys
Napautuksen jälkeen Näytä komennot -painiketta, kun teksti on valittuna, muutama vaihtoehto tulee näkyviin alhaalta. Vieritä alas ja valitse Paragr aph-muotoilu:
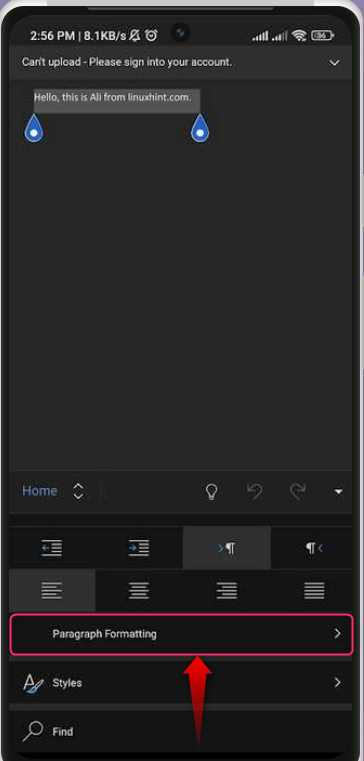
Napauta Kappaleen muotoilu -kohdasta Erityinen luetelmakohta vaihtoehto:
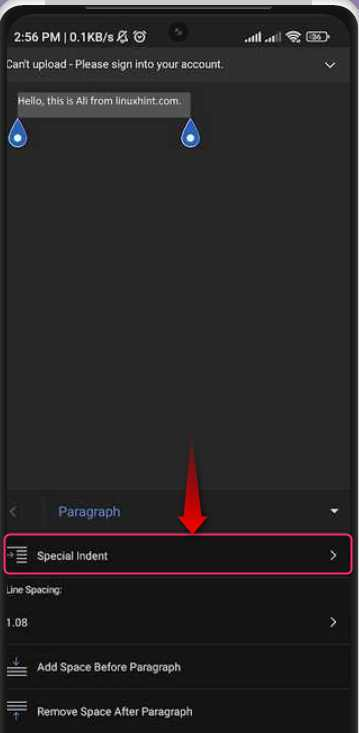
Valitse Erikois sisennys -vaihtoehdosta Riippuva vaihtoehto käyttää riippuvaa sisennystä korostettuun tekstiin:
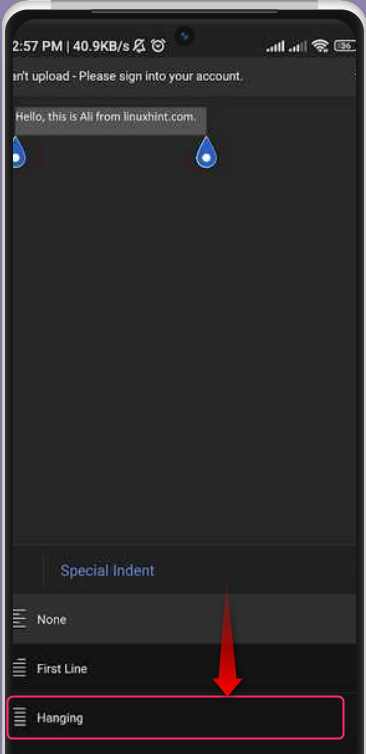
Kuinka luoda riippuva sisennys Microsoft Word Onlinessa?
Microsoft Wordia voidaan käyttää tehokkaasti verkossa, ja se on myös ilmainen, joten sinun ei tarvitse ostaa erillistä lisenssiä. Siinä on lähes kaikki Microsoft Word -työpöytäsovelluksen ominaisuudet. Se sisältää myös mahdollisuuden luoda/tehdä riippuva sisennys. Voit tehdä sen seuraavasti:
Vaihe 1 : Korosta Teksti- ja Avaa kappale -asetukset.
Vaihe 2 : Luo riippuva sisennys.
Yllä olevat vaiheet on kuvattu seuraavasti:
Vaihe 1: Korosta Teksti- ja Avaa kappale -asetukset
Jos haluat luoda riippuvan sisennyksen Microsoft Word Onlinessa, korosta teksti, napsauta hiiren kakkospainikkeella ja valitse Kappaleen vaihtoehdot:
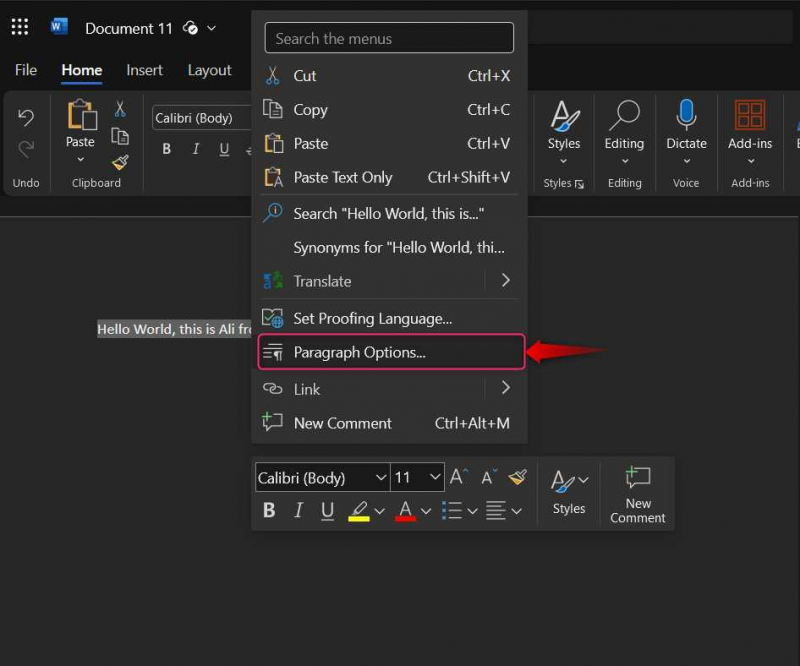
Vaihtoehtoisesti voit käyttää Kappaleen asetukset -kohdan oikeasta alakulmasta Kohta ryhmä:
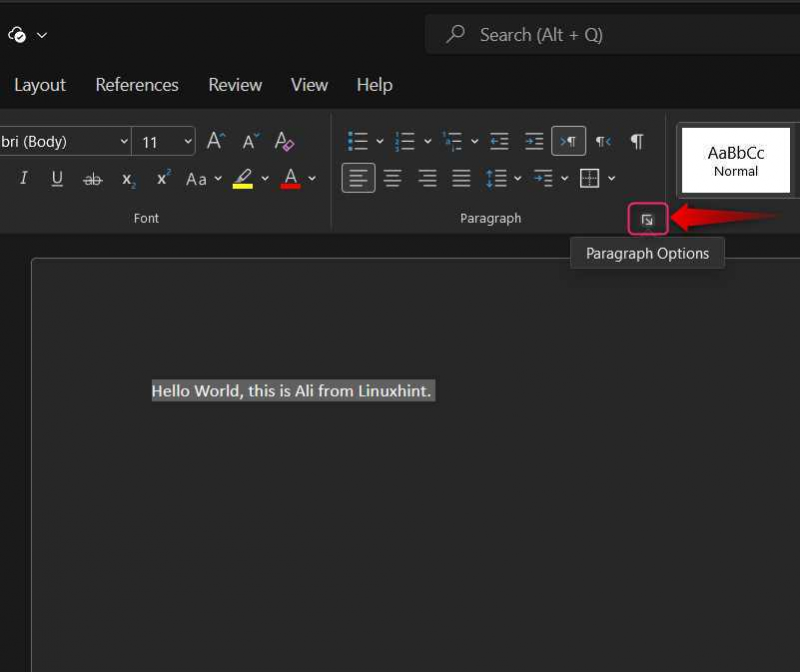
Vaihe 2: Luo riippuva sisennys
Valitse Kappaleen vaihtoehdoista Riippuva avattavasta valikosta ' Erityinen ” ja paina OK painiketta muutosten käynnistämiseksi:
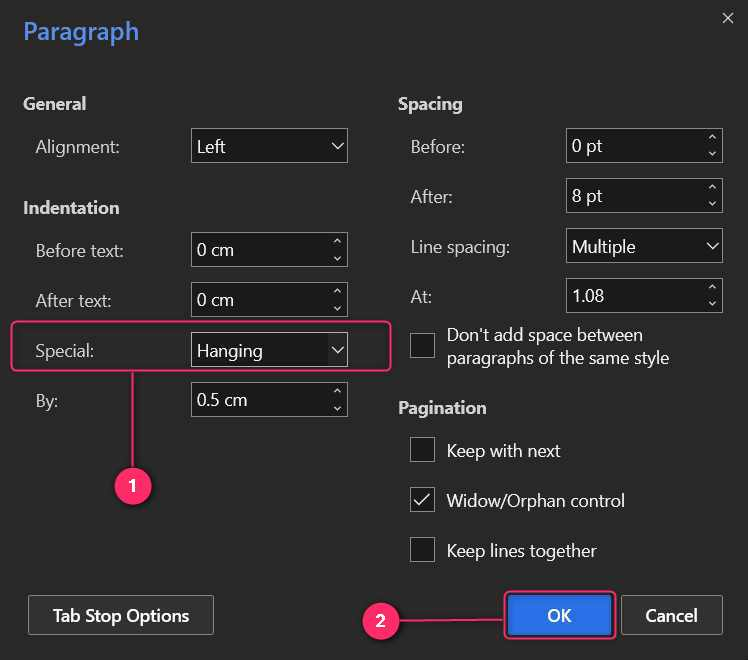
Kuinka poistaa riippuva sisennys Microsoft Wordista?
Voit poistaa riippuvat sisennykset Microsoft Wordista valitsemalla Ei mitään -vaihtoehdon Kappaleen asetukset ⇒ Sisennys ⇒ Erikois. Tämä on sama kaikille alustoille, joilla Microsoft Wordia tuetaan, mukaan lukien online-versio:
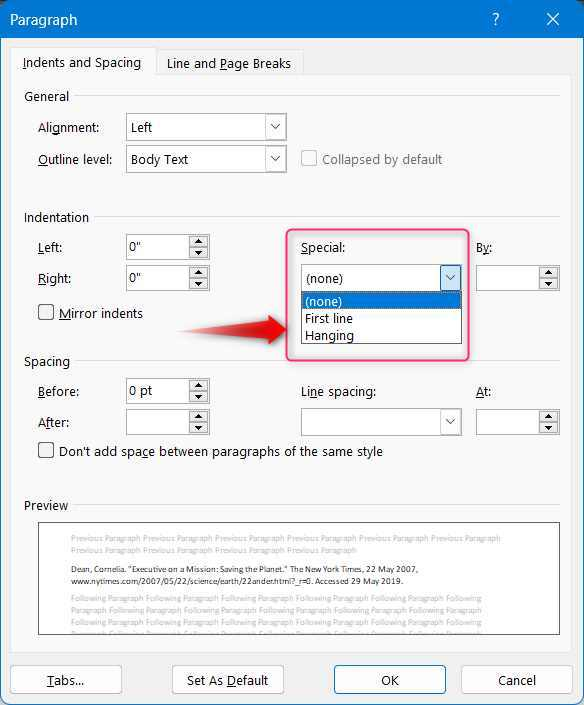
Johtopäätös
Jos haluat luoda riippuvia sisennyksiä Microsoft Wordissa, korosta teksti, johon haluat luoda sen, napsauta hiiren kakkospainikkeella ja valitse Kohta . Valitse tästä Sisennykset ja välilyönnit -välilehti ja sitten Riippuva '' alta Erityinen ' pudota alas. Lyö OK -painiketta lisätäksesi riippuvat sisennykset valittuun tekstiin. Joillekin tekstille ei tarvitse luoda riippuvia sisennyksiä, mutta voit myös ottaa sen käyttöön, jolloin kirjoittamasi teksti on riippuva sisennetty. Riippuvat sisennykset ovat hyödyllisiä luotaessa lainausten ja viitteiden rakennetta, koska ne kaunistavat niitä ja tekevät niistä luettavampia.