Tämä artikkeli sisältää vaiheittaisen esittelyn Amazon Redshift JDBC -ohjaimen version 2.1 lataamisesta ja asentamisesta.
Kuinka ladata Amazon Redshift JDBC -ohjain, versio 2.1?
AWS tarjoaa yrityksille pilvipalveluita, joiden avulla ne voivat tallentaa valtavat tietonsa ilman niiden hallintaa ja turvaamista. AWS Redshift JDBC on toinen AWS:n tarjoama ominaisuus ja palvelu, jonka avulla suuryritykset voivat tallentaa valtavat tietomääränsä jopa petabyyttiä.
Amazon Redshift on helpottanut tietojen analysointia ja käsityksen tuottamista tiedoista, mutta se ei tarjoa mitään alustaa, jossa voit suorittaa nämä toiminnot.
Tässä artikkelissa tarjoamme vaiheittaisen menettelyn JDBC-ohjaimen käyttämiseksi:
Edellytys: Asenna JAVA ja Workbench
AWS tarjoaa sille ohjaimen, jonka avulla voit muodostaa yhteyden muihin kolmannen osapuolen työkaluihin, kuten My SQL workbench, Eclipse, JAVA jne., jotta voit poimia merkityksellisiä tietoja tiedoista.
- Vieraile virallisella verkkosivustolla JAVA RE . Vieritä alas ja napsauta ' Windows ”-välilehti. Napsauta sieltä latauslinkkiä aloittaaksesi JAVA RE:n lataamisen.
- Vieraile seuraavaksi virallisella verkkosivustolla SQL Workbench . Vieritä alas Lataa linkit -osioon ja napsauta linkkiä. Kun asennusohjelma on ladattu. Avaa asennusohjelman sisällä SQL Workbenchin käyttöliittymä.
Täällä kaikki edellytykset ladataan, luo nyt Redshift ja lataa sen ohjain yhteyteen:
Vaihe 1: Amazon Redshift
Kirjoita Amazon-hakupalkkiin ja etsi ' Amazon Redshift ” ja napsauta seuraavan korostetun tuloksen kaltaista tulosta:
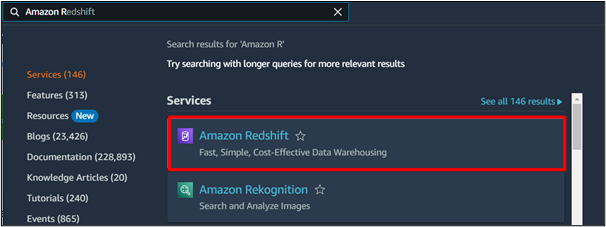
Vaihe 2: Luo klusteri
Napsauta AWS Redshift Dashboardissa ' Luo klusteri ”-painike:
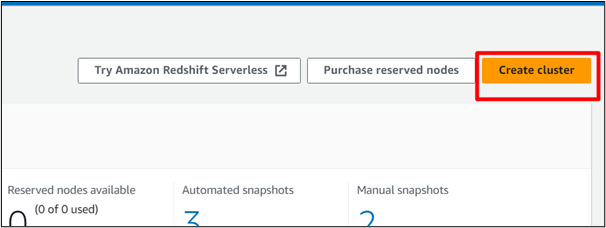
Vaihe 3: Määritä klusterin nimi
' Klusterin tunniste ” -kenttään, anna haluamasi klusterin nimi. Muut asetukset pysyvät samoina:
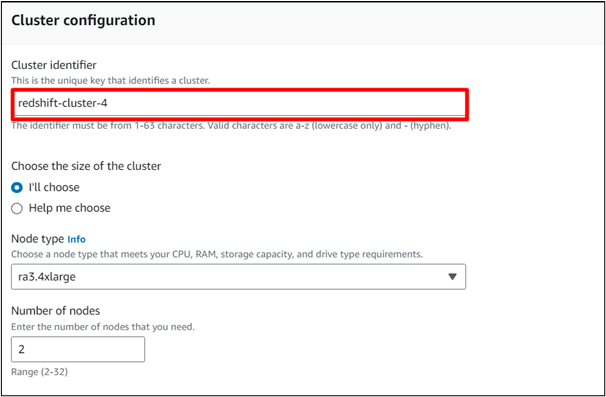
Vaihe 4: Lataa tiedot
Jos haluat, että klusterillasi on ennalta määritettyjä valetietoja, voit tarkistaa ' Lataa näytetiedot ” vaihtoehto :

Vaihe 5: Kirjoita salasana
Anna salasana klusterillesi. Tätä käytetään, kun muodostetaan yhteys SQL-työpenkkiin:
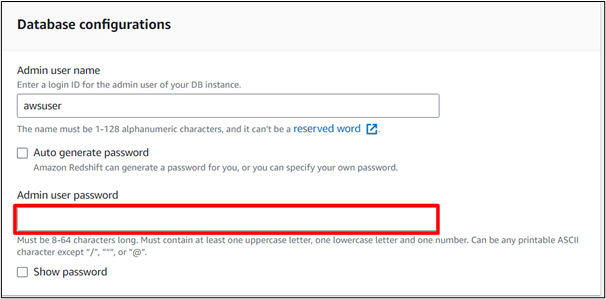
Vaihe 6: Määritys on valmis
Kun kaikki klusterin asetukset on tehty, napsauta ' Luo klusteri ”-painike:
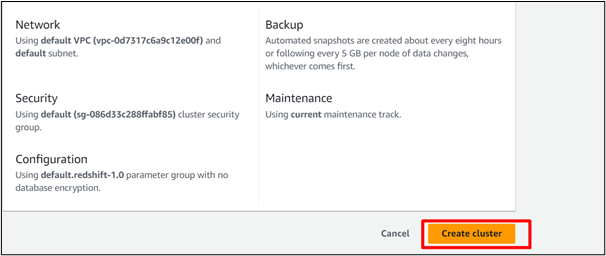
Tässä kestää jonkin aikaa näytetietojen lataaminen ja Redshift-klusterin luominen:
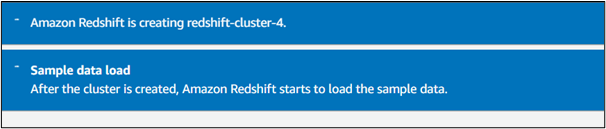
Vaihe 7: Lataa ohjain
Valitse Redshift-klusterin hallintapaneelista klusteri ja siirry kohtaan ' Yhdistä Redshift Clusteriin ”-osio. Napsauta tästä ' Lataa ohjain ” -painiketta ladataksesi uusimman JDBC-ohjaimen:
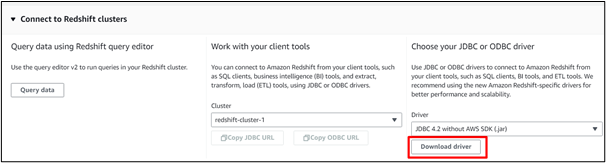
Huomautus : Voit myös ladata Redshift-ohjaimen uusimman version osoitteesta AWS-dokumentaatio :
Vaihe 8: Muokkaa toimintoja
' Klusterit ' hallintapaneeli, napsauta ' Toiminnot ”-painike:
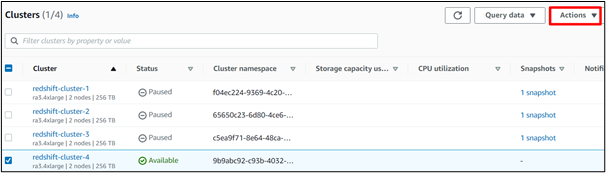
Vaihe 9: Muokkaa pääsyä
Napsauta avattavasta Toiminnot-luettelosta ' Muokkaa julkisesti saatavilla olevaa asetusta ”vaihtoehto:
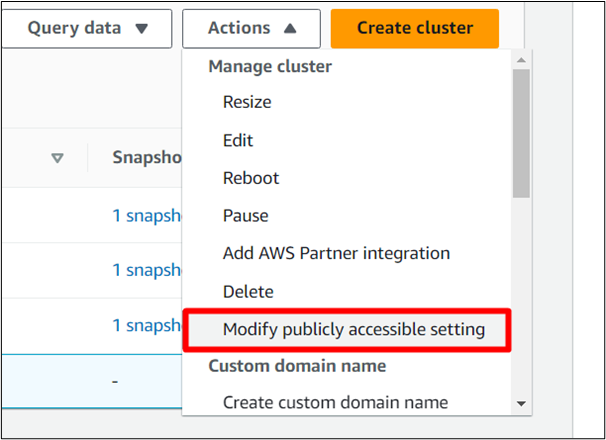
Vaihe 10: Ota Access käyttöön
Tarkista ' Ota käyttöön Julkinen saatavuus ” -vaihtoehto ja tallenna muutokset:
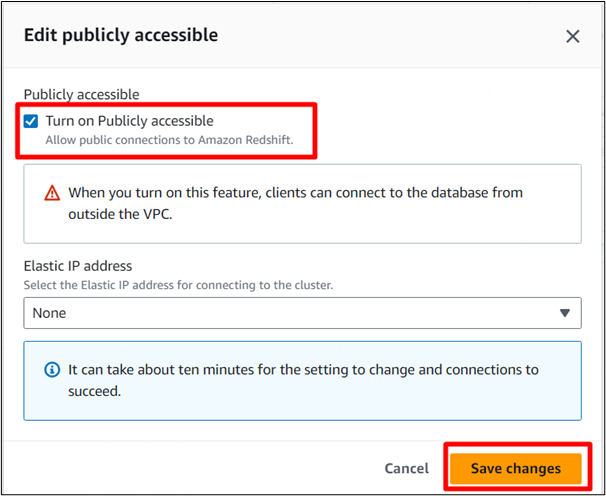
Täällä AWS tallentaa muutokset klusteriisi.

Bonusvinkki: Miten luodaan yhteys SQL Workbenchin kanssa?
Muodosta yhteys SQL-työpenkkiin noudattamalla alla olevia ohjeita:
Vaihe 1: Avaa SQL Workbench -suoritettava tiedosto
Napsauta ladatussa asennusohjelmassa ' SQL Workbench ' suoritettava tiedosto ja napsauta ' Hallitse ohjaimia ” käyttöliittymässä:
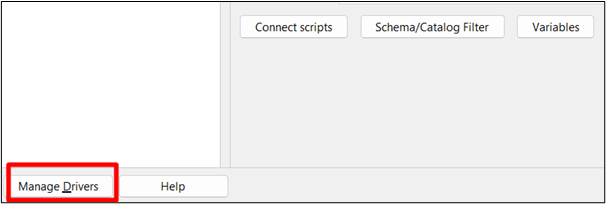
Vaihe 2: Uusi ohjain
Klikkaa ' Uusi tiedosto ” -vaihtoehto alla olevan kuvan mukaisesti:
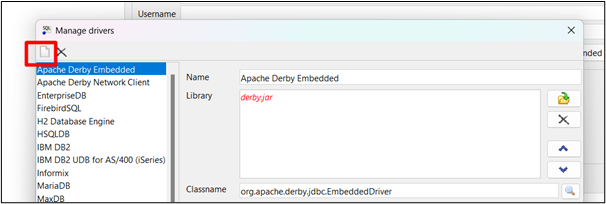
Vaihe 3: Anna tiedot kuljettajalle
Anna ohjaimelle nimi ja napsauta korostettua painiketta selataksesi ladatun JDBC-ohjaimen polkua. Selaa aiemmin lataamamme ohjain sen polkuun ja anna se täällä:
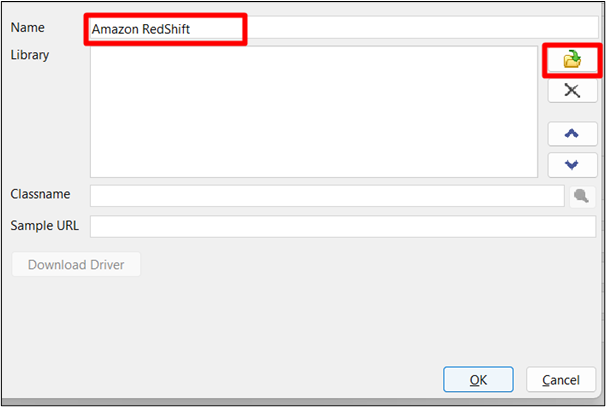
Vaihe 4: Tallenna muutokset
Napsauta sen jälkeen ' OK ' tallentaa muutokset:
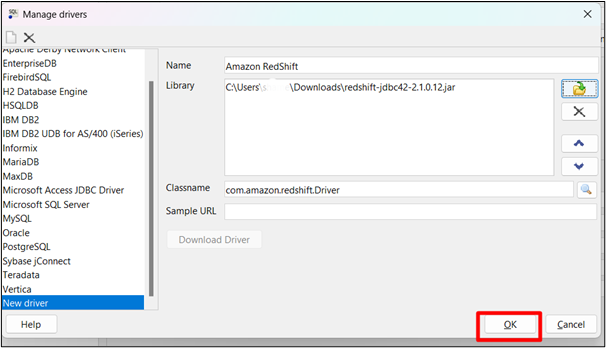
Vaihe 5: Kopioi URL-osoite
Siirry Amazon Redshift Cluster -hallintapaneeliin ja valitse klusteri. Kopioi klusterin URL-osoite:
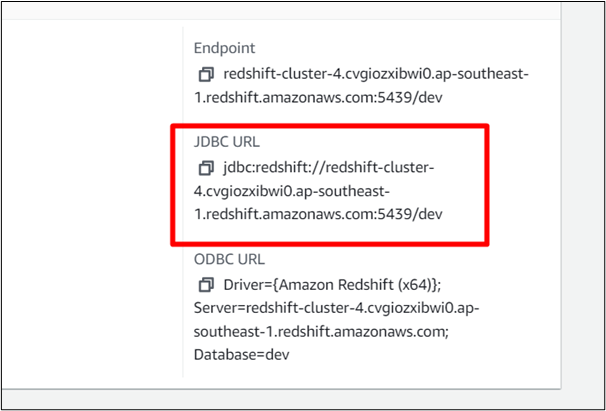
Vaihe 6: Anna ohjaimen nimi ja URL-osoite
Anna ohjaimesi nimi ja liitä sen URL-osoite SQL-työpöydän yhteysliittymään. Tarkista ' Autocommit 'laatikko:
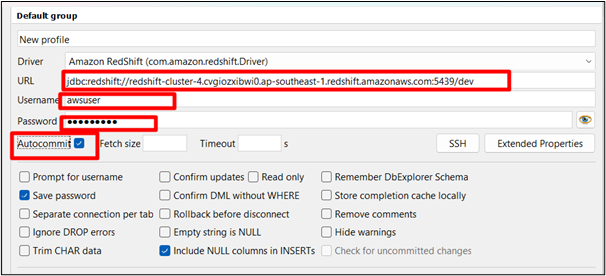
Vaihe 7: Testaa
Klikkaa ' Testata ”-painiketta yhteyden testaamiseksi:
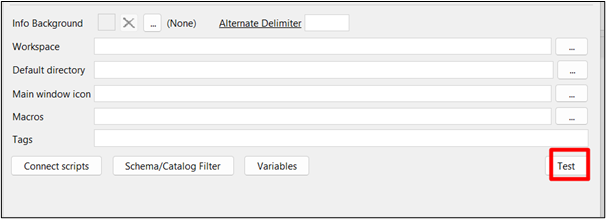
Tässä yhteys on onnistunut testiyhteydessä:
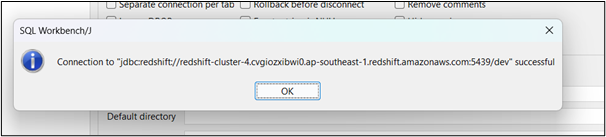
Vaihe 8: Paina 'OK'-painiketta
Kun testi on onnistunut, napsauta ' OK ”-painike:
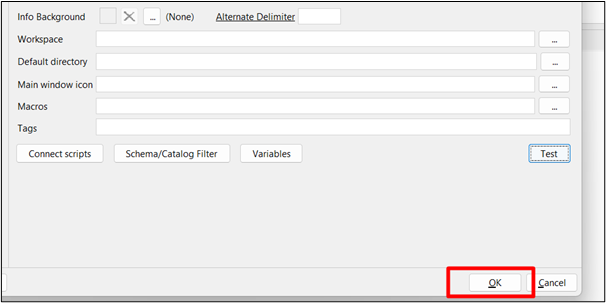
Siinä kaikki ohjeesta.
Johtopäätös
AWS JDBC tarjoaa tietoturvaa ja tilaa valtavien tietomäärien hallintaan, ja se voidaan yhdistää erilaisiin kolmannen osapuolen työkaluihin asentamalla ne ja liittämällä JDBC:n URL-osoite. AWS tarjoaa käyttäjilleen monia muita palveluita, jotka helpottavat tietojen hallintaa tehokkaasti ja vaikuttavasti. Tämä artikkeli sisältää käytännön esittelyn JDBC-ohjaimen lataamisesta ja asentamisesta.