Tässä blogissa esittelemme joitain ratkaisuja RTC-yhteysvirheen korjaamiseen, jotka ovat:
- Päivitä laiteohjaimet
- Käynnistä Discord uudelleen
- Suorita Discord järjestelmänvalvojana
- Poista palvelun laadun korkean pakettiprioriteettiasetukset käytöstä
Tutkitaan kaikkia edellä mainittuja ratkaisuja yksitellen.
Ratkaisu 1: Päivitä laiteohjaimet
RTC-yhteysvirhe voi tulla näkyviin, kun verkkoon liittyy ongelma. Yksi mahdollinen syy on verkko-ohjain, joka ei toimi kunnolla, mikä voi estää meitä muodostamasta yhteyttä verkkoon. Tämän seurauksena verkkoohjain on päivitettävä.
Päivitä järjestelmäohjaimet noudattamalla alla lueteltuja ohjeita.
Vaihe 1: Avaa Laitehallinta
Kirjoita ensin ' Laitehallinta ' kohdassa ' Aloittaa ”-valikko avataksesi sen:
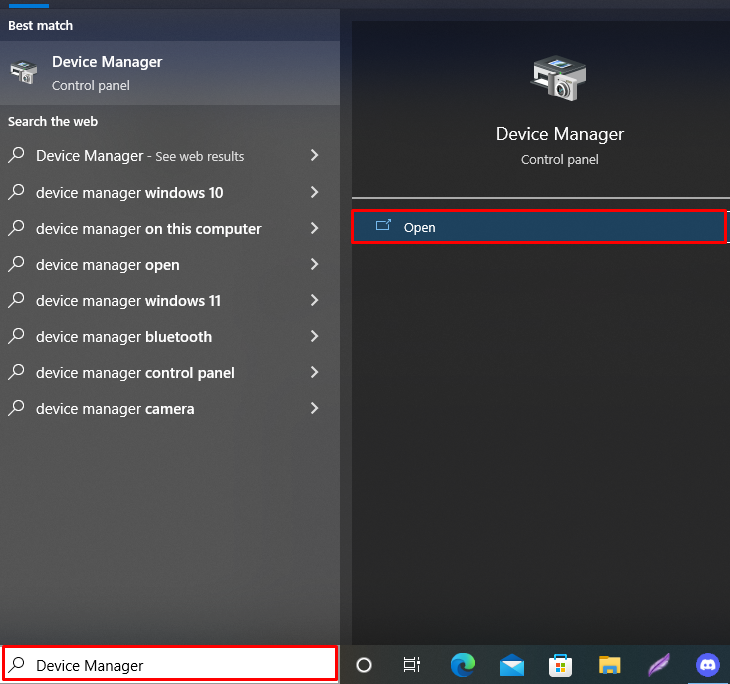
Vaihe 2: Päivitä verkkosovittimen ohjaimet
Napsauta avattavaa valikkoa ' Verkkosovitin ”, napsauta hiiren kakkospainikkeella ohjainta, jota parhaillaan käytetään verkkoyhteyden muodostamiseen. Valitse sen jälkeen ' Päivitä ohjain ' näytetyistä vaihtoehdoista:
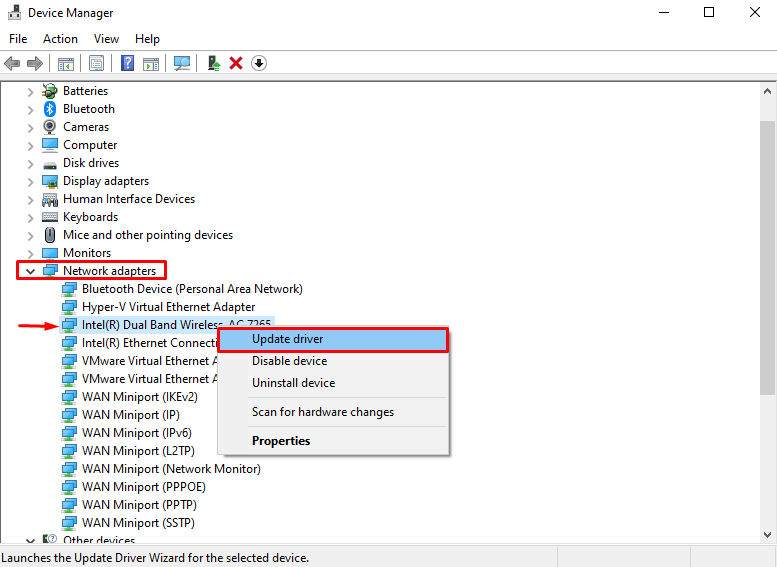
Päivitä ohjain automaattisesti valitsemalla ' Hae ohjaimia automaattisesti ”vaihtoehto:
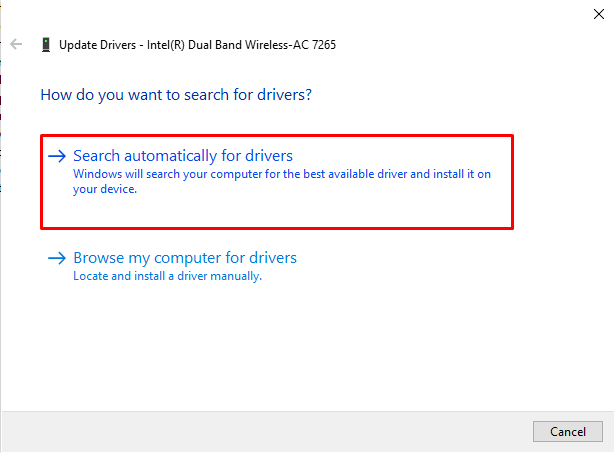
Kuten näet, verkko-ohjaimemme on ajan tasalla. Käynnistä seuraavaksi Discord uudelleen, kun ohjaimet on päivitetty, jotta näet, onko ongelma korjattu:
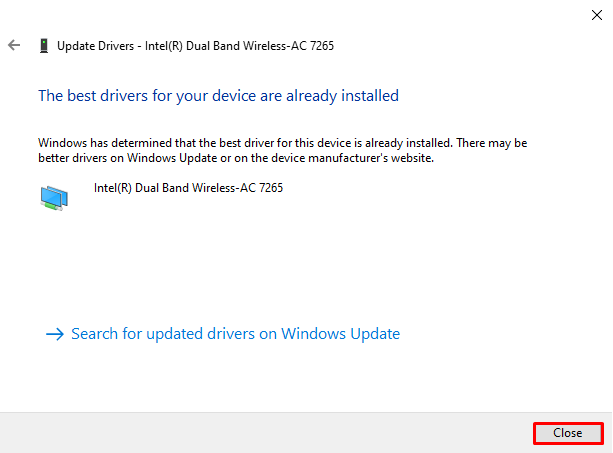
Ratkaisu 2: Käynnistä Discord-sovellus uudelleen
Käynnistä Discord-sovellus uudelleen, jos edellinen lähestymistapa ei korjaa RTC-yhteysongelmaa. Noudata annettuja ohjeita.
Vaihe 1: Avaa Task Manager
Käynnistä ensin Task Manager -sovellus käynnistysvalikon avulla:
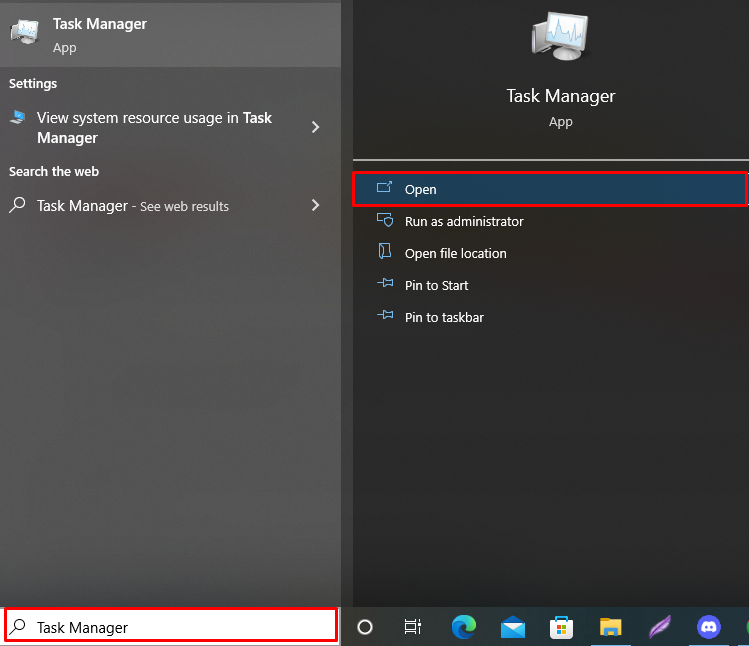
Vaihe 2: Sulje Discord-sovellus
Vaihda kohtaan ' Prosessit ' -välilehti ja napsauta hiiren kakkospainikkeella ' Ristiriita ”-sovellus sovellusluettelosta. Napsauta sitten ' Lopeta tehtävä ” vaihtoehto sulkea Discord:
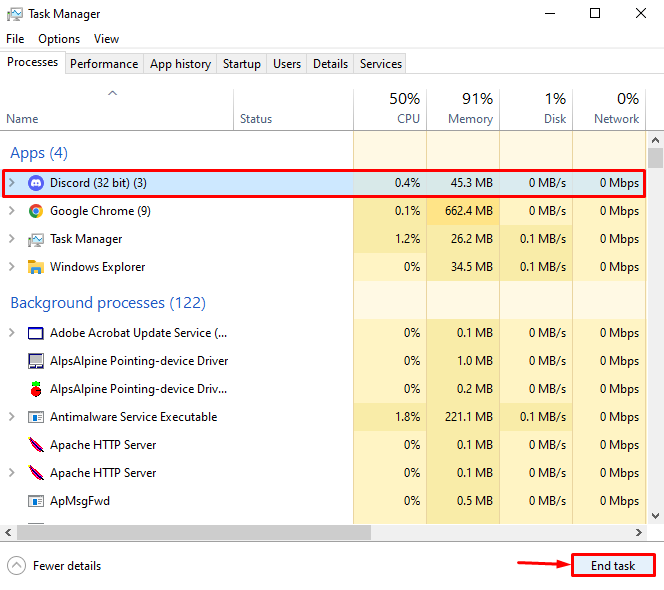
Vaihe 3: Käynnistä Discord uudelleen
Lopuksi käynnistä Discord uudelleen tarkistaaksesi, toimiko menetelmä vai ei:
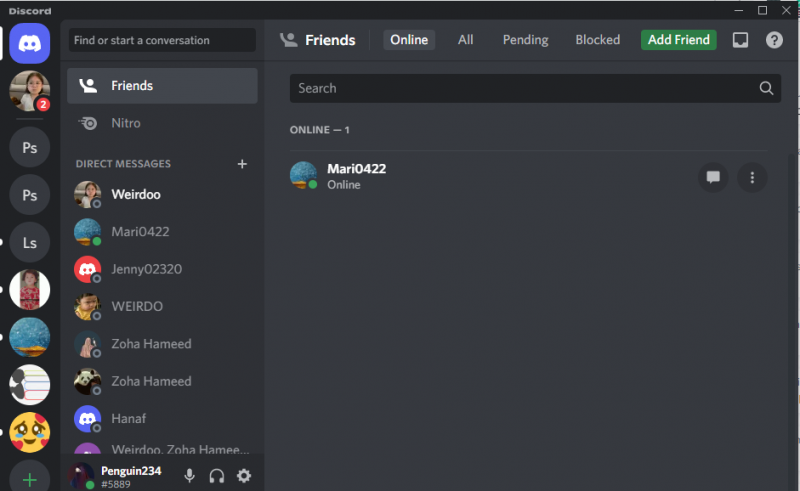
Ratkaisu 3: Käynnistä Discord järjestelmänvalvojana
Seuraava ratkaisu on käynnistää Discord järjestelmänvalvojana resurssien allokoimiseksi, joita se saattaa tarvita toimiakseen kunnolla. Kun avaat Discord-sovelluksen, valitse ' Suorita järjestelmänvalvojana ”vaihtoehto:
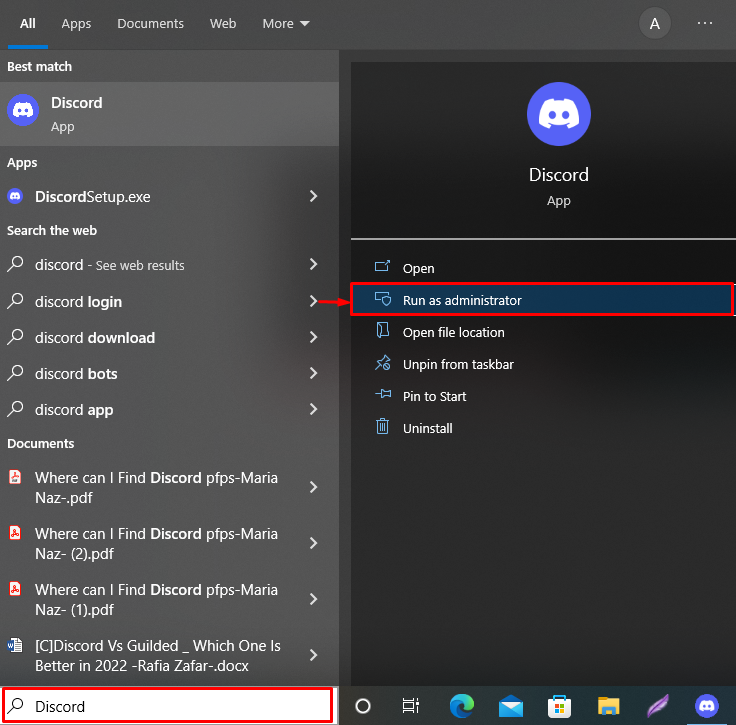
Ratkaisu 4: Poista palvelun laadun korkean pakettiprioriteettiasetukset käytöstä
Palvelun laatua (QoS) käytetään kommunikoimaan verkkoreitittimien kanssa. Sen käyttöönotto voi kuitenkin aiheuttaa RTC-yhteysongelman, koska QoS saattaa pakottaa reitittimesi toimimaan väärin, mikä johtaa RTC-yhteysvirheisiin.
Voit poistaa QoS-asetukset käytöstä noudattamalla alla olevaa ohjetta.
Vaihe 1: Avaa Discord
Etsiä ' Ristiriita ' kohdassa ' Aloittaa ' -valikko käynnistääksesi Discord-sovelluksen:
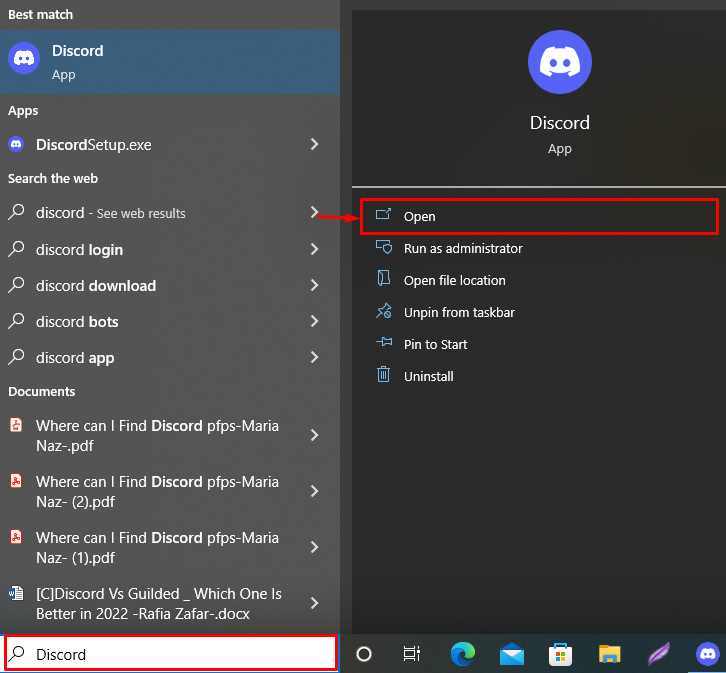
Vaihe 2: Siirry Käyttäjäasetuksiin
Siirry käyttäjäasetuksiin napsauttamalla ' Gear ”-kuvake:
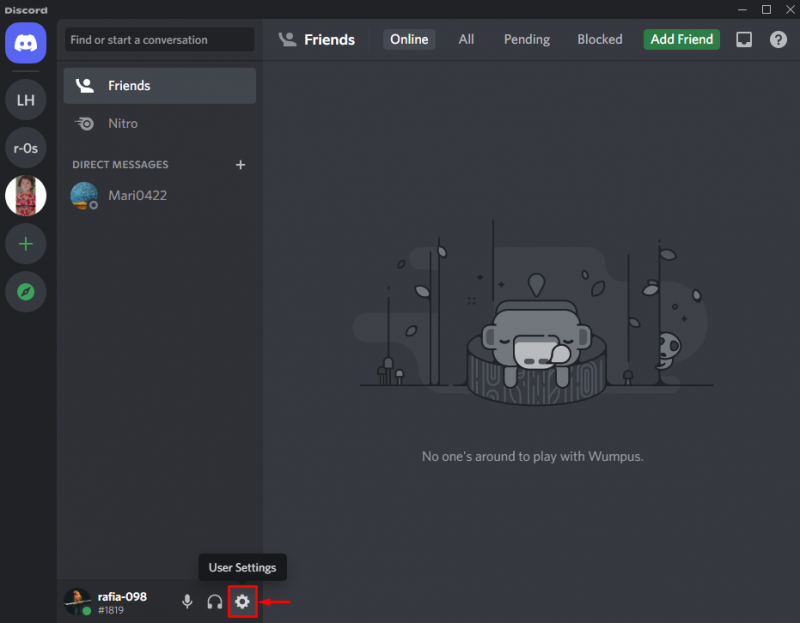
Vaihe 3: Poista palvelun laadun korkean pakettiprioriteettiasetukset käytöstä
Avaa ' Ääni ja video asetukset ja vieritä sitten alas kohtaan Palvelujen laatu ' asetusvalikko ja poista alla korostettu ' Ota käyttöön palvelun laatu korkea pakettiprioriteetti ”kytkin:
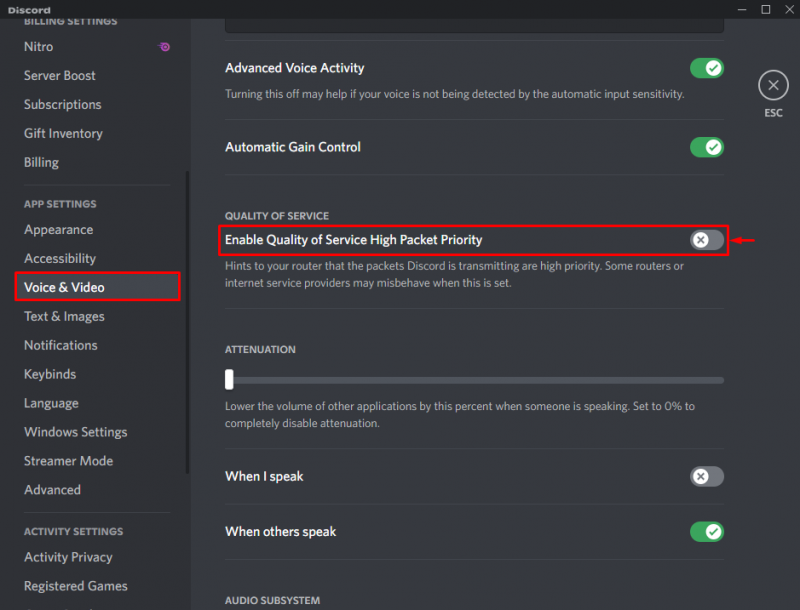
Olemme tarjonneet erilaisia mahdollisia ratkaisuja RTC-yhteysvirheiden ratkaisemiseksi Discordissa.
Johtopäätös
RTC-yhteysvirhe saattaa ilmetä, jos järjestelmän verkkoajurit eivät toimi kunnolla, Discordin vaatimat resurssit eivät ole käytettävissä tai QoS on käytössä Discordissa. Korjaa ilmoitettu ongelma päivittämällä järjestelmäsi verkkoajurit, käynnistämällä Discord uudelleen järjestelmänvalvojana tai poistamalla QoS asetukset Audio & Video -valikosta. Tämä käsikirja esitteli menetelmän RTC-yhteys Discord-virheen ratkaisemiseksi.