PowerShellissä ei ole tällaista erillistä komentoa kansion koon saamiseksi. Kahden tai kolmen komennon yhdistelmällä PowerShell-käyttäjät voivat kuitenkin saada kansion koon.
Pikakuvaus:
- Hanki kansiokoko PowerShellissä
- Bonusvinkki: Hanki tiedostokoko PowerShellissä
- Bonusvinkki: Hanki useita kansiokokoja PowerShellissä
- Johtopäätös
Hanki kansiokoko PowerShellissä
The Get-ChildItem komento hakee kohteet annetusta polusta. Se voi kuitenkin saada kansion koon sovelluksen avulla Measure-Object komento ja -Summa parametri. Measure-Object-komento laskee kansion tiedostojen määrän, asiakirjan merkkien, sanojen ja rivien määrän sekä objektin koon. Kun -Sum-parametri valitsee tulosteesta kansion, tiedoston tai objektin koon.
Tämä on syntaksi kansiokoon saamiseksi PowerShellissä:
Get-ChildItem - Polku 'Kansio-polku' | Measure-Object - Omaisuus Pituus -summa
Esimerkki 1: Hanki kansion koko PowerShellissä
Tämä ilmentymä saa määritetyn kansion koon käyttämällä Get-ChildItem komento, Measure-Object komento ja -Summa parametri:
Get-ChildItem - Polku 'C:\Documents' | Measure-Object - Omaisuus Pituus -summa
Yllä olevan koodin mukaan:
- Käytä ensin Get-ChildItem komento ja määritä kansion polku.
- Suorita sitten komento Measure-Object komento.
- Määritä sen jälkeen Pituus-arvo arvolle - Omaisuus parametri.
- Käytä lopuksi -Summa parametri kansion koon näyttämiseen:
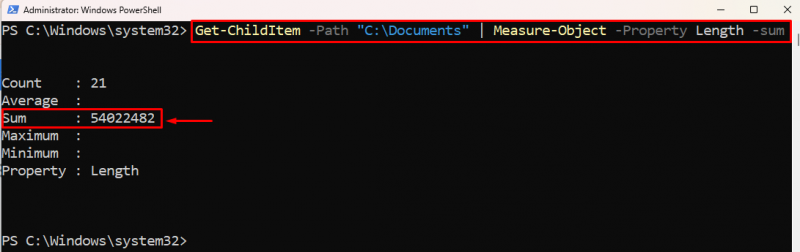
Esimerkki 2: Hanki määritetty kansion koko megatavuina (Mt) ja gigatavuina (GB)
Saadaksesi kansion koon Mbs, sinun on ketjutettava komento, joka saa kansion koon Summa komento ja jaa se sitten 1Mb arvo.
Näin haet kansion koon megatavuina:
( Get-ChildItem - Polku 'C:\Documents' | Measure-Object - Omaisuus Pituus -Summa ) .summa / 1MbYllä olevan koodin mukaan:
- Kirjoita koodi saadaksesi kansion koon pyöreisiin sulkeisiin ja ketjuta se koodiin Summa arvo.
- Käytä sen jälkeen vinoviivaa ja määritä 1Mb saadaksesi kansion koon Mbs:

Vastaavasti saadaksesi kansion koon ja näytön gigatavuina yhdistämällä komennon Summa arvo, joka saa kansion koon kanssa 1 Gt arvo:
( Get-ChildItem - Polku 'C:\Documents' | Measure-Object - Omaisuus Pituus -Summa ) .summa / 1 GtJos haluat saada kansion koon gigatavuina, määritä vinoviivan jälkeen 1 Gt:

Esimerkki 3: Hanki kansion koko, mukaan lukien alikansiot PowerShellissä
Jos haluat saada kansion koon alikansioiden kanssa, sinun on käytettävä -Toistuminen parametri. -Recurse-parametri pakottaa navigaattorin navigoimaan alikansioihin ja sisällyttämään ne kansion kokoon.
Näin voit laskea alikansion koon kansion koon kanssa:
( Get-ChildItem - Polku 'C:\Documents' -Toistuminen -ErrorAction Jättää huomiotta | Measure-Object - Omaisuus Pituus -Summa ) .Summa / 1MbYllä olevan koodin mukaan:
- Käytä ensin Get-ChildItem -komento ja määritä kansio, jonka kokoa haluat käyttää - Polku parametri.
- Käytä sitten -Toistuminen parametri sisällyttääksesi alikansiot kansion koon laskentakyselyyn.
- Anna sen jälkeen -ErrorAction parametri, jolla on Jättää huomiotta sille määritetty arvo ohittamaan virheet tämän koodin suorittamisen aikana.
- Liitä komento kohtaan Measure-Object komento ja määritä Pituus arvoa käyttämällä - Omaisuus parametri. Lisäksi tarjoa -Summa parametri kansion koon näyttämiseksi.
- Liitä lopuksi koko koodi pyöreisiin sulkeisiin ja ketjuta se koodiin Summa arvo. Määritä sitten vinoviiva ja aseta 1Mb näyttääksesi kansion koon Mbs:

Esimerkki 4: Hae kansion koko ilman tiettyjä tiedostotyyppejä
Kansion koon laskemiseksi määritettyjä tiedostotyyppejä lukuun ottamatta - Sulje pois parametria käytetään. Määritä tiedostotyyppi -Exclude-parametrille sulkeaksesi ne pois kansion kokonaiskoosta.
Näin voit jättää tietyt tiedostotyypit pois kansion kokonaiskoosta:
( Get-ChildItem - Polku 'C:\Documents' - Sulje pois * .pdf | Measure-Object - Omaisuus Pituus -Summa ) .Summa / 1MbJos haluat saada kansion koon ilman määritettyä tiedostotyyppiä, käytä - Sulje pois parametri ja anna sille tiedostotyyppi sekä tähtimerkki. Asteriski valitsee kaikki kyseiseen tiedostotyyppiin liittyvät tiedostot:

Esimerkki 5: Hanki tietyn tyyppinen tiedostokoko PowerShellissä
Jos haluat saada vain tiettyjen tiedostotyyppien koon kansiosta, -Suodattaa parametria käytetään. Määritetyt tiedostotyypit määritetään -Filter-parametrille ja sitten niiden koko lasketaan ja näytetään konsolissa.
Tämä esittely saa tietyn tyypin tiedostokoon:
( Get-ChildItem - Polku 'C:\Documents' - Suodattaa * .pdf | Measure-Object - Omaisuus Pituus -Summa ) .Summa / 1Mb 
Bonusvinkki: Hanki tiedostokoko PowerShellin Get-ChildItemin avulla
Menetelmä tiedoston koon saamiseksi on sama kuin kansion koon hankkimisessa PowerShellissä. Ainoa ero on, että sinun on annettava tiedostopolku tiedostoon - Polku parametri kansiopolun sijaan.
Tämä esittely voi saada tiedostokoon:
Get-ChildItem - Polku 'C:\Documents\File.pdf' | Measure-Object - Omaisuus Pituus -summaSaadaksesi tiedostokoon PowerShellissä, määritä tiedostopolku tiedostoon - Polku parametri:
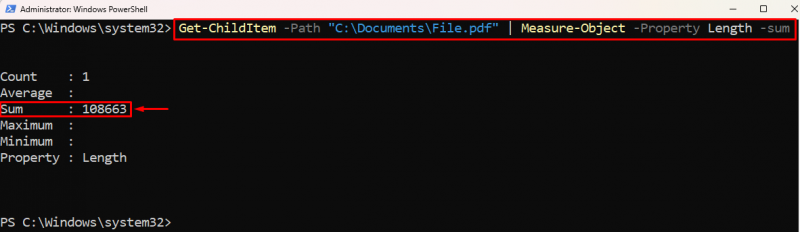
Bonusvinkki: Hanki useita kansiokokoja PowerShellissä
Jos haluat saada useamman kuin yhden kansion koon, määritä kansion polku - Polku pilkuilla erotettu parametri.
Tässä on esittely usean kansion koon saamiseksi PowerShellissä:
( Get-ChildItem - Polku 'C:\Documents' , 'C:\Docs' | Measure-Object - Omaisuus Pituus -summa ) .Summa / 1MbSaadaksesi useiden kansioiden kansion koon, määritä vain kansioiden polku -Path-parametriin:

Useita kansioita on haettu onnistuneesti.
Johtopäätös
Saat kansion koon PowerShellissä määrittämällä kansion polun Get-ChildItem ja johda se laitteeseen Measure-Object komento. Missä määritä pituus arvo kohtaan - Omaisuus parametri ja anna sitten -Summa parametri kansion koon valitsemiseksi ja näyttämiseksi konsolissa. Olen antanut useita esimerkkejä kansion koon saamiseksi PowerShellissä tässä artikkelissa.