Windows 10:ssä on korkearesoluutioinen näyttö, joka saattaa aiheuttaa ' Epäselvä kirjasinongelma ”. Näytölläsi saattaa olla epäselvää tekstiä, koska skaalausasetukset ovat virheelliset tai ClearType on poistettu käytöstä. Vaikka voit silti lukea kaiken näytöllä, joskus Windows-käyttäjä turhautuu. Tämä ongelma voidaan kuitenkin korjata asetuspaneelin ja myös ohjauspaneelin kautta.
Tämä blogi tarjoaa useita korjauksia Windows 10:n 'Blurry Font Problem' -ongelmaan.
Kuinka korjata / ratkaista Windows 10 'epäselvä kirjasinongelma'?
Voit korjata epäselvän kirjasinongelman Windows 10:ssä kokeilemalla seuraavia korjauksia:
Tapa 1: Muuta skaalausasetuksia
Skaalaus tarkoittaa näytön sisällön kokoa pikseleinä mitattuna. Tätä ominaisuutta voidaan hyödyntää parantamalla järjestelmän kirjasinten luettavuutta.
Voit muuttaa skaalausasetuksia manuaalisesti noudattamalla alla olevia yksityiskohtaisia vaiheittaisia ohjeita.
Vaihe 1: Avaa Asetukset
Paina ' Windows+I ' -painiketta avataksesi ' asetukset ' sovellus:
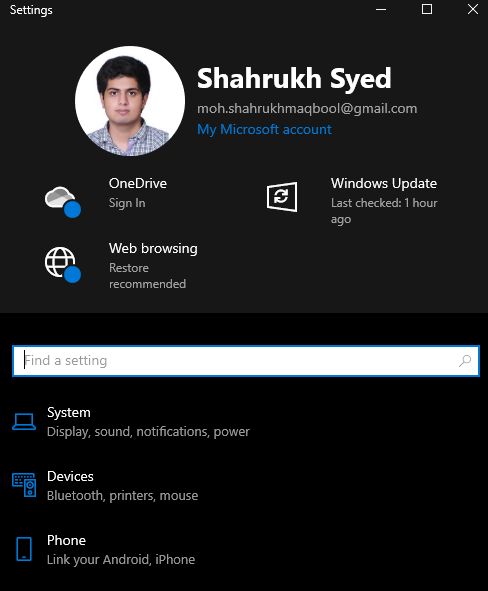
Vaihe 2: Avaa 'Järjestelmä' -luokka
Valitse ' Järjestelmä ' kategoria:
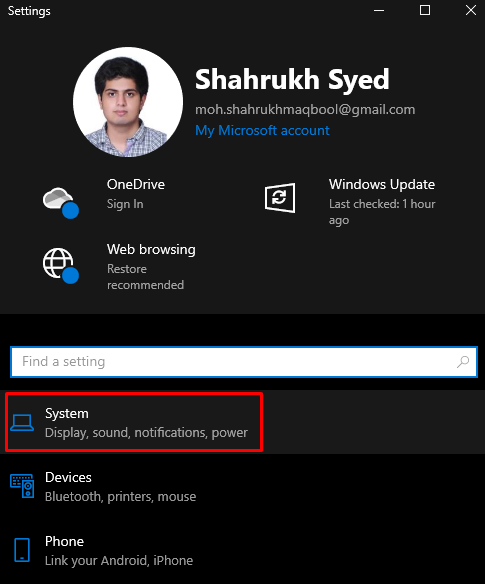
Vaihe 3: Valitse 'Näyttö'
Valitse ' Näyttö ” vasemmasta sivupaneelista:
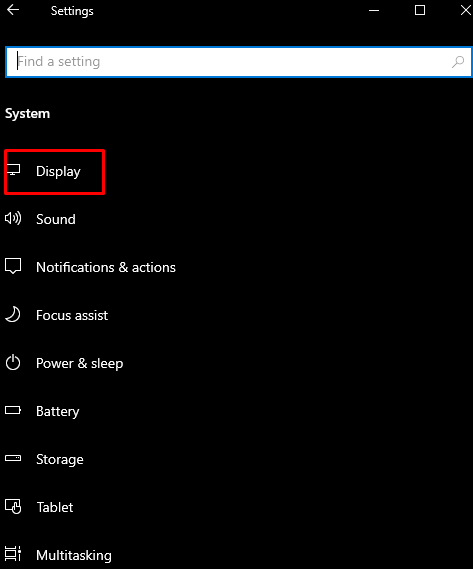
Vaihe 4: Avaa 'Skaalauksen lisäasetukset'
Klikkaa ' Skaalauksen lisäasetukset 'kuten alla näkyy:

Vaihe 5: Syötä Skaalauskoko
Alla ' Mukautettu skaalaus ” -osioon, anna mukautettu skaalauskoko:
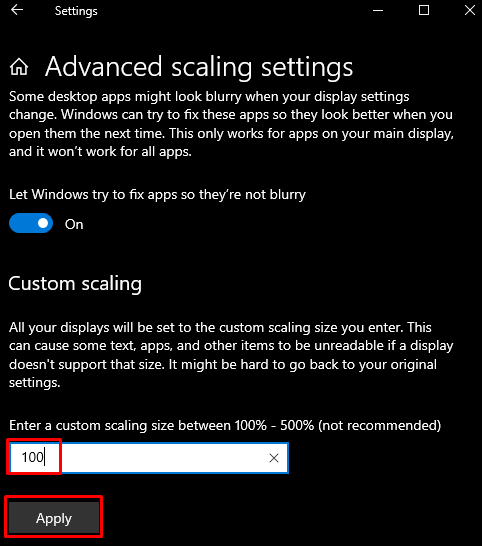
Tapa 2: Muuta skaalausta asetuspaneelin kautta
Muuta asetuspaneelin kautta avaamalla ' asetukset -sovellus ja navigoimalla Skaalauksen lisäasetukset ', kuten aiemmin keskusteltiin. Ota nyt käyttöön alla korostettu vaihtopainike:
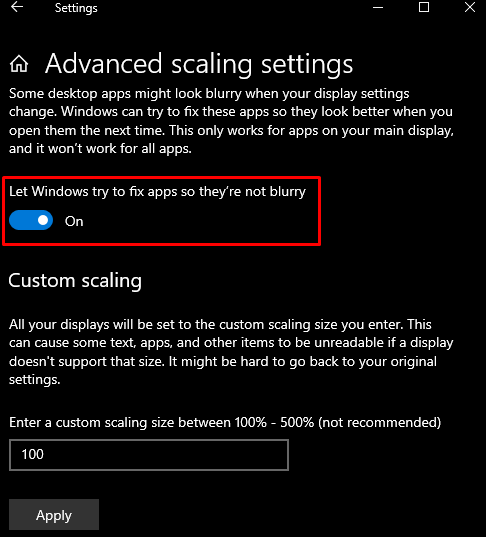
Tapa 3: Käytä ohjauspaneelia
Ohjauspaneelin avulla voit säätää järjestelmäasetuksia parhaan ulkoasun saamiseksi.
Vaihe 1: Avaa Järjestelmän ominaisuudet
Kirjoita ' sysdm.cpl ' Suorita-ruudussa ja paina Enter avataksesi Järjestelmän ominaisuudet:
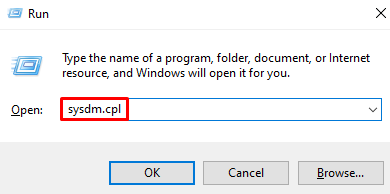
Vaihe 2: Siirry Lisäasetukset-välilehteen
Ohjaa alla olevassa ikkunassa korostettuun välilehteen:
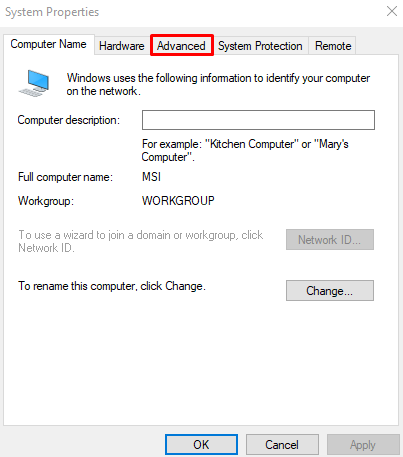
Vaihe 3: Avaa Asetukset
Alla ' Esitys ' -osiossa alla olevassa välilehdessä, paina ' asetukset ”-painike:
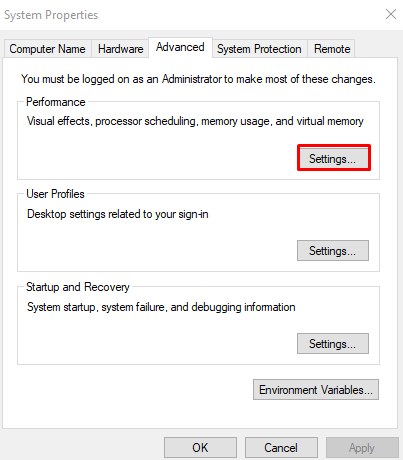
Vaihe 4: Säädä parhaan ulkonäön saavuttamiseksi
Klikkaa ' Säädä parhaan ulkonäön saavuttamiseksi ' radiopainike:
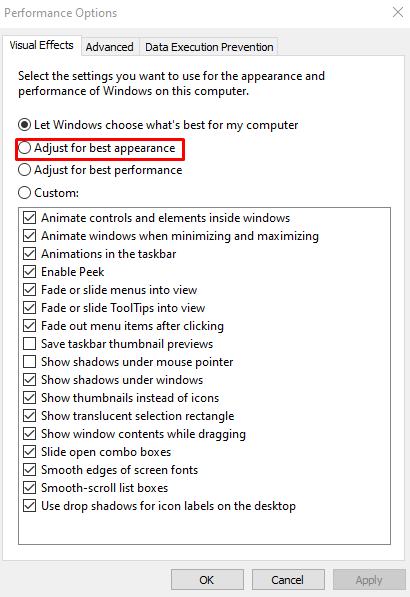
Tapa 4: Käytä ClearTypeä
Microsoft on suunnitellut ClearTypen parantamaan näytöillämme olevan tekstin laatua. Voit käyttää ClearTypeä noudattamalla annettuja ohjeita.
Vaihe 1: Avaa ' Säädä ClearType-tekstiä ”
Avaa ' Säädä ClearType-tekstiä ” -sovellusta käyttämällä käynnistysvalikkoa:
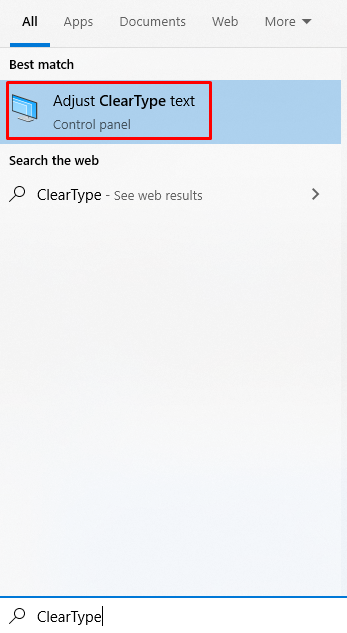
Vaihe 2: Ota ClearType käyttöön
Merkitse ' Ota ClearType käyttöön ”-valintaruutu:
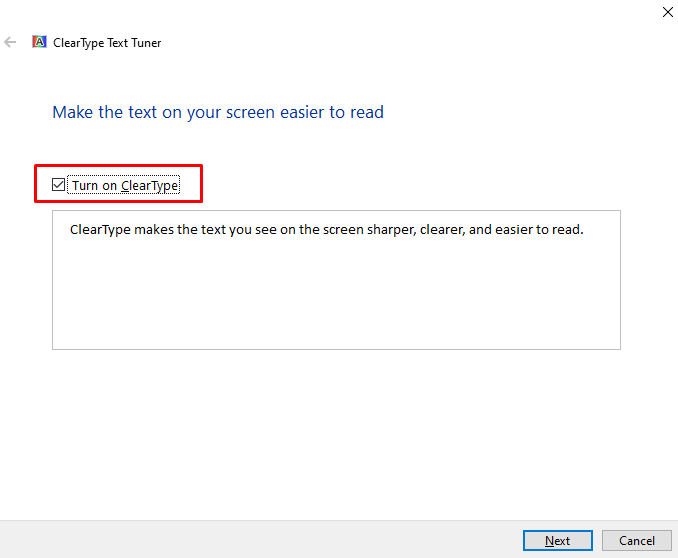
Vaihe 3: Viimeistely
Noudata näytön ohjeita, kunnes prosessi on valmis:
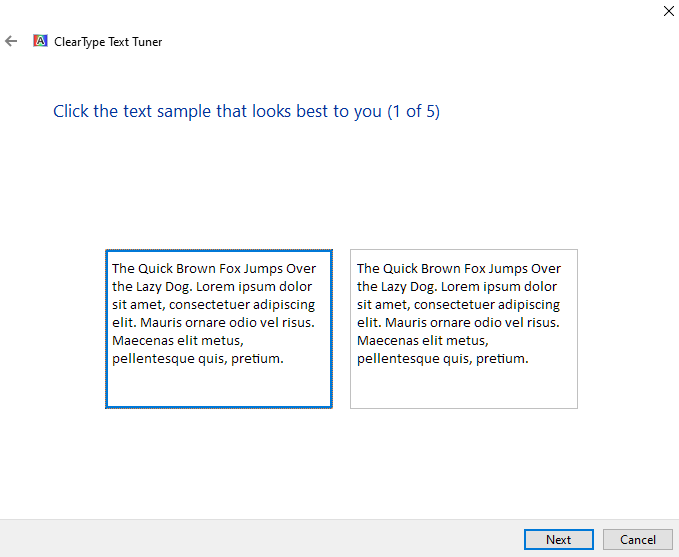
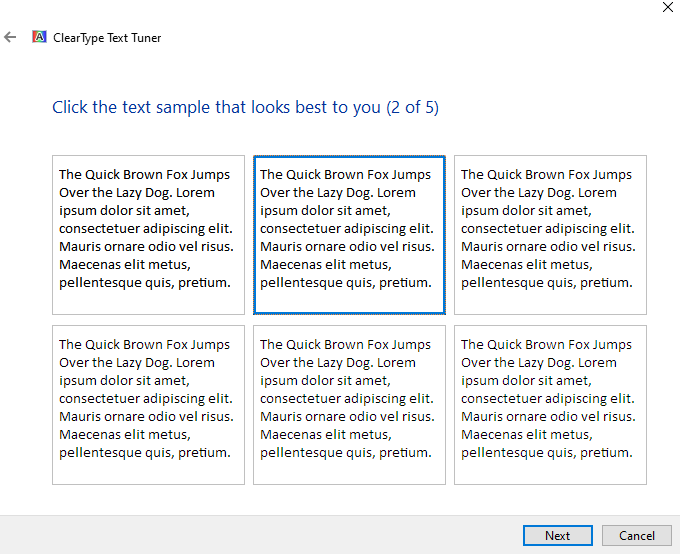
Lopuksi käynnistä järjestelmä uudelleen ja nauti tekstin parannetusta luettavuudesta.
Johtopäätös
' Epäselvä kirjasinongelma ' Windows 10:ssä voidaan korjata eri tavoilla. Näitä menetelmiä ovat muun muassa skaalausasetusten muuttaminen, Asetukset-paneelin muuttaminen, Ohjauspaneelin käyttö tai ClearType. Tämä blogi tarjosi useita ratkaisuja mainitun epäselvän kirjasinongelman korjaamiseen Windowsissa.