Tietokoneesi käynnistää useita ohjelmia heti käynnistyessään, ja yksi tällainen ohjelma on Microsoft Teams . Voit lopettaa Microsoft Teams käynnistyksen yhteydessä parantaaksesi laitteesi suorituskykyä. Tässä oppaassa käsittelemme tapoja poistaa käytöstä Microsoft Teams käynnistymisestä automaattisesti Windows-kannettavassa ja MacBookissa.
Kuinka estää Microsoft Teamsin käynnistyminen automaattisesti Windowsissa
Nämä ovat neljä kätevää tapaa estää Microsoft Teamsin käynnistyminen automaattisesti Windows-kannettavassasi:
- Poista Microsoft Teams käytöstä Teams-sovelluksesta
- Poista Microsoft Teams käytöstä Task Managerista
- Poista Microsoft Teams käytöstä laiteasetuksista
- Poista Microsoft Teams käytöstä rekisterieditorista
Tapa 1: Poista Microsoft Teams käytöstä Teams Appista
Ensimmäinen ja helpoin tapa poistaa käytöstä Microsoft Teams on muuttamalla Teams-sovelluksen asetuksia. Voit tehdä tämän noudattamalla näitä vaiheita:
Vaihe 1: Käynnistä Microsoft Teams
Avata Microsoft Teams, napsauta kolmea pistettä, jotka ovat profiilikuvasi vieressä, ja napsauta Asetukset:
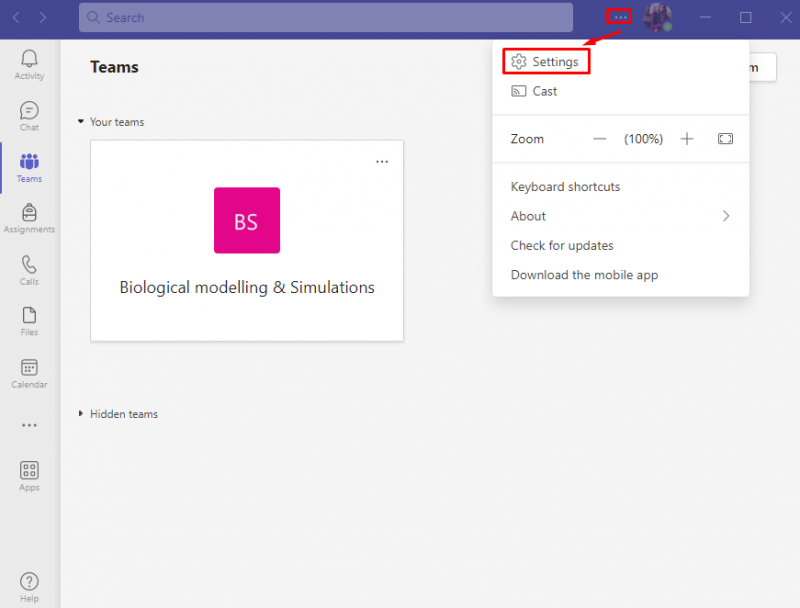
Vaihe 2: Siirry Yleisiin asetuksiin
Sisällä Microsoft Teamsin asetukset, Klikkaa Kenraali :
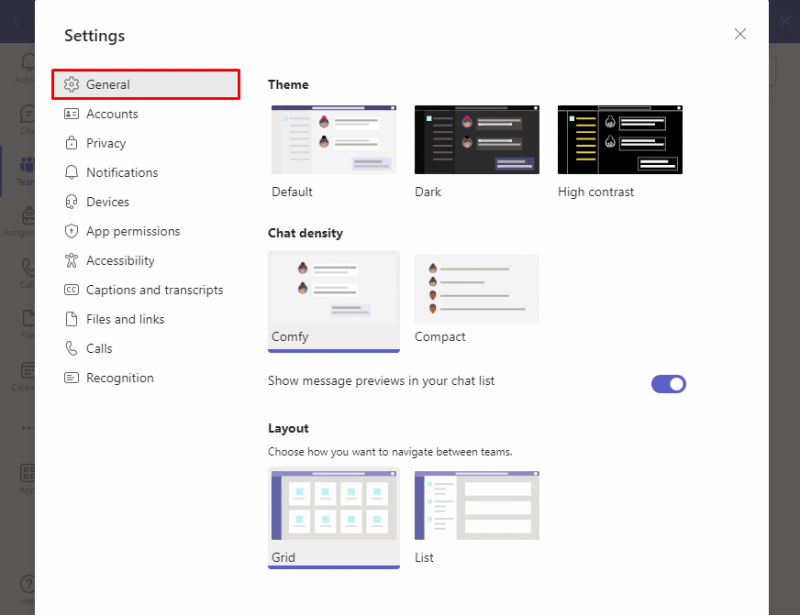
Vaihe 3: Poista Microsoft Teams käytöstä
Etsi Sovellus vaihtoehto ja poista valinta Käynnistä sovellus automaattisesti estämään Microsoft Teams käynnistyksen yhteydessä:
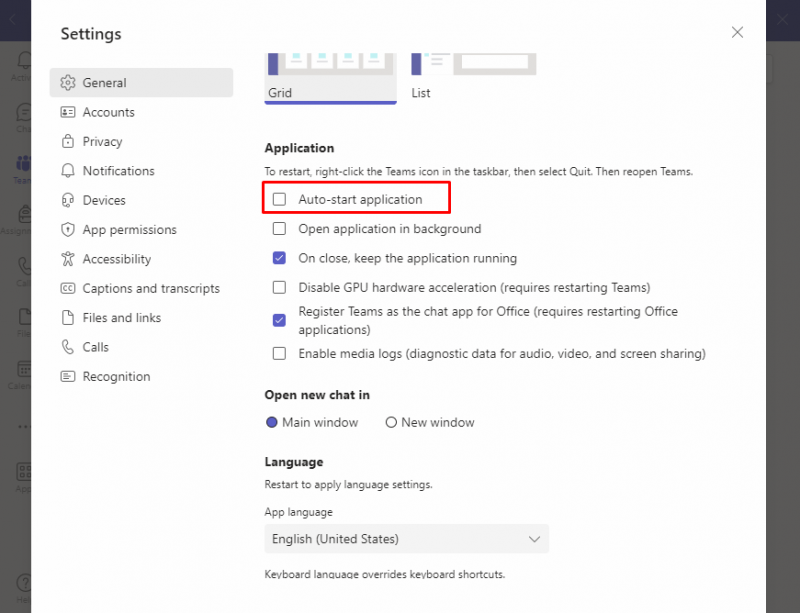
Kun seuraavan kerran käynnistät laitteen uudelleen, Microsoft Teams ei käynnisty muiden käynnistysohjelmien kanssa.
Tapa 2: Poista Microsoft Teams käytöstä Task Managerista
Toinen tapa poistaa Microsoft Teams käynnistysohjelmien luettelosta on poistaa se Tehtävienhallinnasta. Tehtävienhallinta on sisäänrakennettu ohjelma, jota käytetään valvomaan laitteellasi käynnissä olevia sovelluksia ja ohjelmia. Voit ottaa sovellukset käyttöön ja poistaa ne käytöstä Tehtävienhallinnasta.
Seuraa näitä ohjeita poistaaksesi käytöstä Microsoft Teams käynnistymisestä automaattisesti:
Vaihe 1: Avaa Task Manager
Avaa ensin Tehtävienhallinta painamalla Ctrl + Shift + Esc näppäimet näppäimistöltäsi:
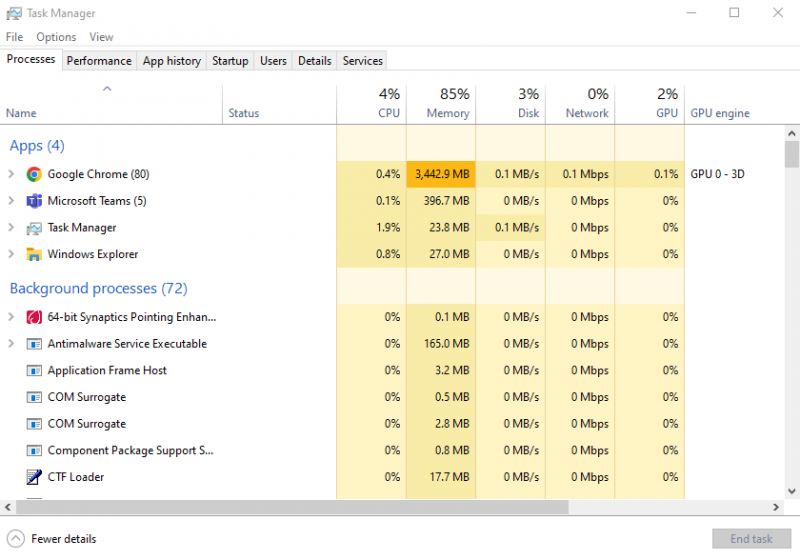
Vaihe 2: Avaa käynnistyssovellukset
Klikkaa Käynnistys-välilehti nähdäksesi luettelon käynnistysohjelmista:
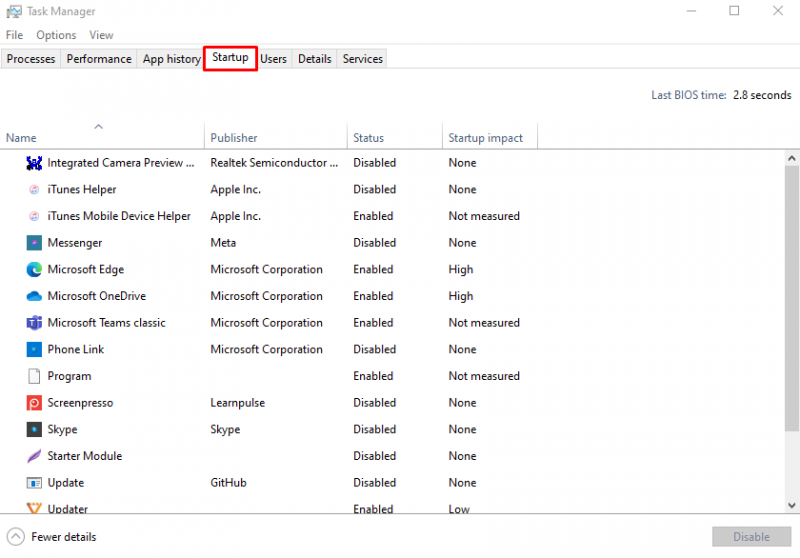
Vaihe 3: Poista Microsoft Teams käytöstä
Poista Microsoft Teams ensin käytöstä napsauttamalla Microsoft Teams ja napsauta sitten Poista käytöstä :
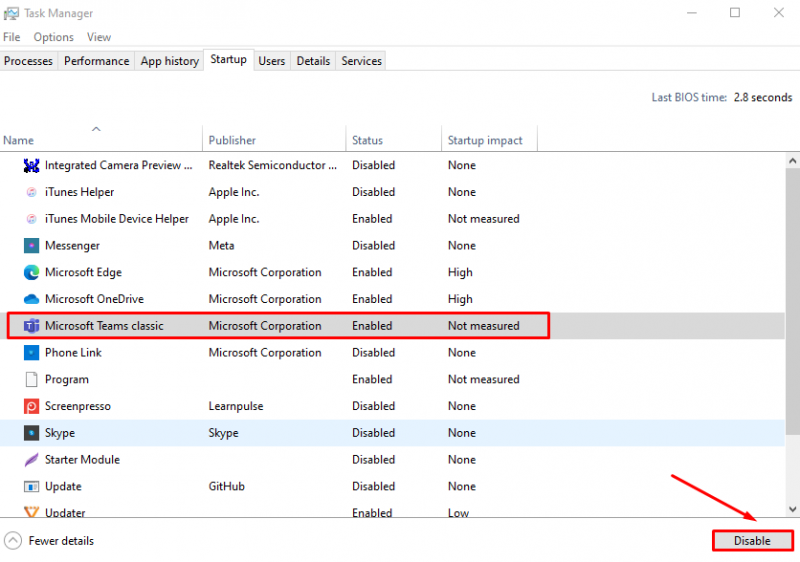
Microsoft Teams ei käynnisty automaattisesti Windows-kannettavassasi.
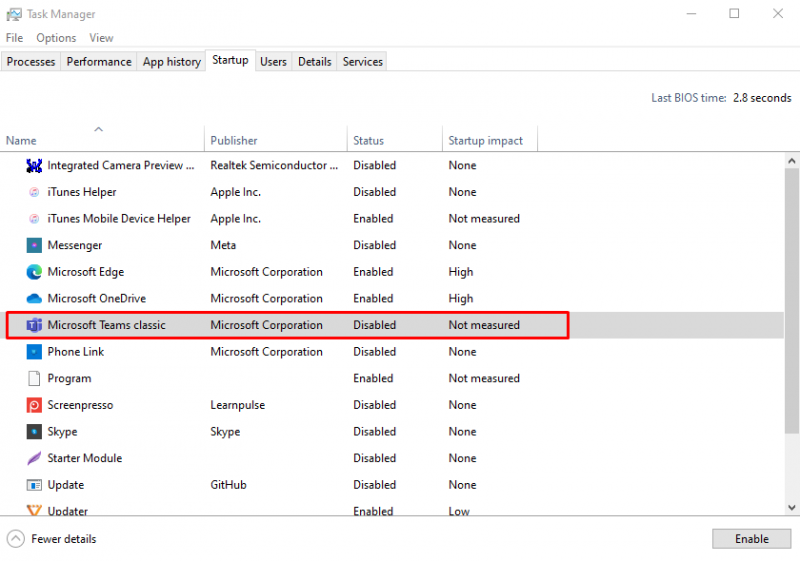
Tapa 3: Poista Microsoft Teams käytöstä laiteasetuksista
Voit poistaa Microsoft Teamsin käytöstä kannettavan tietokoneen järjestelmäasetuksista seuraavasti:
Vaihe 1: Avaa Laiteasetukset
Lehdistö Windows + I Avaa kannettavan tietokoneen asetukset napsauttamalla Asetukset-kohdassa Sovellukset :
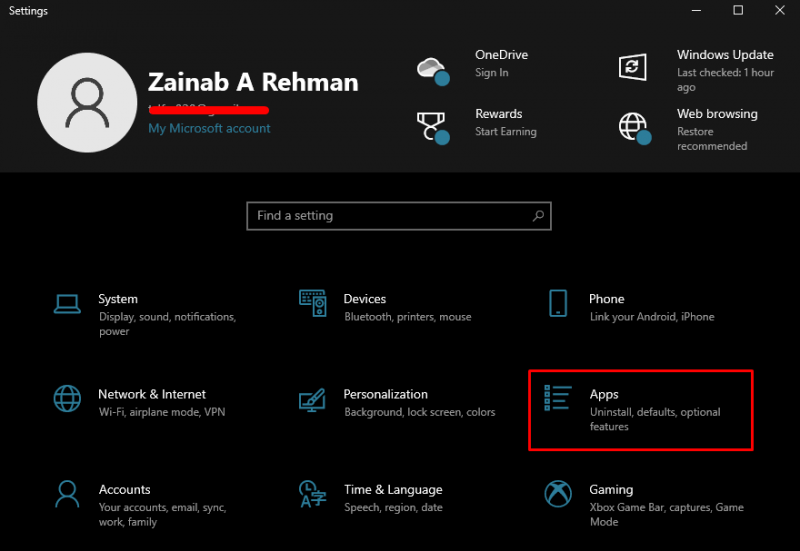
Vaihe 2: Avaa käynnistyssovellukset
Napsauta vasemmalla puolella Aloittaa :
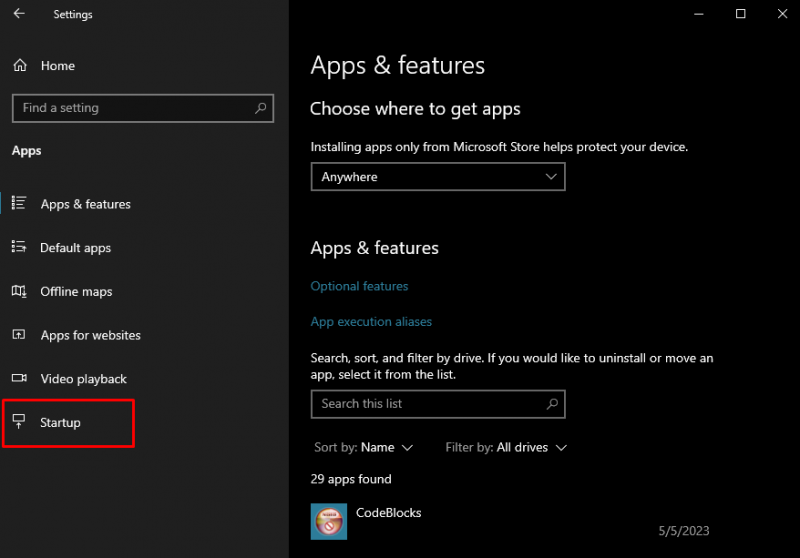
Vaihe 3: Poista Microsoft Teams käytöstä
Etsi Microsoft Teams -vaihtoehto näytön oikealla puolella ja vaihda kytkintä VINOSSA liu'uttamalla sitä vasemmalle, jotta se ei käynnisty automaattisesti muiden käynnistysohjelmien kanssa:
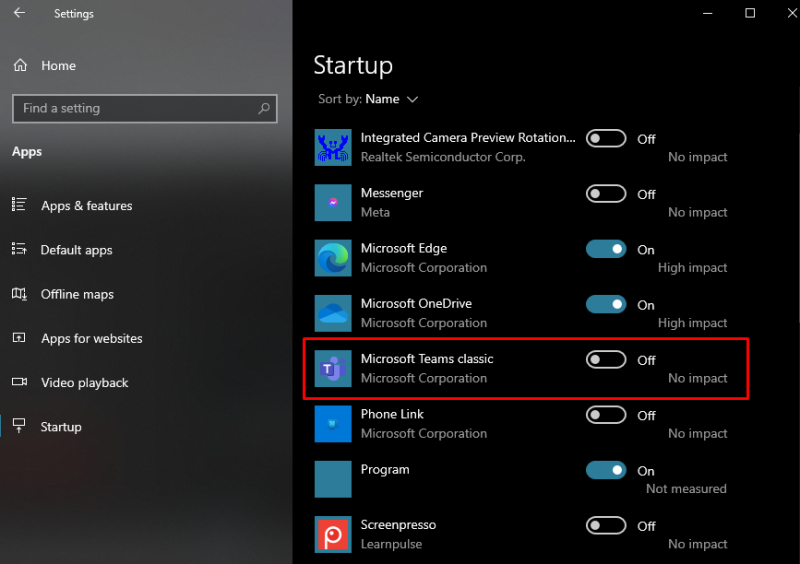
Tapa 4: Poista Microsoft Teams käytöstä rekisterieditorista
Windows-kannettavissa tietokoneessa voit käyttää Rekisterieditori tehdä juuritason ja hallinnollisia muutoksia järjestelmän sisällä. Voit poistaa käytöstä Microsoft Teams kannettavassa tietokoneessa ei käynnisty automaattisesti muuttamalla Rekisterieditori:
Vaihe 1: Avaa rekisterieditori
Lehdistö Windows + R Käynnistä Suorita-valintaikkuna kirjoittamalla regedit, ja osui Enter-näppäin tai paina OK :
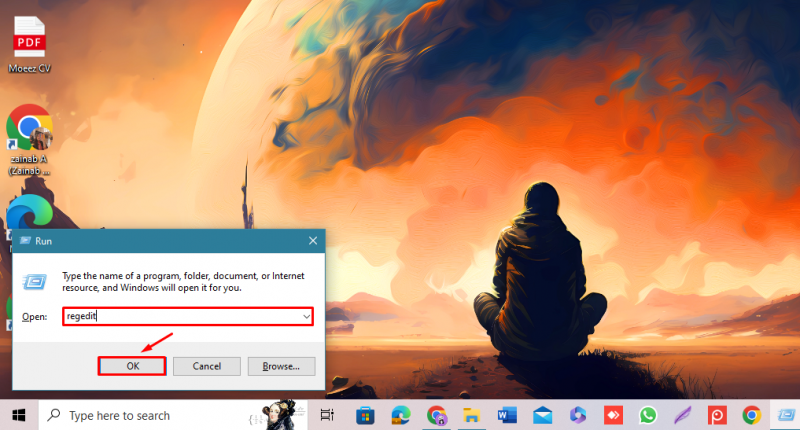
Vaihe 2: Poista Microsoft Teams käytöstä
Napsauta vasemmalla puolella olevaa nuolta HKEY_CURRENT_USER ja löytää OHJELMISTO vaihtoehto ja laajenna se:
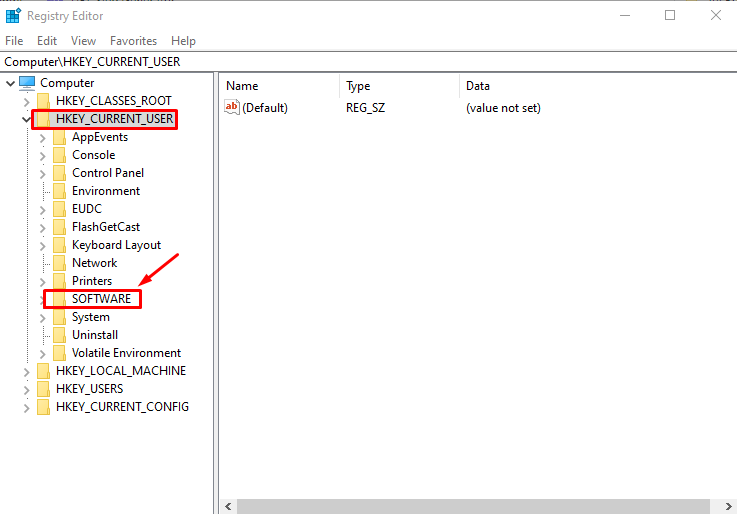
Etsi Microsoft ja napsauta nuolta löytääksesi lisää vaihtoehtoja:
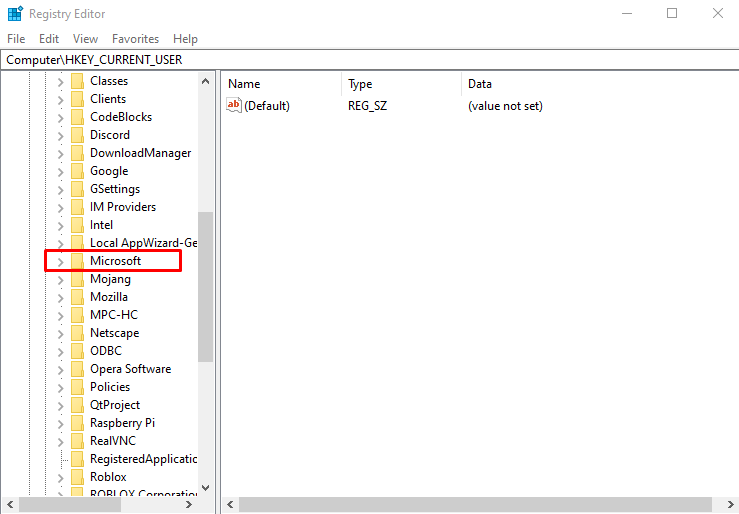
Napsauta seuraavaksi Windows :
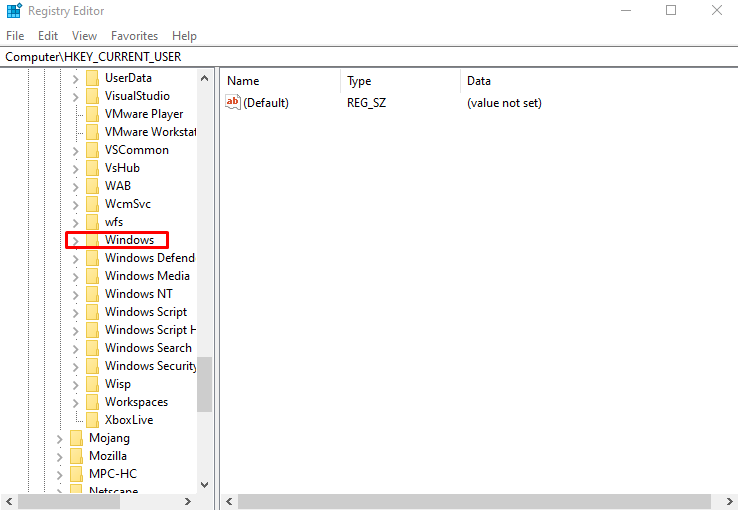
Etsi Nykyinen versio vaihtoehto ja napsauta nuolta:
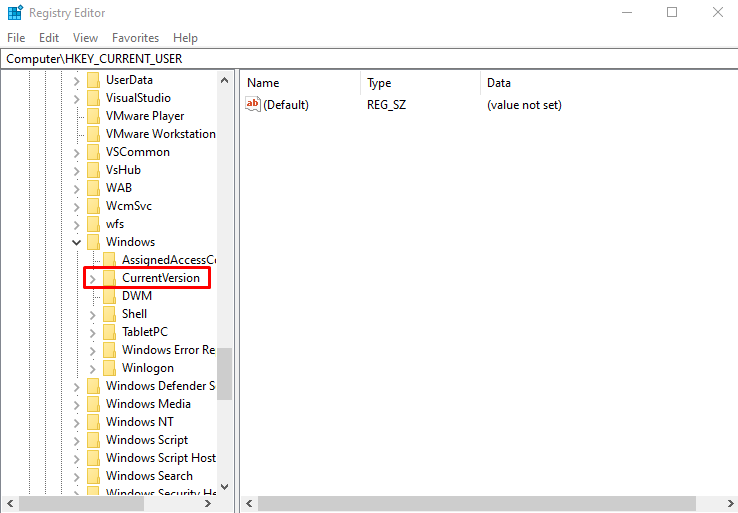
Etsi Juosta vaihtoehto ja napsauta sitä, vaihtoehdot tulevat näkyviin oikealle puolelle:
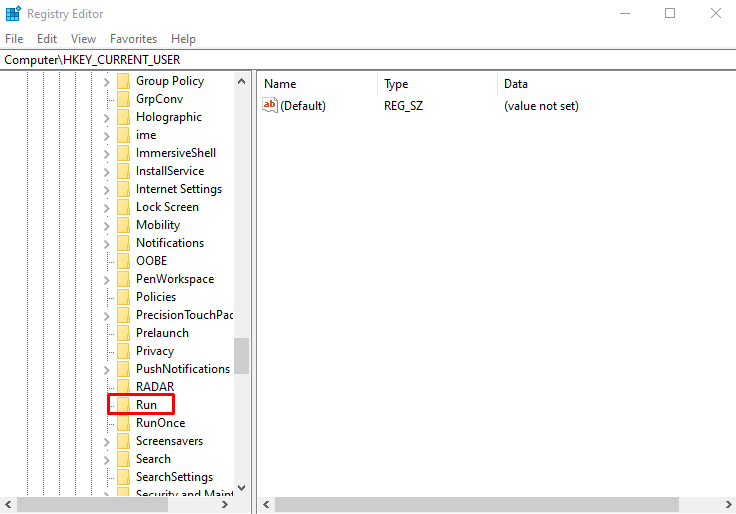
Napsauta hiiren kakkospainikkeella Joukkueet vaihtoehto ja valitse Poistaa :
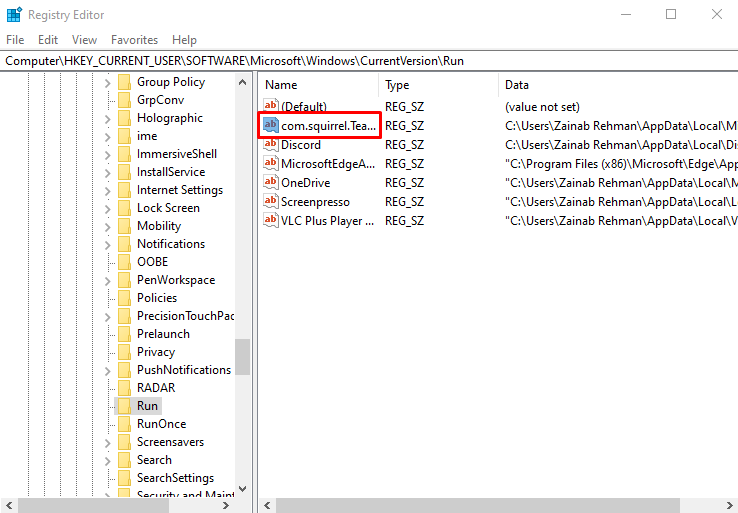
Kuinka estää Microsoft Teamsin käynnistyminen automaattisesti MacBookissa
Kuten Windows-kannettavat, voit poistaa käytöstä Microsoft Teams käynnistymisestä automaattisesti, kun käynnistät MacBookin sovelluksen oletusasetuksista. Voit myös lopettaa Microsoft Teamsin avaamisen MacBookissa toisella tavalla noudattamalla alla olevia ohjeita:
Vaihe 1: Avaa Järjestelmäasetukset
Klikkaa Omenavalikko, valikko tulee näyttöön valitse Järjestelmäasetukset :
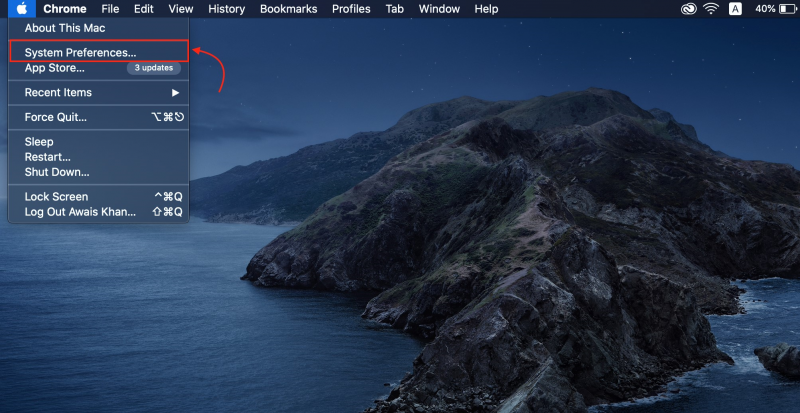
Vaihe 2: Käytä käyttäjiä MacBookissa
Näyttöön tulee erilaisia vaihtoehtoja, valitse Käyttäjät ja ryhmät :
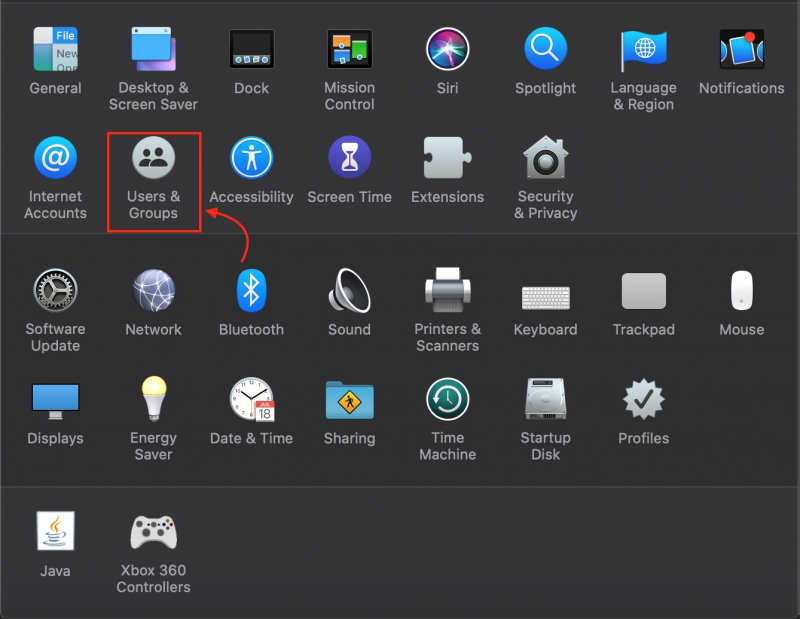
Vaihe 3: Näytä käynnistysohjelmat
Voit tarkastella käynnistysohjelmia napsauttamalla Kirjautumiskohteet välilehti:
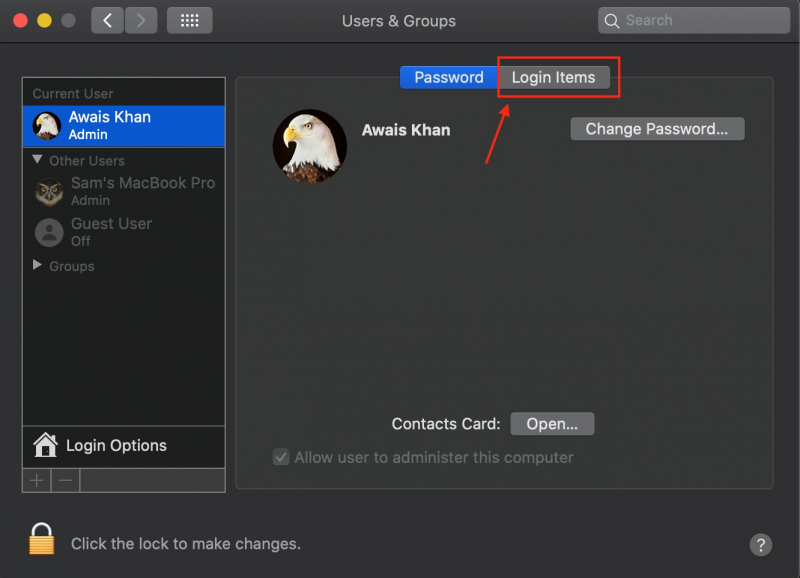
Vaihe 4: Poista Microsoft Teams käytöstä
Etsi Microsoft Teams ja napsauta miinus-painiketta poistaaksesi sen luettelosta:
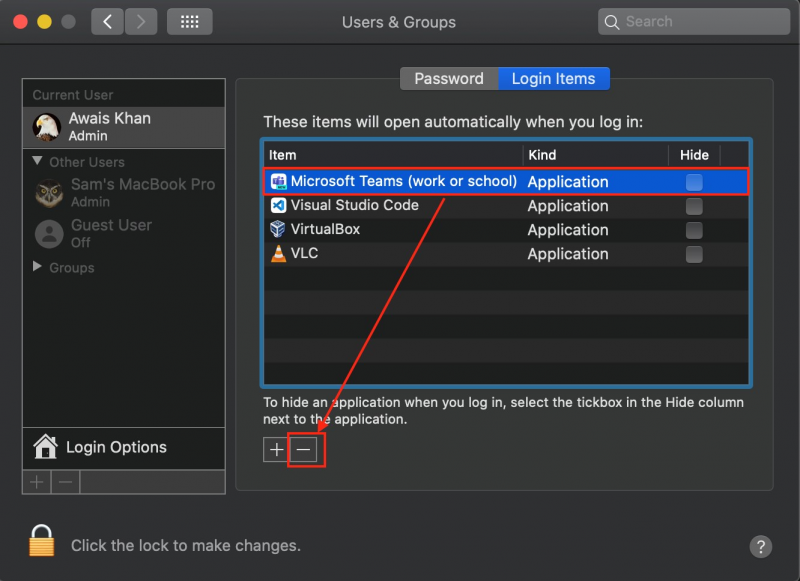
Johtopäätös
The Käynnistysohjelma käynnistyy automaattisesti, kun käynnistät laitteen. Nämä ohjelmat heikentävät laitteen suorituskykyä ja latausprosessia. Microsoft Teams on yksi tällainen ohjelma, joka käynnistyy automaattisesti, kun käynnistät järjestelmän. Voit poistaa sen käytöstä Windows-kannettavan sovelluksen asetuksista, tehtävienhallinnasta, laiteasetuksista ja rekisterieditorista. Tässä oppaassa olemme antaneet näiden menetelmien yksityiskohdat.