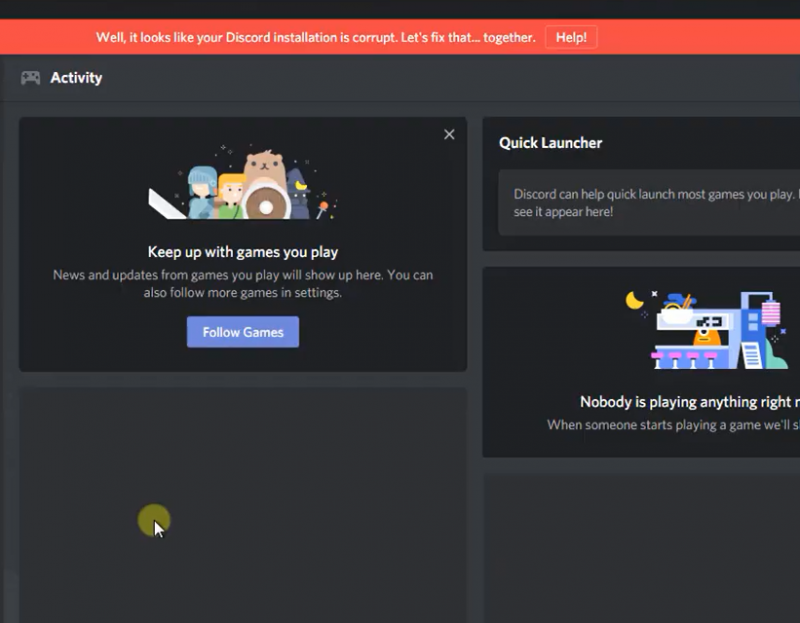
Kuinka korjata 'Discord-asennus on vioittunut' -virhe Windowsissa
Jos kohtaat ongelmia sovelluksen päivittämisen tai asennuksen aikana ja saat virheilmoituksen, jonka mukaan Discord-asennus on vioittunut, sovelluksen asennuksen poistaminen ja uudelleenasentaminen korjaa ongelman normaalisti. Seuraa alla olevia menetelmiä poistaaksesi sovelluksen laitteestasi ja käynnistääksesi sen kokonaan uudelleen.
- Sulje Discord tehtävähallinnasta
- Poista Discord
- Poista kansiot
- Käynnistä laite uudelleen
- Asenna Discord uudelleen selaimen kautta
1: Sulje Discord Task Managerista
Ennen kuin poistat sovelluksen, sulje kaikki laitteellasi käynnissä olevat Discordin taustaohjelmat. Voit tehdä tämän toistamalla alla olevat vaiheet laitteellasi:
Vaihe 1: Napsauta hiiren kakkospainikkeella päällä Tehtäväpalkki ja valitse Tehtävienhallinta ilmestyneestä valikosta:
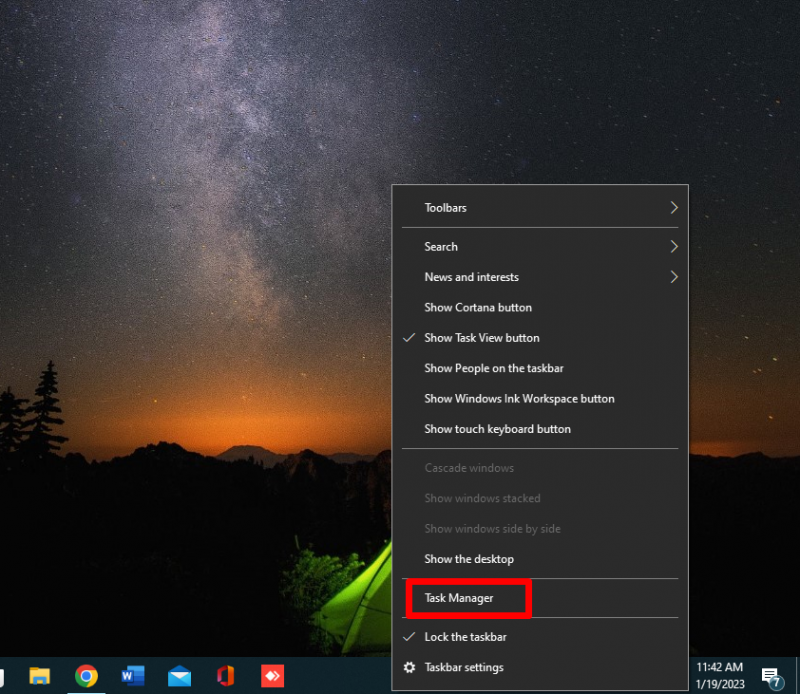
Vaihe 2: Etsi Discord-sovellus alla Prosessit -välilehti ja valitse se. Napauta Lopeta tehtävä -painike tehtävänhallinnan ikkunan alareunassa:
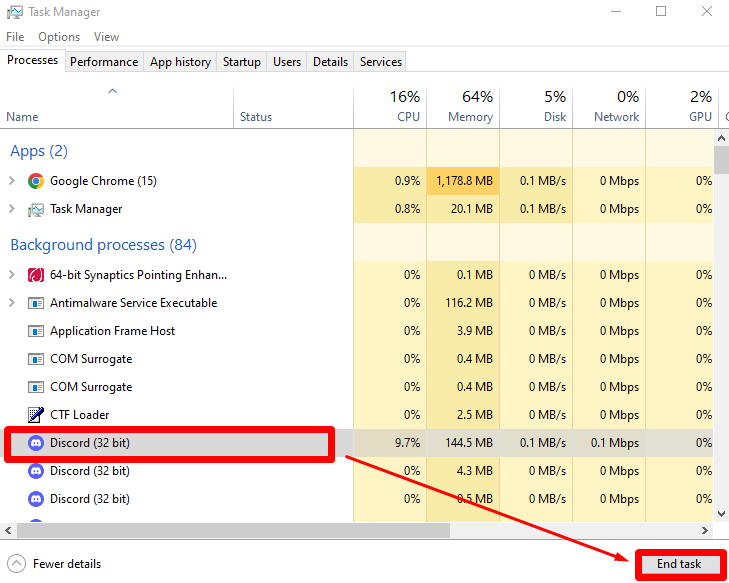
2: Poista Discord-sovelluksen asennus
Poista Discord-sovelluksen asennus kokonaan sovelluksesta Ohjauspaneeli laitteellesi ja suorita sitä varten seuraavat vaiheet:
Vaihe 1: Etsi Ohjauspaneeli hakupalkissa ja avaa se:
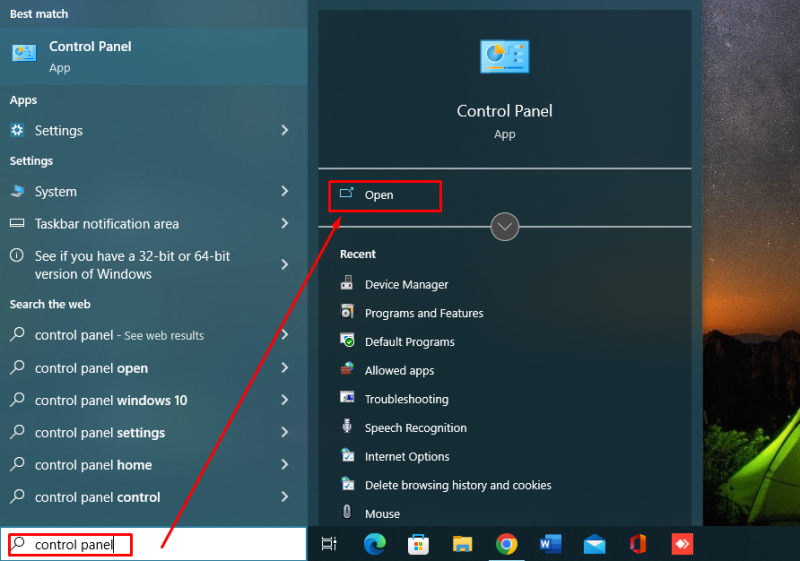
Vaihe 2: Napsauta seuraavaksi Ohjelmat ja ominaisuudet vaihtoehto:
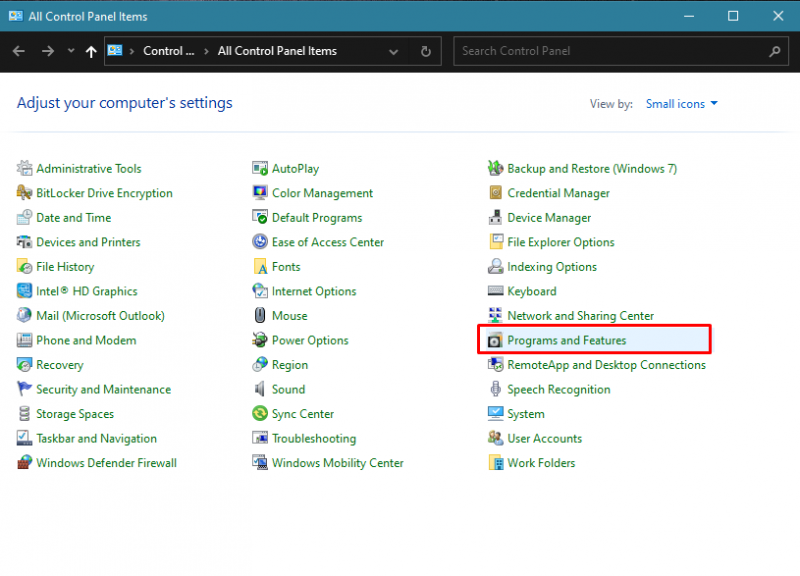
Vaihe 3: löytö Ristiriita ja napsauta sitä hiiren kakkospainikkeella Poista asennus sovellus:
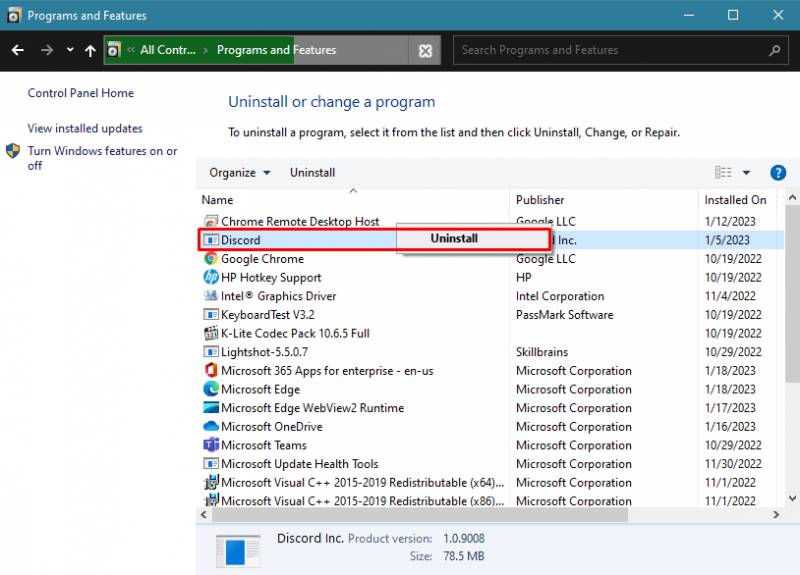
3: Poista Discord-kansiot
Sovelluksen poistaminen jättää silti joitakin tiedostoja taakse. Jos et poista näitä tiedostoja, ne saattavat estää sinua käynnistämästä sovellusta tai asentamasta sitä uudelleen:
Vaihe 1: Lehdistö Windows + R Käynnistä Suorita-sovellus ja kirjoita %sovellustiedot% . lyö Tulla sisään painiketta tai paina OK :
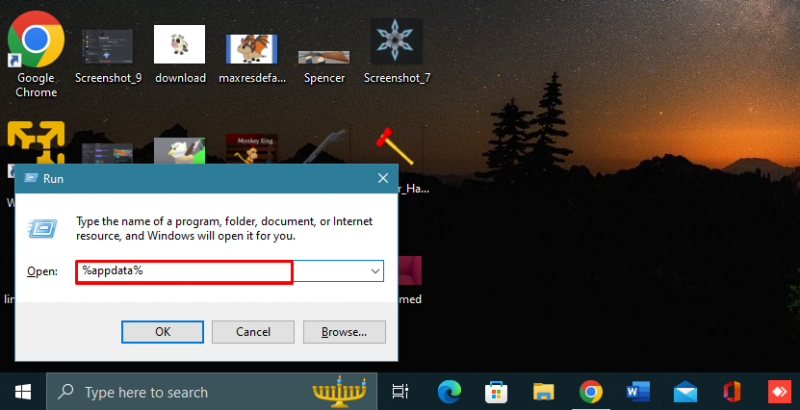
Vaihe 2: Napsauta hiiren kakkospainikkeella Discord-kansiota ja napsauta Poistaa vaihtoehto oikean painikkeen valikossa:
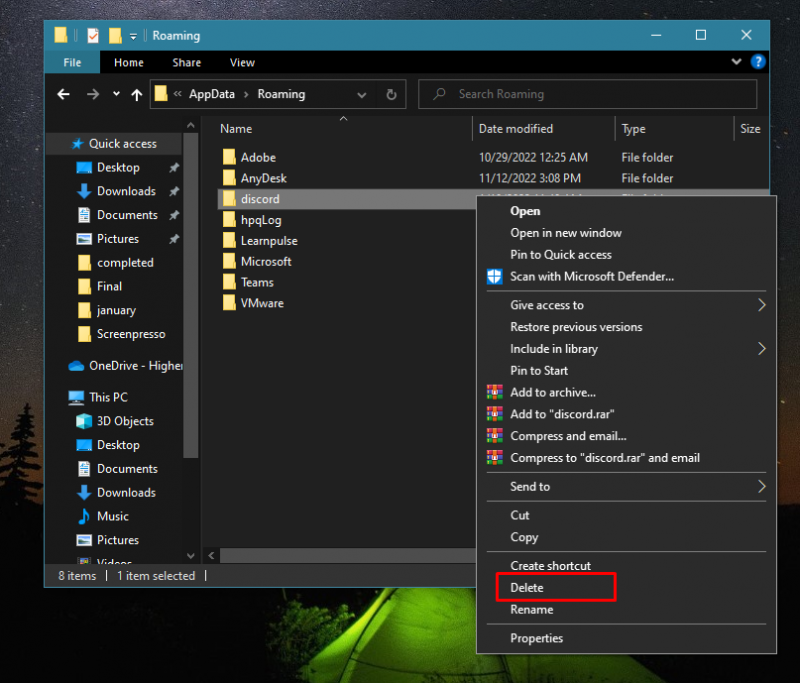
Vaihe 3: On vielä yksi kansio, joka sinun on poistettava. Avaa ikkunat Juosta sovellus uudelleen painamalla Windows + R ja tyyppi %localappdata%, ja paina enter-näppäintä:
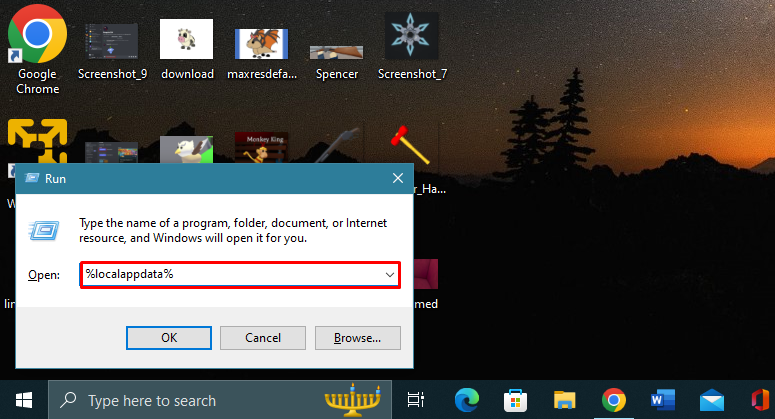
Vaihe 4: Napsauta hiiren kakkospainikkeella Discord-kansio ja valitse Poistaa vaihtoehto hiiren kakkospainikkeen valikossa:
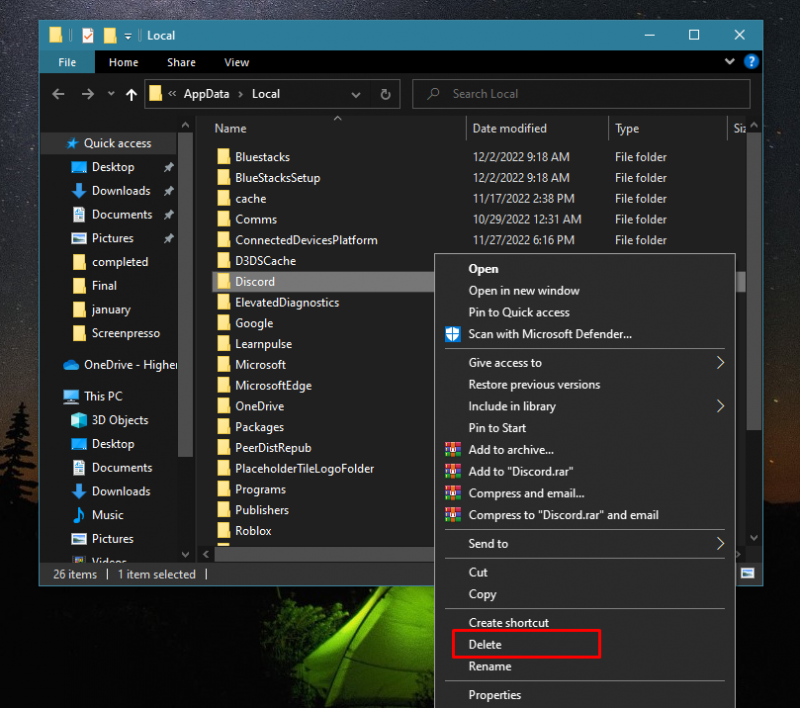
4: Käynnistä laite uudelleen
Laitteen uudelleenkäynnistys päivittää Windowsin ja varmistaa, että et ole jättänyt taaksesi mitään, mikä voisi estää sinua asentamasta Discordia uudelleen onnistuneesti. Käynnistä laite uudelleen napsauttamalla Windows -kuvake näytön oikeassa alakulmassa ja sitten virtakuvake; valikko tulee näkyviin valitse Uudelleenkäynnistää:
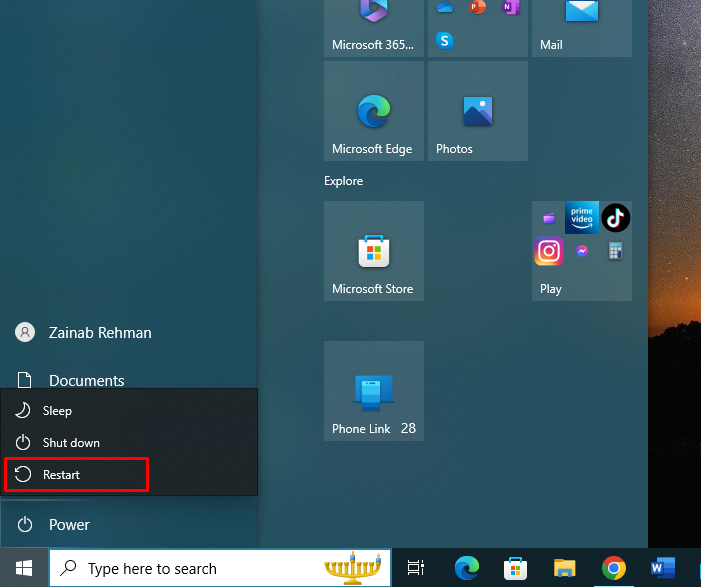
5: Asenna Discord uudelleen selaimen kautta
Käynnistä nyt selain ja avaa se virallinen Discord-verkkosivusto . Napsauta sinistä ladata -painiketta, ja discord-sovellus alkaa latautua Windows-laitteellesi.
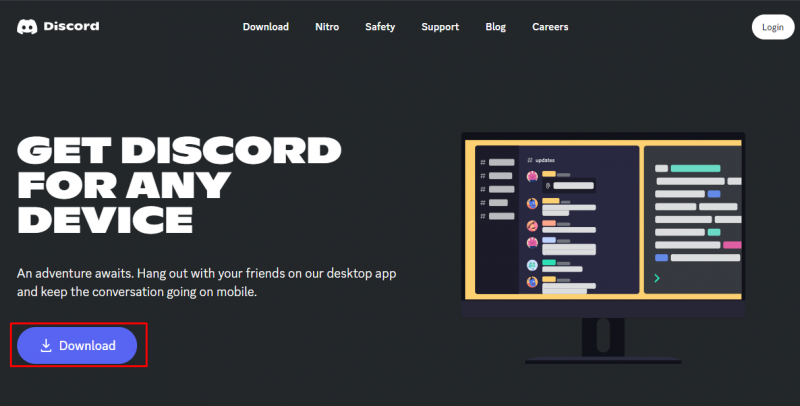
Saat lisätietoja seuraamalla tätä vaiheittainen opas Discordin asentamiseen Windows-kannettavaan tietokoneeseen.
Johtopäätös
Discord-tiimi työskentelee jatkuvasti sovelluksen parissa parantaakseen käyttökokemusta. Silti joskus voit kohdata ongelmia, ja ongelma saattaa olla käyttäjän päässä. Oletetaan, että asennat Discordin laitteellesi ja virhe Discord-asennus on vioittunut näkyy näytölläsi. Siinä tapauksessa saattaa olla mahdollista, että Discord-sovellusta ei ole asennettu onnistuneesti tai laitteesi tunnistaa vioittuneita tiedostoja. Se ei vaadi yksityiskohtaisia korjauksia; noudata yllä olevaa ohjetta tämän virheen ratkaisemiseksi.