GRUB-käynnistyslataimessa on tehokas komentoriviliittymä, jota voidaan käyttää käynnistysongelmien ratkaisemiseen. Sitä kutsutaan nimellä GRUB Rescue.
Tässä artikkelissa näytän sinulle, kuinka GRUBin GRUB Rescue -komentorivikäyttöliittymää käytetään. Käytän Ubuntu 18.04 LTS:ää esittelyyn. Aloitetaan.
Pääsy GRUB Rescue Command Line -käyttöliittymään:
Oletusarvon mukaan, jos kaikki on kunnossa, tietokoneesi pitäisi käynnistyä suoraan asentamaasi käyttöjärjestelmään, kun käynnistät tietokoneen. Minun tapauksessani se on Ubuntu 18.04 LTS -käyttöjärjestelmä.
Jos jokin menee pieleen ja se aiheuttaa käynnistysongelmia, näet todennäköisesti GRUB-pelastuskomentoriviliittymän. Se näyttää jotain alla olevan kuvakaappauksen kaltaista.

Toisinaan voit nähdä GRUB-valikon alla olevan kuvakaappauksen mukaisesti. Siirry GRUB Rescueen tästä painamalla c .
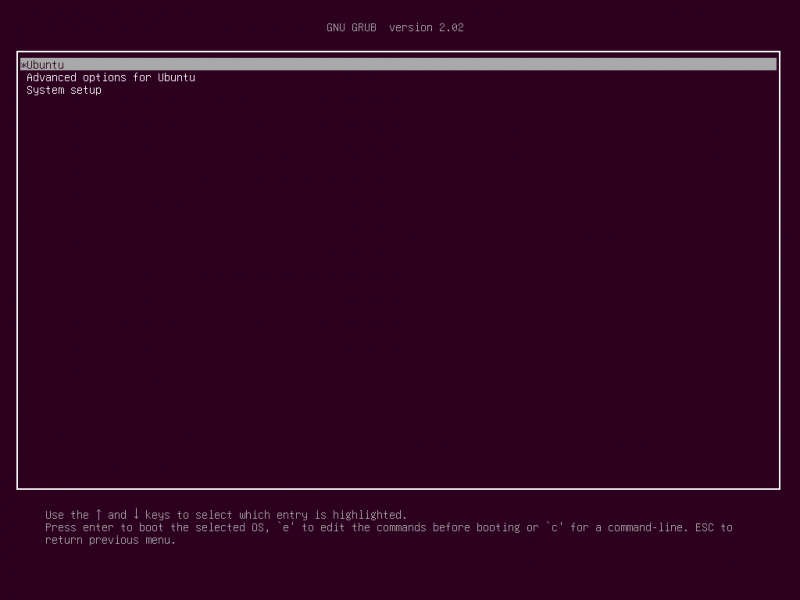
Sinun pitäisi pystyä siirtymään GRUB Rescue -komentorivitilaan, kuten näet alla olevasta kuvakaappauksesta.

Seuraavassa osiossa näytän sinulle, kuinka GRUB Rescuea käytetään. Ensin näytän sinulle kuinka käynnistää Ubuntu 18.04 LTS -käyttöjärjestelmä, jonka olen asentanut. Sitten käsittelen joitain yleisiä GRUB Rescue -komentoja.
GRUB Rescuen käyttäminen Ubuntu 18.04 LTS:n käynnistämiseen:
GRUB Rescue -komentoriviliittymässä voit luetella asentamasi kiintolevyt ja osiot seuraavalla komennolla:
grub > lsKuten näette, minulla on (hd0) , (hd0, gpt1) ja (hd0,gpt2) saatavilla. (hd0) edustaa raakaa kiintolevyä. (hd0,gpt1) ja (hd0,gpt2) ovat ensimmäinen ja toinen GPT-osio (hd0) vastaavasti.

Olen asentanut Ubuntu 18.04 LTS:n UEFI-laitteistoon. Ensimmäinen osio siis (hd0,gpt1) on EFI-osio ja toinen osio (hd0,gpt2) on juuriosio. Käyttöjärjestelmän käynnistämiseen tarvittavat tiedostot ovat hakemistossa /saapas hakemistosta (hd0,gpt2) osio minun tapauksessani. Sinulla saattaa olla /saapas hakemistosta erillisessä osiossa, tee siinä tapauksessa muutoksia komentoihin parhaaksi katsomallasi tavalla.
Voit luetella, mitä tiedostoja sinulla on tietyssä osiossa ls -komento GRUB Rescue -komentoriviliittymästä.
Listaa juuriosion tiedostot ja hakemistot (hd0,gpt2) seuraavalla komennolla:
grub > ls ( hd0, gpt2 ) / 
Kuten näet, tiedostot ja hakemistot on lueteltu.

Olemme kiinnostuneita tiedostoista, joita meillä on /saapas hakemistoja.
grub > ls ( hd0, gpt2 ) / saapasSinun pitäisi löytää kaksi tiedostoa /saapas hakemisto, vmlinuz ja initrd kuten alla olevassa kuvakaappauksessa on merkitty. Nämä tiedostot tarvitaan, jotta ne käynnistyvät oikein.

Aseta nyt juuri muuttuja, joka osoittaa juuriosioon (hd0,gpt2) seuraavalla komennolla:
grub > aseta juuri = ( hd0, gpt2 ) 
Nyt sinun on käytettävä Linux komento tehdä suhteellinen polku vmlinuz GRUB-käynnistyslataimen tuntema tiedosto.
Voit tehdä sen seuraavalla komennolla:
grub > Linux / saapas / vmlinuz-4.15.0- kaksikymmentä -yleinen juuri = / kehittäjä / sda2 
Tässä root=/dev/sda2 vaaditaan. Muuten et ehkä pysty käynnistymään. /dev/sda2 tarkoittaa, että se on ensimmäisen kiintolevyn toinen osio. Lisäsin taulukon, joka auttaa sinua ymmärtämään, miten se toimii.
| GRUB-tunniste | Kovalevy | Osio | Linux-tunniste |
| (hd0) | Ensimmäinen | /dev/sda | |
| (hd0,gpt1) | Ensimmäinen | Ensimmäinen | /dev/sda1 |
| (hd0,gpt2) | Ensimmäinen | Toinen | /dev/sda2 |
| (hd1) | Toinen | /dev/sdb | |
| (hd1,gpt2) | Toinen | Toinen | /dev/sdb2 |
| (hd1,gpt5) | Toinen | Viides | /dev/sdb5 |
Tiedä myös, että tiedostojen ja hakemistojen automaattinen täydennys
Nyt sinun on suoritettava initrd -komento ilmoittaaksesi initrd-kuvan GRUB-käynnistyslataimelle.
Voit tehdä sen seuraavalla komennolla:
grub > initrd / saapas / initrd.img-4.15.0- kaksikymmentä -yleinen 
Nyt kun kaikki on asetettu, voit suorittaa seuraavan GRUB-komennon käynnistääksesi Ubuntu 18.04 LTS -käyttöjärjestelmääsi.
grub > saapas 
Käynnistysprosessin pitäisi alkaa, kuten näet alla olevasta kuvakaappauksesta.
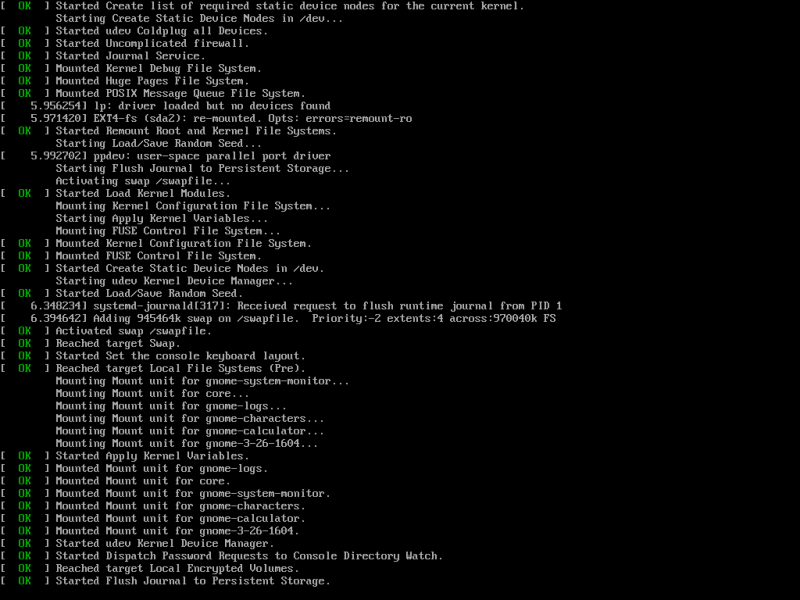
Sinun pitäisi nähdä kirjautumisnäyttö myöhemmin. Kirjaudu Ubuntu 18.04 LTS -järjestelmääsi.
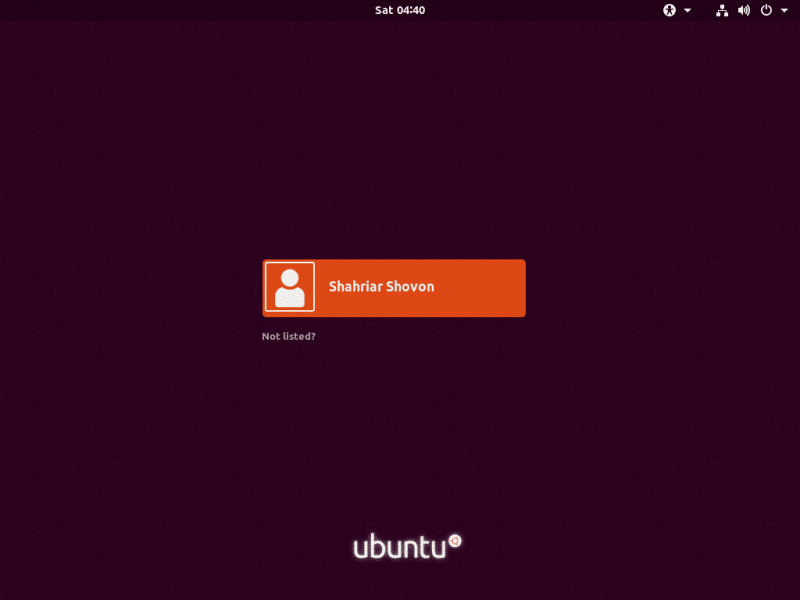
Nyt kun olet kirjautunut sisään, suorita seuraava komento päivittääksesi GRUB 2 -määritystiedoston:
$ sudo update-grub2 
GRUB 2 -kokoonpano tulee päivittää.
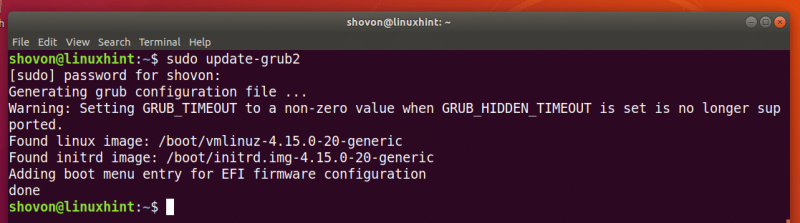
Saatat myös joutua asentamaan GRUB-käynnistyslataimen uudelleen seuraavalla komennolla:
$ sudo grub-asennus / kehittäjä / sdaTässä /dev/sda on kiintolevy, jolle haluat asentaa GRUB-käynnistyslataimen. Yleensä se on kiintolevy, jossa sinulla on juuriosio.

Nyt kun kaikki toimii, sinun pitäisi pystyä käynnistymään normaalisti. Jos tarvitset vielä jotain korjausta, voit tehdä sen heti.
Ladataan lisämoduuleja:
Joskus GRUB-komentorivin käyttöliittymäkehotteen pitäisi olla grub pelastus> sijasta
grub >Siinä tapauksessa sinun on suoritettava 2 lisäkomentoa. Niitä käytetään lataamaan GRUB-moduuleja, joita ei ole ladattu oletusarvoisesti. Mutta ne ovat erittäin tärkeitä järjestelmän käynnistämiseksi.
Komennot ovat:
ruohon pelastus > insmod normaaliruohon pelastus > insmod linux
Hyödyllisiä GRUB-pelastuskomentoja:
Tässä osiossa aion luetella joitain yleisiä GRUB-pelastuskomentoja, joita saatat tarvita käynnistysongelmien vianmääritykseen.
aseta hakulaite=1 – Jos jonkin komennon tulos on tarpeeksi pitkä, ettei se mahdu ruutuun, tämä komento näyttää lähdöt hakulaitteella, esim. Vähemmän Linux-päätteessä.
lsmod – Se luettelee kaikki ladatut GRUB-moduulit.
kissa – käytetään tiedostojen lukemiseen.
usb – luettele kaikki järjestelmääsi liitetyt USB-laitteet.
asia selvä – poistaa kaiken tekstin GRUB-komentoriviikkunasta.
kokoonpanotiedosto grub.cfg_filePath – Voit lisätä a grub.cfg tiedosto tällä komennolla.
insmod – lataa GRUB-moduuli.
lspci – luettele kaikki liitetyt PCI-laitteet.
ls – luettele tietokoneesi tiedostoja, hakemistoja ja estolaitteita.
Vaikka tämä artikkeli on suunnattu Ubuntu 18.04 LTS:ään, sen pitäisi toimia kaikissa muissa moderneissa Linux-jakeluissa, jotka käyttävät GRUB-käynnistyslatainta. Kiitos, että luit tämän artikkelin.