Tämän kirjoituksen tarkoituksena on korjata sininen yeti, jota ei tunnisteta Windowsissa käytännön oppaan avulla.
Kuinka korjata 'Blue Yeti ei tunnisteta Windowsissa' -ongelma?
Ilmoitettu virhe voidaan korjata useilla tavoilla, ja ne on lueteltu alla:
- Asenna blue yeti ajurit uudelleen
- Suorita äänen vianmääritys
- Käynnistä Windowsin äänipalvelu uudelleen
- Aseta sininen yeti oletukseksi
Aloitetaan tutkimalla jokaista menetelmää yksitellen.
Korjaus 1: Asenna ääniohjaimet uudelleen
Ensimmäinen tapa korjata ilmoitettu virhe on asentaa ääniohjain uudelleen. Tästä syystä avaa ensin ' Laitehallinta ” Käynnistä-valikon kautta:
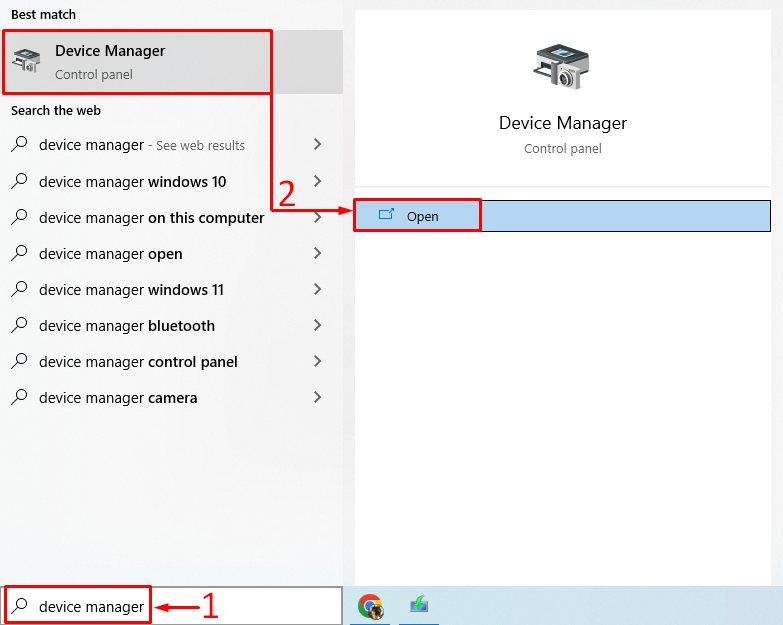
Laajenna ' Äänitulot ja -lähdöt ” luettelo. Kaksoisnapsauta ääniohjainta avataksesi ' Ominaisuudet ”. Siirry kohtaan ' Kuljettaja ' -välilehti ja napsauta ' Päivitä ohjain ':
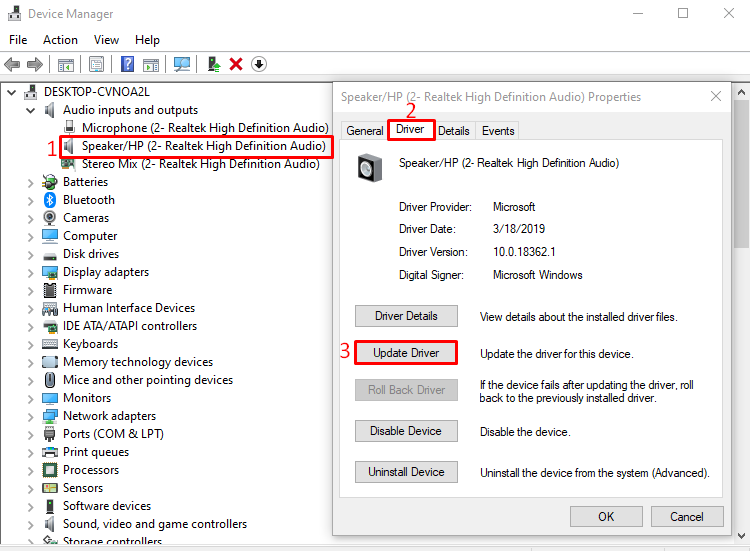
Valitse ' Etsi päivitetty ohjainohjelmisto automaattisesti ”vaihtoehto:
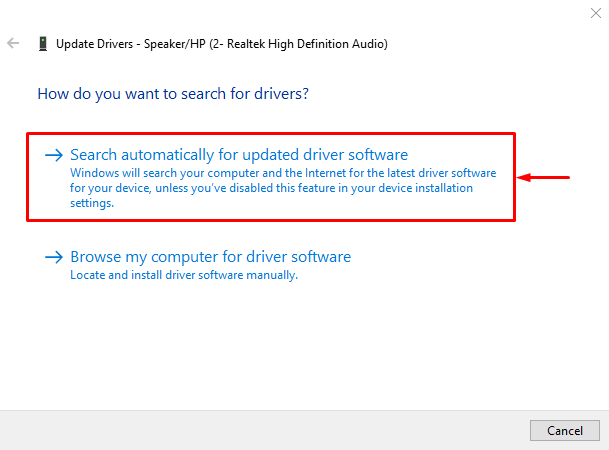
Kuten näet, laitehallinta alkoi etsiä ääniohjainpäivityksiä:
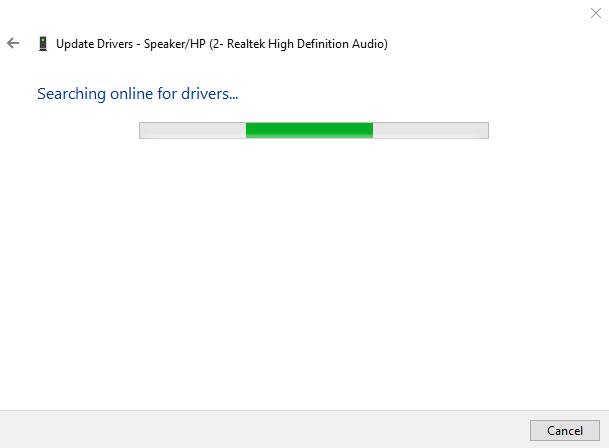
Jos ääniohjainpäivitykset ovat saatavilla, se päivittää ohjaimen.
Korjaus 2: Suorita äänen vianmääritys
Suorita äänen vianmääritys korjataksesi ilmoitettu virhe. Tästä syystä käynnistä ensin ' Asetusten vianmääritys ' Windowsin Käynnistä-valikon kautta:
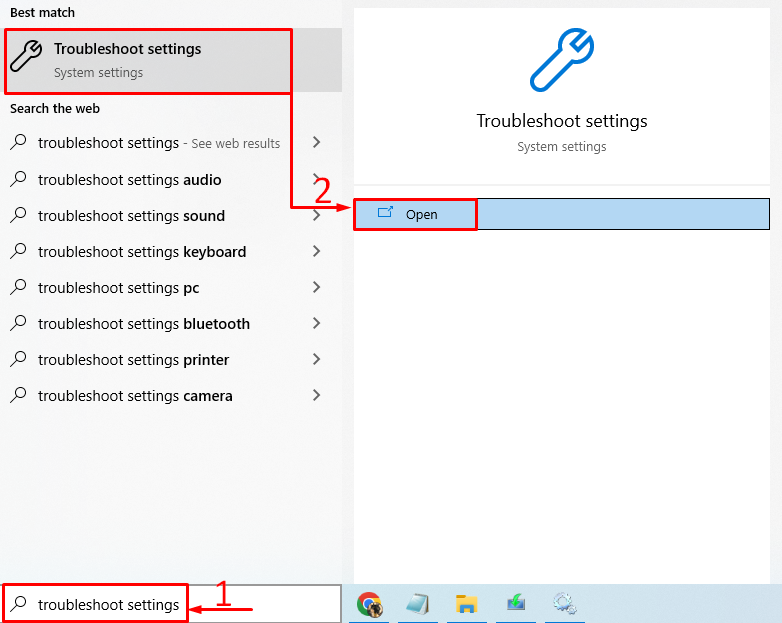
Paikanna ' Äänen toistaminen ' ja napsauta ' Suorita vianmääritys ”:
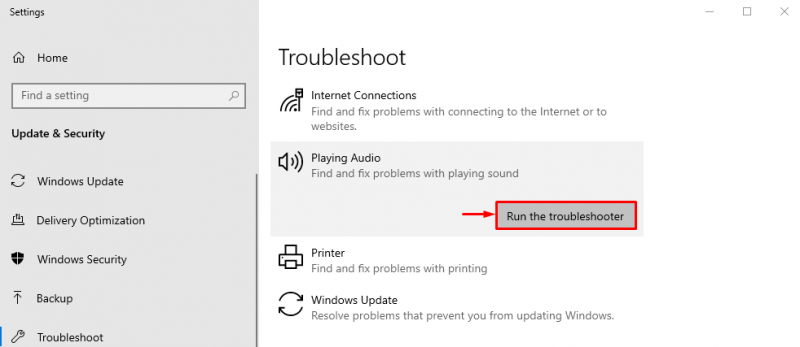
Tämä tekee vianmäärityksen virheistä, jotka aiheuttavat sinisen yetin katoamisen.
Kuten näet, vianmääritys on alkanut etsiä virheitä:
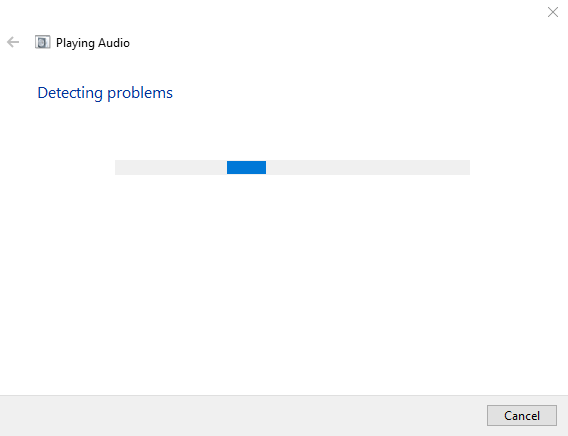
Vika korjataan heti, kun se havaitaan. Kun olet suorittanut vianmäärityksen, käynnistä Windows uudelleen ja tarkista, tunnistetaanko sininen yeti vai ei.
Korjaus 3: Käynnistä Windows Audio Service uudelleen
Ehkä Windowsin äänipalvelu on jumissa tai lakannut toimimasta. Windowsin äänipalvelun uudelleenkäynnistys korjaa ongelman. Tästä syystä avaa ensin ' Palvelut ” -asetus Windowsin Käynnistä-valikosta:
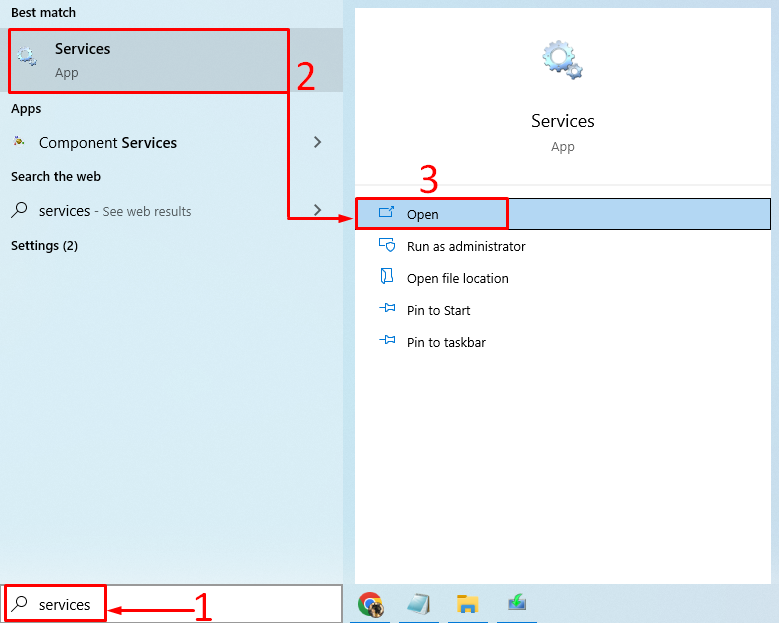
Etsi ' Windows Audio ”palvelu. Napsauta hiiren kakkospainikkeella ' Windows Audio ' ja valitse ' Uudelleenkäynnistää ':
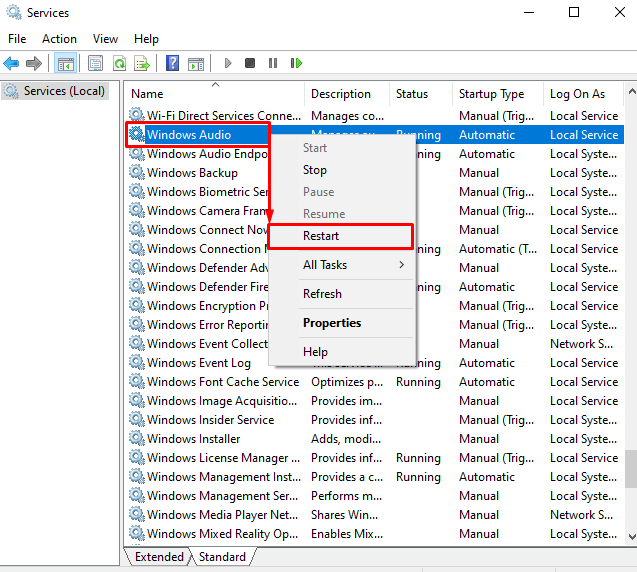
Tämä käynnistyy uudelleen' Windows Audio” . Kun olet käynnistänyt tämän palvelun uudelleen, tarkista, onko sininen yeti ei tunnista -ongelma korjattu vai ei.
Korjaus 4: Aseta Blue Yeti oletukseksi
Sinisen jetimikrofonin asettaminen oletusmikrofoniksi korjaa ilmoitetun virheen. Voit tehdä tämän käynnistämällä ' Muuta järjestelmän ääniä ' Käynnistä-valikosta:
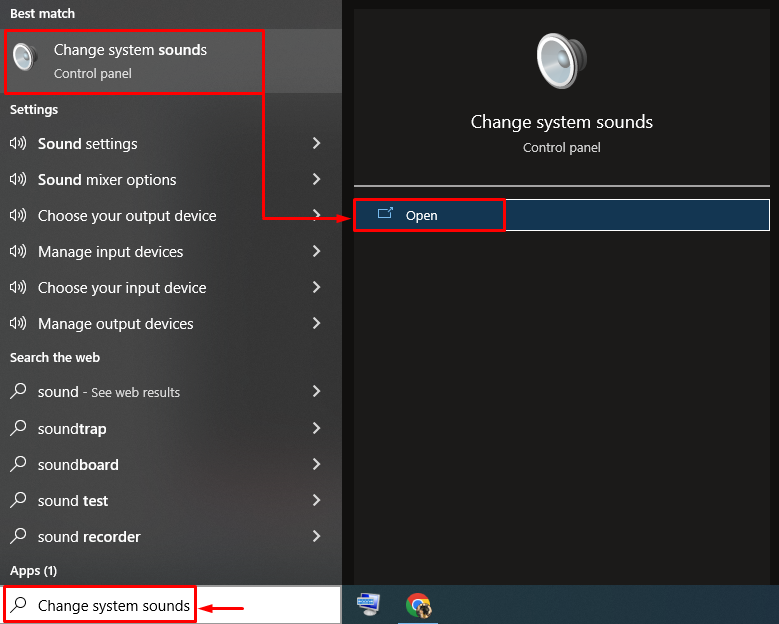
Vaihda kohtaan ' Äänite ”-välilehti. Valitse sininen yeti-mikrofoni ja paina ' Aseta oletus ”-painike:
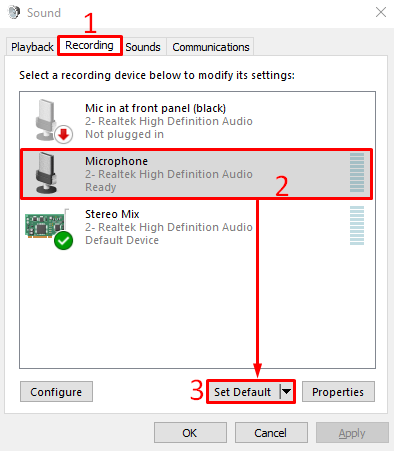
Tämä asettaa sinisen jetin oletusmikrofoniksi.
Kuten alla olevasta katkelmasta näet, sininen yeti-mikrofoni on asetettu oletusasetukseksi. Napsauta nyt ' OK ”-painiketta lopettaaksesi asetuksen:
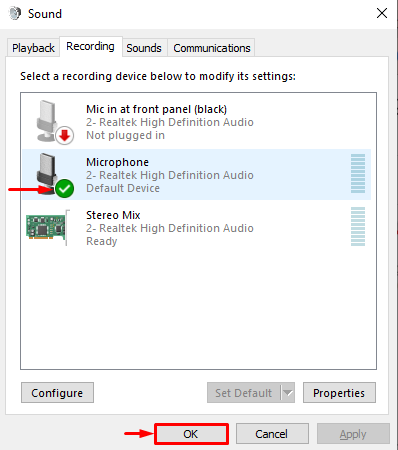
Tarkista nyt, onko sininen yeti ei tunnista -ongelma ratkaistu vai ei.
Johtopäätös
' Sinistä yetiä ei tunnisteta Windowsissa ” -virhe voidaan korjata useilla korjauksilla. Näitä menetelmiä ovat blue yeti -ajureiden uudelleenasentaminen, äänen vianmäärityksen suorittaminen, Windowsin äänipalvelun uudelleenkäynnistäminen tai blue yetin asettaminen oletusmikrofoniksi. Tämä blogi on tarjonnut useita tapoja ratkaista ' sinistä yetiä ei tunnisteta Windowsissa ”virhe.